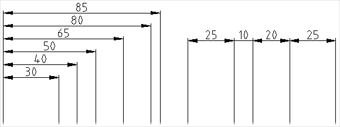Заглавная страница Избранные статьи Случайная статья Познавательные статьи Новые добавления Обратная связь FAQ Написать работу КАТЕГОРИИ: ТОП 10 на сайте Приготовление дезинфицирующих растворов различной концентрацииТехника нижней прямой подачи мяча. Франко-прусская война (причины и последствия) Организация работы процедурного кабинета Смысловое и механическое запоминание, их место и роль в усвоении знаний Коммуникативные барьеры и пути их преодоления Обработка изделий медицинского назначения многократного применения Образцы текста публицистического стиля Четыре типа изменения баланса Задачи с ответами для Всероссийской олимпиады по праву 
Мы поможем в написании ваших работ! ЗНАЕТЕ ЛИ ВЫ?
Влияние общества на человека
Приготовление дезинфицирующих растворов различной концентрации Практические работы по географии для 6 класса Организация работы процедурного кабинета Изменения в неживой природе осенью Уборка процедурного кабинета Сольфеджио. Все правила по сольфеджио Балочные системы. Определение реакций опор и моментов защемления |
Проставление размеров в системе AutoCAD. Установка размерности стиля.Содержание книги
Похожие статьи вашей тематики
Поиск на нашем сайте
AUTOCAD предоставляет возможность автоматизированного проставления размеров объектов на чертеже. Все команды, связанные с простановкой размеров, сосредоточены в меню \ Dimension. Кроме того, доступна панель инструментов Dimension. Соответствие команд меню \ Dimension и панели инструментов необходимо изучить самостоятельно. Настройка стилей размеров Перед простановкой размеров на чертеже необходимо настроить параметры размерных, выносных линий и размерных чисел. Комплекс подобных параметров называют стилем размеров. В меню \ Format \ Dimension style открывается панель диалога настройки стилей размеров. Для создания нового стиля размеров достаточно в поле Name ввести новое имя и нажать кнопку Save. Выбор существующего стиля для изменения производится в поле Current. В блоке Family указывается, к какому типу размеров применимы редактируемые стили; если выбран вариант Parent, то стиль является общим. Для настройки параметров размеров предназначены кнопки: Geometry, Format, Annotation. Блок Dimension Line объединяет элементы настройки параметров размерных линий. В частности, в поле Spacing указывается минимальная дистанция между размерными линиями при автоматической простановке размеров от базовой линии. Поле Suppress состоит из двух маркеров 1st и 2nd. Если маркер отмечен галочкой, то соответствующая половина размерной линии отсутствует. Если включены оба маркера, то размерная линия отсутствует полностью. Если в блоке Arrowheads выбраны оконечные элементы типа архитектурных засечек, то в поле Extension указывается расстояние, на которое размерные линии выходят за пределы выносных. Блок Extension Line объединяет элементы настройки параметров выносных линий. Маркеры 1st и 2nd имеют то же назначение, что и аналогичные элементы в блоке Dimension Line. В поле Extension показывается расстояние, на которое выносные линии выходят за пределы размерных линий, если используются оконечные элементы типа "стрелка". Поле Origin Offset содержит расстояние, которое необходимо выдержать между контуром объекта и началом выносной линии. Блок Arrowheads содержит элементы настройки стрелок. Из списков 1st и 2nd выбирается вид оконечных элементов размерных линий. В поле Size указывается размер оконечных элементов. Блок Center - настройка вида элементов для указания центров дуг и окружностей. В поле Size указывается размер центральных элементов.
Блок Scale предназначен для установки масштаба размерных элементов. На рис. 5.4 приведена панель диалога настройки формы размеров (Format). Здесь устанавливаются все параметры, связанные с выравниванием размерных чисел. В блоке Horisontal Justification указывается вид горизонтального выравнивания размерных чисел относительно выносных линий. Как правило, используется выравнивание по центру (Centrered), однако, при установленном флаге User Defined пользователь сам имеет возможность задать положение размерного числа при помощи мыши. В блоке Vertical Justification указывается вид вертикального выравнивания размерных чисел относительно размерных линий. Обычно используется режим выравнивания "всегда над размерной линией" (Above). В блоке Text указывается способ выравнивания размерных чисел относительно границы формата чертежа. Если установлен флаг Inside Horisontal, все размерные числа, находящиеся в пределах выносных линий, будут расположены горизонтально. Аналогичный параметр Outside Horisontal устанавливается для внешнего (относительно выносных линий) расположения размерных чисел. В блоке Text указываются параметры размерных чисел (надписей) как текстовых элементов. В поле Style можно выбрать из списка существующий стиль текста, которым будут выводится размерные числа. В поле Height устанавливается высота текста, в поле Gap - размер отступа от размерной линии до размерного числа. В блоке Primary Units в полях Prefix и Suffics можно указать произвольный текст, который нужно выводить перед и после размерного числа соответственно. При нажатии кнопки Units появляется диалоговое окно установки единиц измерения Primary Units. Здесь появляется возможность установки следующих параметров: вида размерных чисел для указания линейных размеров (блок Units); вида размерных чисел для указания угловых размеров (блок Angles); точности (числа знаков после запятой) размерных чисел (поле Dimension / Precision). Остальные блоки и поля рекомендуются для самостоятельного изучения. Команды простановки размеров. Перед простановкой размеров на чертеже необходимо создать свой собственный стиль размеров и сделать его текущим (выбрать в поле Current. Стиль должен быть настроен в соответствии с требованиями стандартов РФ.
Ниже приведен перечень команд простановки размеров, которые необходимы для выполнения лабораторных работ. 1. Горизонтальные и вертикальные линейные размеры 2. Произвольные линейные размеры
3. Радиус 4. Диаметр 5. Угловые размеры
6. Проставление размеров от базовой линии 7. Проставление размеров "цепочкой"
8. Выноска
9. Пометка центра дуги (окружности)
37. Установка слоев и типов линий в системе AutoCAD Начальные установки системы рисования производятся с помощью команды \Tools\Drawing Aids\ и панели диалога Drawing Aids. Блок Grid содержит настройки параметров сетки. Регулярная сетка в виде множества точек, расположенных с определенным шагом в рабочем окне, необходима для удобной ориентации на плане чертежа. Точки являются узлами настраиваемой сетки. Нужно понимать, что сетка не является элементом чертежа и может быть включена/выключена в любой момент. Флаг On предназначен именно для включения/выключения сетки. В поле X Spacing и Y Spacing производится настройка горизонтального и вертикального шага сетки.
Блок Snap содержит настройки шага перемещения мыши. Включение дискретного шага перемещения мыши производится установкой флага On. Дискретное (через заданные промежутки) перемещение мыши позволяет быстро и точно строить графические объекты с заданными координатами. По умолчанию этот режим отключен, и мышь перемещается плавно. Обратите внимание на изменение координат в строке состояния в этом случае: координаты изменяются в третьем-четвертом знаке после запятой. Очевидно, что точное соответствие заданным координатам в подобном режиме получить практически невозможно. В то же время при редактировании зачастую необходимо плавное перемещение мыши - для выбора объектов. В полях X Spacing и Y Spacing блока Snap производится настройка шага перемещения мыши по каждой из координат. ВНИМАНИЕ! Шаг сетки и шаг перемещения мыши могут быть изменены в любой момент в процессе черчения. При этом не происходит изменение объектов на чертеже. После установки параметров сетки и перемещения мыши обратите внимание на состояние главного окна AUTOCAD. При правильных установках в рабочем поле будут присутствовать точки сетки, а координаты мыши в строке состояния будут изменяться через указанный промежуток.
|
||||||||||||||||
|
Последнее изменение этой страницы: 2016-08-16; просмотров: 484; Нарушение авторского права страницы; Мы поможем в написании вашей работы! infopedia.su Все материалы представленные на сайте исключительно с целью ознакомления читателями и не преследуют коммерческих целей или нарушение авторских прав. Обратная связь - 18.118.186.62 (0.01 с.) |