
Заглавная страница Избранные статьи Случайная статья Познавательные статьи Новые добавления Обратная связь FAQ Написать работу КАТЕГОРИИ: ТОП 10 на сайте Приготовление дезинфицирующих растворов различной концентрацииТехника нижней прямой подачи мяча. Франко-прусская война (причины и последствия) Организация работы процедурного кабинета Смысловое и механическое запоминание, их место и роль в усвоении знаний Коммуникативные барьеры и пути их преодоления Обработка изделий медицинского назначения многократного применения Образцы текста публицистического стиля Четыре типа изменения баланса Задачи с ответами для Всероссийской олимпиады по праву 
Мы поможем в написании ваших работ! ЗНАЕТЕ ЛИ ВЫ?
Влияние общества на человека
Приготовление дезинфицирующих растворов различной концентрации Практические работы по географии для 6 класса Организация работы процедурного кабинета Изменения в неживой природе осенью Уборка процедурного кабинета Сольфеджио. Все правила по сольфеджио Балочные системы. Определение реакций опор и моментов защемления |
Основные сведения о компьютерахСодержание книги Поиск на нашем сайте
Знакомство с компьютером Основные сведения о компьютерах В этой статье приводятся основные сведения о компьютерах: что они собой представляют, какие типы компьютеров существуют и что можно делать с их помощью. Что такое компьютеры? Компьютеры — это машины для решения вычислительных задач с помощью заданных наборов инструкций или программ Первые полностью электронные компьютеры появились в 1940-х годах, они были огромными машинами, требующими для работы специально обученной команды людей. По сравнению с теми первыми компьютерами современные ЭВМ поражают. Они не только в тысячи раз быстрее, но и умещаются на столе, на коленях или даже в кармане. Компьютеры работают за счет взаимодействия устройств и программного обеспечения. Термин Устройства относится к частям компьютера, которые вы можете посмотреть и потрогать, включая все внутренние элементы компьютера. Самой важной частью компьютера является маленькая квадратная микросхема, называемая центральным процессором (ЦП) или микропроцессором. Это «мозг» компьютера - часть, которая преобразует инструкции и выполняет расчеты. Элементы компьютера, такие как монитор, клавиатура, мышь, принтер и другие компоненты часто называются аппаратными устройствами или устройствами. Термин программное обеспечение относится к инструкциям, или программам, которые определяют работу оборудования. Программа обработки текста, используемая для написания писем на компьютере, является типичным примером программного обеспечения. Операционная система (ОС) представляет собой программное обеспечение, управляющее компьютером и всеми подключенными к нему устройствами. Примером широко распространенной операционной системы является Windows. ENIAC Созданный в 1946 году ENIAC (аббревиатура расшифровывается как «электронный числовой сумматор и вычислитель») был первым электронным компьютером общего назначения. Он был построен для армии США для расчета траектории полета артиллерийских снарядов. ENIAC был гигантским, он весил больше 27 тонн и занимал целую комнату. Для обработки данных в ENIAC использовалось около 18 000 вакуумных ламп, каждая размером с небольшую лампочку. Лампы часто перегорали и постоянно нуждались в замене. Типы компьютеров Компьютеры сильно различаются по размеру и возможностям. С одной стороны находятся суперкомпьютеры - очень большие компьютеры с тысячами соединенных между собой микропроцессоров, для выполнения очень сложных расчетов. С другой стороны находятся небольшие вычислители, встроенные в автомобили, телевизоры, стерео системы, калькуляторы и бытовую технику. Эти вычислители созданы для выполнения ограниченного числа задач. Персональный компьютер, или ПК, разработан для использования одним человеком. В этом разделе описаны различные типы персональных компьютеров: настольные компьютеры, переносные компьютеры, карманные компьютеры и планшетные ПК. Настольные компьютеры Настольные компьютеры предназначены для работы за письменным столом. Они больше и мощнее других видов персональных компьютеров. Настольные компьютеры собираются из отдельных компонентов. Основной компонент компьютера называется системным блоком и обычно выглядит как прямоугольная коробка, расположенная на столе или под столом. Другие компоненты, такие как монитор, мышь и клавиатура, подключаются к системному блоку.
Ноутбуки и нетбуки Ноутбуки — это легкие переносные компьютеры с тонким экраном. Ноутбуки могут работать от батарей, так что их можно взять с собой куда угодно. В отличие от настольных компьютеров, ноутбуки совмещают процессор, экран и клавиатуру в одном корпусе. После завершения работы можно опустить экран такого компьютера на клавиатуру, как бы складывая его. Нетбуки (также называются мини-ноутбуками) — это компактные, доступные по цене переносные компьютеры, предназначенные для выполнения ограниченного круга задач. Они обычно менее мощные по сравнению с ноутбуками, поэтому используются преимущественно для просмотра веб-сайтов и проверки электронной почты.
Смартфоны Смартфоны — это мобильные телефоны, обладающие некоторыми функциями компьютера. Смартфон применяется для телефонных звонков, доступа к Интернету, упорядочения контактной информации, отправки электронных и текстовых сообщений, игр и создания фотоснимков. У смартфонов обычно есть клавиатура и большой экран.
Карманные компьютеры Карманные компьютеры, часто называемые личными цифровыми помощниками (КПК), используют питание от батарей и настолько малы, что их без проблем можно взять куда угодно. Хотя карманные компьютеры и не настолько мощны, как настольные и переносные компьютеры, их можно использовать для планирования встреч, хранения адресов и телефонных номеров, а также для игр. Некоторые из них позволяют осуществлять телефонные звонки или же использовать ресурсы Интернета. Вместо клавиатуры карманные компьютеры оборудованы сенсорными экранами, работать с которыми можно с помощью пальца или пера (указывающее устройство в форме ручки).
Планшетные ПК Планшетные ПК - это переносные ПК, совмещающие в себе возможности ноутбуков и карманных компьютеров. Подобно переносным компьютерам, они мощны и имеют встроенный экран. Как и карманные компьютеры, они позволяют писать заметки и рисовать на экране, обычно при помощи планшетного пера, а не традиционного пера. Они также могут преобразовать рукописный текст в печатный. Некоторые планшетные ПК являются преобразуемыми, у них экран может сдвигаться, открывая клавиатуру, расположенную под ним.
Интернет Всемирная паутина (обычно называемая веб-паутиной или веб) — это гигантское хранилище информации. Веб — это наиболее популярная часть Интернета, частично потому, что в нем информация отображается в наиболее наглядном формате. Заголовки, текст и изображения могут быть собраны в одну веб-страницу, похожую на страницу журнала (только со звуками и анимацией). Веб-сайт — это собрание взаимосвязанных веб-страниц. Веб содержит миллионы веб-сайтов и миллиарды веб-страниц.
Обзор Интернета подразумевает его исследование. В Интернете реально найти информацию почти по любой теме, которую только можно представить. Например, можно читать новости, истории и обзоры фильмов, проверять расписание авиарейсов, просматривать карты улиц, получать прогноз погоды для вашего города или изучать состояние здоровья. У большинства компаний, правительственных организаций, музеев и библиотек есть свои веб-сайты со сведениями об их продуктах, услугах и коллекциях. Справочные материалы, такие как словари и энциклопедии, также широко доступны в Интернете. Интернет также является раем для совершения покупок. На веб-сайтах известных продавцов можно просматривать и покупать товары: книги, музыку, игрушки, одежду, электронику и многое другое. Вы также можете покупать и продавать бывшие в употреблении товары через веб-сайты, использующие систему аукциона. Электронная почта Электронная почта — это удобный способ общения с другими людьми. Отправленное сообщение электронной почты приходит в ящик получателя практически мгновенно. Сообщение электронной почты можно отправить сразу нескольким адресатам, кроме того, его можно сохранить, распечатать и переслать другим адресатам. В сообщении электронной почты можно отправлять файлы практически любого типа, в том числе документы, рисунки и музыкальные файлы. И, конечно, при отправке электронной почты не нужно оплачивать почтовую марку! Служба мгновенных сообщений Обмен мгновенными сообщениями похож на беседу в реальном времени с собеседником или группой людей. После набора и отправки мгновенного сообщения оно сразу же отображается всем участникам беседы. В отличие от электронной почты, при обмене мгновенными сообщениями все собеседники должны быть подключены к Интернету и находиться перед компьютером. Общение при помощи мгновенных сообщений часто называют беседой. Рисунки, музыка и фильмы При использовании цифровой камеры вы можете перемещать изображения из камеры на компьютер. Затем можно их напечатать, создать показ слайдов или поделиться ими с друзьями при помощи электронной почты или публикации на веб-сайте. Воспроизведение музыки также возможно на компьютере при помощи импорта музыки с аудио компакт-дисков или после покупки песен на музыкальном веб-сайте. Или можно подключиться к одной из тысяч радиостанций, вещающих в Интернете. Если компьютер укомплектован проигрывателем DVD-дисков, то на нем можно просматривать фильмы. Игры Вам нравится играть в игры? Для развлечения доступны тысячи игр в любой мыслимой категории. Сядьте за руль автомобиля, побеждайте ужасных существ в подземельях или управляйте цивилизациями и империями. Множество игр позволяет играть с другими людьми по всему свету через Интернет. В состав Windows входит набор карточных игр, головоломок и игр-стратегий. Компоненты компьютера Если вы пользуетесь настольным компьютером, то, наверное, уже знаете, что не существует одной такой вещи, которая называется «компьютером». В действительности компьютер - это система многих узлов, работающих вместе. Физические части, которые можно увидеть и потрогать, в совокупности называются оборудованием. (С другой стороны, программное обеспечение обозначает инструкции, или программы, которые говорят оборудованию, что нужно делать. На следующем рисунке показано наиболее типичное оборудование в системе настольного компьютера. Конкретная система может выглядеть немного иначе, но, скорее всего, и она содержит большинство этих компонентов. Переносной компьютер состоит из похожих узлов, но они скомбинированы в одном корпусе размером с блокнот.
Посмотрим на каждый из этих узлов. Системный блок Системный блок - это ядро компьютерной системы. Обычно это прямоугольный корпус, который ставят на стол или под столом. Внутри корпуса находится множество электронных компонентов, обрабатывающих информацию. Самый важный из этих компонентов - центральный процессор (CPU), или микропроцессор, действующий как «мозг» компьютера. Следующий компонент - оперативная память (ОЗУ), в которой временно хранится информация, используемая процессором при включенном компьютере. При выключении компьютера данные, хранящиеся в ОЗУ, стираются. Почти все другие детали компьютера подключаются к системному блоку кабелями. Кабели вставляются в специальные порты (отверстия), обычно на задней стенке системного блока. Оборудование, не являющееся частью системного блока, иногда называют периферийным устройством или устройством.
Хранилище У компьютера есть один или несколько дисков - устройств, хранящих данные на металлических или пластиковых дисках. Информация на дисках сохраняется, даже когда компьютер выключен. Жесткий диск Жесткий диск компьютера хранит данные на жестком диске - жесткой пластине или наборе жестких пластин с магнитной поверхностью. Поскольку жесткие диски могут хранить большой объем информации, обычно они служат основным средством хранения, содержащим почти все программы и файлы. Обычно жесткий диск находится внутри системного блока.
Совет При наличии пишущего дисковода компакт-дисков или DVD-дисков периодически сохраняйте (копируйте) важные файлы на компакт-диски или на DVD-диски. Тогда при сбое жесткого диска данные не будут потеряны. Дисковод гибких дисков Дисковод гибких дисков сохраняет данные на гибких дисках, называемых также флоппи или дискетами. По сравнению с компакт-дисками и DVD, на гибких дисках можно хранить лишь небольшой объем данных. Кроме того, данные считываются медленнее и больше подвержены повреждениям. По этим причинам дисководы гибких дисков стали не столь популярны, как были когда-то, хотя на некоторых компьютерах они до сих пор установлены.
Почему эти диски называются «гибкими»? Хотя их внешняя часть изготовлена из жесткого пластика, это всего лишь конверт. Внутренний диск сделан из тонкого гибкого винилового материала. Мышь Мышь - это небольшое устройство для указания на элементы компьютерного экрана и их выбора. Хотя мыши могут быть самой разной формы, обычно мышь действительно немного похожа на настоящую. Она маленькая, продолговатая и подключается к системному блоку длинным шнуром, похожим на хвост. У некоторых более новых мышей провода нет.
Как правило, у мыши две кнопки: основная кнопка (обычно левая) и дополнительная. У многих мышей между двумя кнопками есть колесико для плавной прокрутки экранов с информацией.
Когда вы двигаете мышь рукой, указатель на экране перемещается в том же направлении. (Вид указателя может меняться в зависимости от положения на экране.) Выбирая элемент, нужно указать на него и щелкнуть (нажать и отпустить) основной кнопкой. Указание и щелчок мыши - основной способ взаимодействия с компьютером. Клавиатура Клавиатура используется в основном для ввода текста в компьютер. Как и клавиатура пишущей машинки, она содержит буквы и цифры и некоторые специальные клавиши. · Функциональные клавиши верхнего ряда выполняют различные функции в зависимости от того, где они используются. · Цифровая клавиатура, расположенная в правой части большинства клавиатур, позволяет быстро вводить цифры. · Клавиши перемещения, например клавиши со стрелками, позволяют менять положение внутри документа или веб-страницы.
Многие действия, выполняемые мышью, можно производить и с клавиатуры. Монитор Монитор отображает информацию визуально, с помощью текста и графики. Часть монитора, отображающая информацию, называется экраном. Как и экран телевизора, экран компьютера может показывать неподвижные и движущиеся изображения. Существует два основных типа мониторов: ЭЛТ-мониторы (с электронно-лучевой трубкой) и более современные ЖК-мониторы (с жидкокристаллическим дисплеем). Оба типа дают четкое изображение, но преимущество ЖК-мониторов в том, что они тоньше и легче.
Принтер Принтер переносит данные с компьютера на бумагу. Для работы на компьютере принтер не обязателен, но с его помощью можно распечатать электронную почту, открытки, приглашения, объявления и другие материалы. Многим также нравится возможность печатать фотографии дома. Два основных типа принтеров - это струйные и лазерные. Для дома более популярны струйные принтеры. С их помощью можно печатать черно-белые и цветные изображения и высококачественные фотографии на специальной бумаге. Лазерные принтеры быстрее и обычно удобнее при большом объеме печати.
Динамики Динамики используются для воспроизведения звука. Они могут быть встроены в системный блок или подключены кабелями. Динамики позволяют слушать на компьютере музыку и звуковые эффекты.
Модем Для подключения компьютера к Интернету нужен модем. Модем - это устройство, которое посылает и получает компьютерные данные по телефонной линии или высокоскоростному кабелю. Иногда модемы встраивают в системный блок, но высокоскоростные модемы обычно являются отдельными компонентами.
Использование мыши Мышь можно использовать для взаимодействия с объектами на экране компьютера так же, как и перемещать объекты с помощью рук в обычном мире. Всего лишь при помощи движения и щелчков мыши можно перемещать, открывать, изменять и выбрасывать объекты. Основные компоненты Стандартная мышь имеет две кнопки: основная кнопка (обычно левая) и вспомогательная кнопка (обычно правая). Основная кнопка будет использоваться гораздо чаще. Большинство мышей оснащены колесом прокрутки, расположенным между кнопками, которое облегчает просмотр документов и веб-страниц. На некоторых мышах колесо прокрутки можно нажимать и использовать в качестве третьей кнопки. Более совершенные мыши могут иметь дополнительные кнопки для выполнения других функций.
Работа с мышью
Поместите мышь возле клавиатуры на чистую ровную поверхность, например коврик для мыши. Аккуратно возьмите мышь в руку, так чтобы указательный палец лег на основную кнопку, а большой палец находился сбоку мыши. Для перемещения мыши медленно передвиньте руку в любом направлении. Не крутите ее, старайтесь держать переднюю часть мыши направленной от себя. С перемещением мыши в том же направлении перемещается и указатель на экране (см. рисунок) При нехватке места для перемещения на столе или коврике для мыши просто поднимите ее и переместите ближе к себе.
Щелчок (одинарный щелчок) Для того чтобы щелкнуть элемент, укажите его на экране, затем нажмите и отпустите главную кнопку (обычно это левая кнопка). Чаще всего щелчок используется для выделения элемента или открытия меню. Иногда это действие называют одинарным щелчком или щелчком левой кнопкой мыши. Двойной щелчок Для того чтобы дважды щелкнуть элемент, укажите его на экране, затем быстро щелкните его дважды. Если между двумя щелчками прошло слишком много времени, они могут быть распознаны как два одинарных щелчка. Чаще всего двойной щелчок применяется для открытия элементов на рабочем столе. Например, можно запустить программу или открыть папку, дважды щелкнув ее значок на рабочем столе.
Совет Если при выполнении двойного щелчка у вас возникли трудности, попробуйте изменить его скорость (допустимый промежуток времени между двумя щелчками). В этом случае выполните следующее: 1. Откройте свойства мыши. Для этого нажмите кнопку Пуск 2. Щелкните вкладку Кнопки и затем в области Скорость выполнения двойного щелчка с помощью ползунка увеличьте или уменьшите скорость выполнения двойного щелчка. Щелчок правой кнопкой Чтобы щелкнуть элемент правой кнопкой, укажите его на экране, затем нажмите и отпустите вторую кнопку (обычно это правая кнопка). Выполнение щелчка правой кнопкой мыши обычно приводит к отображению списка доступных действий для элемента. Например, если щелкнуть правой кнопкой мыши корзину на рабочем столе, то отобразится меню, позволяющее открыть, очистить, удалить корзину или просмотреть ее свойства. Если неизвестно, что можно делать с элементом, щелкните его правой кнопкой мыши.
Перетаскивание При помощи операции перетаскивания элементов возможно их перемещение по экрану. Чтобы перетащить объект, укажите на объект, нажмите и удерживайте основную кнопку, затем переместите объект на новое место и отпустите основную кнопку. Перетаскивание (иногда называется перетаскивание и отпускание) чаще всего используется для перемещения папок и файлов в различные местоположения, а также для перемещения окон и значков на экране. Настройка мыши Параметры мыши можно изменять, чтобы они соответствовали личным предпочтениям. Например, можно изменить скорость перемещения курсора по экрану или его внешний вид. Левши могут назначить правую кнопку мыши главной кнопкой. Клавиатура При написании письма или вычислении числовых данных клавиатура является основным средством ввода информации в компьютер. Но знаете ли вы, что клавиатуру можно использовать и для управления компьютером? Изучение всего нескольких простых команд клавиатуры (инструкций к компьютеру) поможет более эффективно работать на компьютере. Эта статья содержит основы работы с клавиатурой и знакомит с ее командами. Организация клавиш Клавиши клавиатуры разделены на несколько групп, в зависимости от функций. · Клавиши набора (алфавитно-цифровые). Эти клавиши включают те же клавиши с буквами, цифрами, знаками препинания и символами, что и обычная пишущая машинка.
· Функциональные клавиши. Функциональные клавиши используются для выполнения специальных задач. Они обозначаются как F1, F2, F3 и так далее до F12. Функциональность этих клавиш различная в зависимости от программы. · Клавиши перемещения. Эти клавиши используются для перемещения по документам и веб-страницам и для редактирования текста. К ним относятся клавиши со стрелками, а также клавиши HOME, END, PAGE UP, PAGE DOWN, DELETE и INSERT. · Цифровая клавиатура. Цифровая клавиатура удобна для быстрого ввода чисел. Клавиши сгруппированы блоком, как на обычном калькуляторе или счетной машинке. На следующей иллюстрации показано расположение этих клавиш на обычной клавиатуре. Раскладка конкретной клавиатуры может быть иной.
Набор текста При вводе данных в программу, сообщение электронной почты или текстовое поле появляется мигающая вертикальная линия ( В дополнение к клавишам с буквами, цифрами, знаками препинания и символами, клавиши набора также включают: SHIFT, CAPS LOCK, TAB, ВВОД, ПРОБЕЛ и BACKSPACE.
Сочетания клавиш Сочетания клавиш — способ выполнения действий с помощью клавиатуры. Их называют клавиатурными сокращениями, потому что они ускоряют работу. Действительно, почти любое действие или команда, выполняемая мышью, могут быть выполнены быстрее одной или несколькими клавишами. В разделах справки знак плюс (+) между двумя и более клавишами указывает, что эти клавиши должны быть нажаты в сочетании. Например, CTRL+A означает «нажать и удерживать CTRL, а затем нажать A». CTRL+SHIFT+A означает «нажать и удерживать CTRL и SHIFT, а затем нажать A». Поиск сочетаний клавиш В большинстве программ можно выполнять действия с помощью клавиатуры. Чтобы увидеть команды с сочетаниями клавиш, откройте меню. Сочетания, если они есть, отображаются рядом с пунктами меню.
Полезные сочетания клавиш В следующей таблице перечислены некоторые из самых полезных сочетаний клавиш.
Клавиши перемещения Клавиши перемещения позволяют перемещать курсор, перемещаться по документам и веб-страницам и редактировать текст. В следующей таблице перечислены некоторые основные функции этих клавиш.
Цифровая клавиатура Цифровая клавиатура содержит цифры от 0 до 9, арифметические операторы + (сложение), - (вычитание), * (умножение) и / (деление), а также десятичную запятую как на калькуляторе или счетной машинке. Хотя эти символы дублируются другими клавишами, их размещение на цифровой клавиатуре позволяет быстро вводить числовые данные или математические операции одной рукой.
Для ввода цифр с помощью цифровой клавиатуры нажмите клавишу NUM LOCK. На большинстве клавиатур есть световой индикатор режима NUM LOCK. При отключенном NUM LOCK цифровая клавиатура функционирует как второй набор клавиш перемещения (функции показаны на клавишах рядом с цифрами и символами). Три дополнительных клавиши Итак, мы рассмотрели почти все клавиши, которые только можно использовать. Но ради наиболее любознательных исследуем три самых таинственных клавиши на клавиатуре: PRTSCN, SCROLL LOCK и PAUSE/BREAK. PRTSCN (или PRINT SCREEN) Давным-давно эта клавиша действительно выполняла то, что на ней написано — отправляла на принтер текущий текстовый экран. Сегодня нажатие PRTSCN снимает изображение всего экрана («снимок экрана») и копирует его в буфер обмена в памяти компьютера. Теперь можно вставить (CTRL+V) соответствующее изображение в Microsoft Paint или другую программу и, если нужно, распечатать его из этой программы. Еще непонятнее клавиша SYS RQ, совпадающая с клавишей PRTSCN для некоторых клавиатур. Исторически SYS RQ была задумана как системный запрос (system request), но эта команда не включена в Windows.
Совет Нажмите ALT+PRTSCN, чтобы захватить изображение только активного окна, а не весь экран. SCRLK (или SCROLL LOCK) В большинстве программ нажатие SCROLL LOCK ни на что не влияет. В некоторых программах нажатие клавиши SCROLL LOCK изменяет поведение клавиш со стрелками, а также клавиш PAGE UP и PAGE DOWN; нажатие этих клавиш позволяет прокручивать документ без смены позиций курсора или выделенного фрагмента. На клавиатуре может быть предусмотрен световой индикатор включения SCROLL LOCK. PAUSE/BREAK Эта клавиша используется редко. В некоторых старых программах нажатие этой клавиши приостанавливало программу или в сочетании с CTRL останавливало ее выполнение. Другие клавиши На некоторых современных клавиатурах есть «горячие клавиши», которые позволяют быстро, одним нажатием, получать доступ к программам, файлам или командам. В других моделях есть регуляторы громкости, колесики прокрутки, колесики масштаба и другие приспособления. Подробное описание этих функций см. в документации, поставляемой с клавиатурой или компьютером, либо на веб-сайте изготовителя. Примечание Если компьютер подключен к сетевому домену, возможно, параметры, заданные администратором сети (параметры групповой политики) не позволят выполнить предшествующие шаги. Кнопка «Завершение работы» может выглядеть и по-другому. При настроенном автоматическом получении обновлений, если обновления готовы к установке, кнопка «Завершение работы» будет выглядеть следующим образом.
При нажатии кнопки «Завершение работы» происходит установка обновления в системе Windows, а затем выключается компьютер.
Примечание. Запуск компьютера после его выключения занимает больше времени, чем выход из спящего режима. Примечание. В спящем режиме потребление энергии компьютером, необходимой для сохранения результатов работы в памяти, незначительно. Работая с ноутбуком, не беспокойтесь - батарея не разрядится. После нескольких часов нахождения в спящем режиме или при разряде батареи результаты работы будут сохранены на жестком диске, и компьютер полностью выключится, перестав потреблять энергию. Примечание. Подключение оборудования по шине USB выключения компьютера не требует. Большинство современных устройств подключаются по шине USB. Вид USB-кабеля:
Знакомство с компьютером Основные сведения о компьютерах В этой статье приводятся основные сведения о компьютерах: что они собой представляют, какие типы компьютеров существуют и что можно делать с их помощью. Что такое компьютеры? Компьютеры — это машины для решения вычислительных задач с помощью заданных наборов инструкций или программ Первые полностью электронные компьютеры появились в 1940-х годах, они были огромными машинами, требующими для работы специально обученной команды людей. По сравнению с теми первыми компьютерами современные ЭВМ поражают. Они не только в тысячи раз быстрее, но и умещаются на столе, на коленях или даже в кармане. Компьютеры работают за счет взаимодействия устройств и программного обеспечения. Термин Устройства относится к частям компьютера, которые вы можете посмотреть и потрогать, включая все внутренние элементы компьютера. Самой важной частью компьютера является маленькая квадратная микросхема, называемая центральным процессором (ЦП) или микропроцессором. Это «мозг» компьютера - часть, которая преобразует инструкции и выполняет расчеты. Элементы компьютера, такие как монитор, клавиатура, мышь, принтер и другие компоненты часто называются аппаратными устройствами или устройствами. Термин программное обеспечение относится к инструкциям, или программам, которые определяют работу оборудования. Программа обработки текста, используемая для написания писем на компьютере, является типичным примером программного обеспечения. Операционная система (ОС) представляет собой программное обеспечение, управляющее компьютером и всеми подключенными к нему устройствами. Примером широко распространенной операционной системы является Windows. ENIAC Созданный в 1946 году ENIAC (аббревиатура расшифровывается как «электронный числовой сумматор и вычислитель») был первым электронным компьютером общего назначения. Он был построен для армии США для расчета траектории полета артиллерийских снарядов. ENIAC был гигантским, он весил больше 27 тонн и занимал целую комнату. Для обработки данных в ENIAC использовалось около 18 000 вакуумных ламп, каждая размером с небольшую лампочку. Лампы часто перегорали и постоянно нуждались в замене. Типы компьютеров Компьютеры сильно различаются по размеру и возможностям. С одной стороны находятся суперкомпьютеры - очень большие компьютеры с тысячами соединенных между собой микропроцессоров, для выполнения очень сложных расчетов. С другой стороны находятся небольшие вычислители, встроенные в автомобили, телевизоры, стерео системы, калькуляторы и бытовую технику. Эти вычислители созданы для выполнения ограниченного числа задач. Персональный компьютер, или ПК, разработан для использования одним человеком. В этом разделе описаны различные типы персональных компьютеров: настольные компьютеры, переносные компьютеры, карманные компьютеры и планшетные ПК. Настольные компьютеры Настольные компьютеры предназначены для работы за письменным столом. Они больше и мощнее других видов персональных компьютеров. Настольные компьютеры собираются из отдельных компонентов. Основной компонент компьютера называется системным блоком и обычно выглядит как прямоугольная коробка, расположенная на столе или под столом. Другие компоненты, такие как монитор, мышь и клавиатура, подключаются к системному блоку. | ||||||||||||||||||||||||||||||||||||||||||||||||||||||||||||||||
|
| Поделиться: |

 Настольный компьютер
Настольный компьютер Ноутбук и нетбук
Ноутбук и нетбук Смартфон
Смартфон Карманные компьютеры
Карманные компьютеры Планшетный ПК
Планшетный ПК Пример веб-страницы (Microsoft Game Studios)
Пример веб-страницы (Microsoft Game Studios) Система настольного компьютера
Система настольного компьютера Системный блок
Системный блок Жесткий диск
Жесткий диск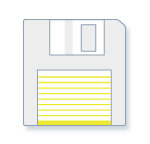 Гибкий диск
Гибкий диск Мышь
Мышь Указатели мыши
Указатели мыши Клавиатура
Клавиатура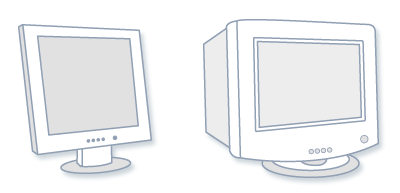 ЖК-монитор (слева); ЭЛТ-монитор (справа)
ЖК-монитор (слева); ЭЛТ-монитор (справа)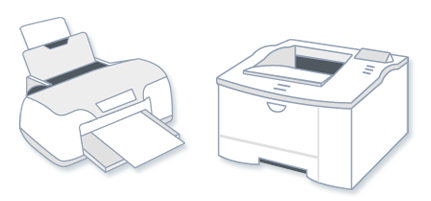 Струйный принтер (слева); лазерный принтер (справа)
Струйный принтер (слева); лазерный принтер (справа)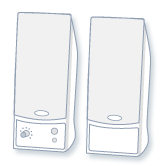 Компьютерные динамики
Компьютерные динамики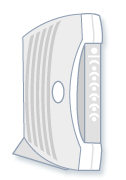 Кабельный модем
Кабельный модем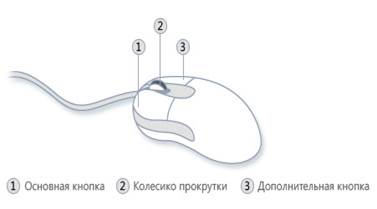 Компоненты мыши
Компоненты мыши Держите мышь, не напрягая руку, а запястье держите прямо.
Держите мышь, не напрягая руку, а запястье держите прямо.
 и выберите пункт Панель управления. В поле поиска введите мышь и затем выберите пункт Мышь.
и выберите пункт Панель управления. В поле поиска введите мышь и затем выберите пункт Мышь. Если щелкнуть корзину правой кнопкой мыши, то откроется меню связанных с ней команд.
Если щелкнуть корзину правой кнопкой мыши, то откроется меню связанных с ней команд. и ESC.
и ESC. Расположение клавиш на клавиатуре
Расположение клавиш на клавиатуре ). Это курсор, называемый также точкой вставки. Он показывает, где начнет вводиться текст. Курсор можно переместить, щелкнув мышью в нужном месте или используя клавиши перемещения (см. раздел «Клавиши перемещения» данной статьи).
). Это курсор, называемый также точкой вставки. Он показывает, где начнет вводиться текст. Курсор можно переместить, щелкнув мышью в нужном месте или используя клавиши перемещения (см. раздел «Клавиши перемещения» данной статьи). Сочетания клавиш показаны рядом с пунктами меню.
Сочетания клавиш показаны рядом с пунктами меню.
 Цифровая клавиатура
Цифровая клавиатура Кнопка «Завершение работы» (установка обновлений и завершение работы)
Кнопка «Завершение работы» (установка обновлений и завершение работы) USB-кабель
USB-кабель


