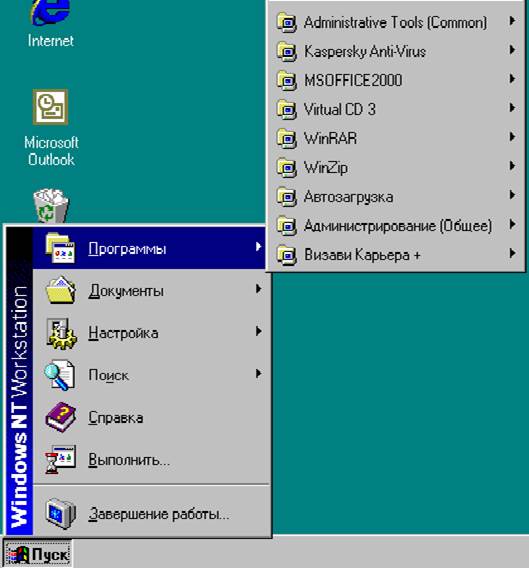Заглавная страница Избранные статьи Случайная статья Познавательные статьи Новые добавления Обратная связь FAQ Написать работу КАТЕГОРИИ: ТОП 10 на сайте Приготовление дезинфицирующих растворов различной концентрацииТехника нижней прямой подачи мяча. Франко-прусская война (причины и последствия) Организация работы процедурного кабинета Смысловое и механическое запоминание, их место и роль в усвоении знаний Коммуникативные барьеры и пути их преодоления Обработка изделий медицинского назначения многократного применения Образцы текста публицистического стиля Четыре типа изменения баланса Задачи с ответами для Всероссийской олимпиады по праву 
Мы поможем в написании ваших работ! ЗНАЕТЕ ЛИ ВЫ?
Влияние общества на человека
Приготовление дезинфицирующих растворов различной концентрации Практические работы по географии для 6 класса Организация работы процедурного кабинета Изменения в неживой природе осенью Уборка процедурного кабинета Сольфеджио. Все правила по сольфеджио Балочные системы. Определение реакций опор и моментов защемления |
Типы объектов и их характеристики.Содержание книги Поиск на нашем сайте
В основу разработки пользовательского интерфейса ОС Windows была заложена и реализована основная идея - создание на экране монитора аналога рабочего стола, на котором могут находиться различные документы. При этом акценты внимания пользователя должны быть смещены в сторону повышения эффективности работы с документами. Типы объектов зависят от системы, к которой они относятся. Объектами файловой системы являются файлы и папки. Файловая система обеспечивает доступ к конкретному файлу. С общими свойствами файла можно ознакомится через команду Свойства контекстного меню. Папка - хранилище файлов, хранилище объектов. Этот объект уже знаком пользователям по ОС MS DOS. Изображается в виде желтого кейса. Ярлык - это ссылка на какой-либо объект, адрес этого объекта, вторичное (дополнительное) изображение этого объекта. Он изображается значком с черной стрелкой в левом нижнем углу. Например, ярлык программы или текстового файла. Ярлык служит для ускорения запуска программ и документов. Объект и его ярлык обычно находятся в разных местах. Открыть ярлык - означает открыть связанный с ярлыком документ. Иерархическая структура подчиненности папок, или дерево папок (каталогов) аналогично такой же структуре ОС MS DOS, но имеет более удобное графическое представление. На верхнем уровне этой структуры находится папка Рабочий стол. На втором уровне располагаются объекты, размещенные на Рабочем столе - стандартно к ним относятся Мой компьютер, Мои документы и Корзина. Это системные папки и их нельзя удалять и перемещать. Папка Мой компьютер предоставляет доступ ко всем папкам и файлам, находящимся на ПК. В ней находятся системные папки дисков (С:, В:, E:), папка Принтеры, папка Панель управления, папка Удаленный доступ к сети. Объектами пользовательского уровня являются Приложение(Windows-приложение) и Документ. Приложение - комплекс взаимосвязанных программ для создания и модификации объектов (документов), а также для управления объектами определенного типа. Например, приложениями являются графический редактор Paint, текстовый редактор Word, программа Проводник, антивирусная программа AVP. Объектами, создаваемыми в среде приложения, могут быть тексты, таблицы, рисунки, аудиофайлы, видеофайлы. Документ - объект Windows, созданный в приложении и содержащий информацию определенного вида. При работе в средеWindows часто используется термин "задача". Приложение становится задачей после его запуска. Приложение можно запустить двумя способами: либо непосредственно открыв файл запуска, либо открыв документ созданный в этом приложении. Задача - приложение, работающее в текущем сеансе и потребляющее ресурсы ПК: оперативную память, процессорное время, доступ к внешним устройствам. Структура окна и управление его элементами. Окно - обрамленная прямоугольная область на экране монитора, в которой отображается приложение документ, сообщение. Окно будет активным (текущим), если с ним в данный момент работает пользователь. Окна играют ключевую роль в организации графического интерфейса Windows. Окна на экране монитора (на электронном рабочем столе) аналогичны листам бумаги, расположенным на столе и содержащихх какую-либо информацию. Различают следующие типы окон со стандартной структурой: · окно приложений; · окно документа; · диалоговое окно. Окно приложений Стандартные элементы, которые составляют окно любого приложения (Рис. 2.2): · Заголовок окна, в котором отображается название приложения (Microsoft Word); · кнопка системного меню, с помощью которой выполняются команды изменения размеров окна; · кнопки Свернуть, Развернуть, Закрыть, дублирующие команды системного меню и служащие для ускорения их вызова; · Управляющее (основное) меню, содержащее имена ниспадающих меню · ниспадающие меню, содержащие группы команд, объединенных по функциональному признаку (Файл, Правка, Вид и.т.д.); · панели инструментов (систему электронных клавиш), представляющих собой линейки командных (электронных) кнопок для быстрого исполнения наиболее часто встречающихся команд; · рабочее поле, в котором располагаются создаваемые в этом приложении документы. Они могут занимать весь экран, а могут быть свернуты до размеров электронной клавиши в панели задач; ·
строка состояния, содержащая информацию о режимах работы приложения. Рис. 2.2 Окно приложения и его основные элементы Окно документа Окно документа всегда встроено в окно приложения. По своей структуре оно напоминает окно приложения, но существенно проще. Его стандартные элементы (Рис. 2.3.): · Заголовок окна документа, где отображается его название совпадающее с именем файла; · Кнопка системного меню и кнопки Свернуть, развернуть и Закрыть, которые имеют то же значение, что и в окне приложения; · Рабочее поле, где создается документ средствами приложения; · Вертикальные и горизонтальные линейки прокрутки, которые служат для просмотра документа по вертикали и горизонтали.
Рис. 2.3 Окно документа Диалоговое окно Диалоговое окно служит для настройки параметров ОС или приложения, а также выводит необходимые в процессе работы сообщения. Оно выводится приложением или ОС каждый раз, когда пользователь должен уточнить выбранное им действие. Диалоговое окно содержит следующий набор типовых элементов (Рис. 2.4): · Вкладки; · Командные кнопки; · Кнопки выбора; · Переключатели; · Поля списка; · Текстовые поля; · Окно предварительного просмотра. Активное окно Активное окно. Несмотря на то, что Windows — многозадачная среда, в которой могут работать несколько приложений одновременно, ясно, что один пользователь в каждый момент времени может работать только с одним приложением. Принято говорить, что приложение, к которому относятся команды и действия мыши, а также клавиатуры, отображается в активном окне. Активное окно — окно приложения, реагирующее в данный момент на действия пользователя и полностью отображаемое на рабочем столе Windows.
2.3. Настройка рабочего пространства Windows в соответствии с требованиями пользователя Рабочий стол Как было отмечено выше, каждый пользователь размещает на рабочем столе те объекты, которые ему чаще всего необходимы после загрузки операционной системы. Это могут быть ярлыки программ, системных папок и обычных папок, файлов (Рис. 2.1).
Главное меню Щелчок мышью кнопки <Пуск> приводит к появлению всплывающего Главного системного меню, которое позволяет выполнить различные операции: запустить программу, открыть документ, вызвать панель управления для настройки компьютера, произвести поиск файла или папки, получить справку и т. д. (рис. 2.5). При остановке указателя мыши на одном из пунктов: Программы, Документы, Настройка, Поиск автоматически открывается подменю. После выбора нужной строки подменю щелчком мыши запускается на выполнение выбранная операция.
Рис. 2.6 Панель задач Панель задач содержит кнопку < Пуск > с логотипом Windows и кнопки с именами работающих программ и документов. Кнопка с именем программы или документа (на Рис. 2.6 — кнопка с именем программы Ра... и кнопка приложения Microsoft Word -) появляется на панели управления после открытия соответствующего окна. При установке указателя мыши на кнопке появляется флажок-подсказка с названием программы или документа. Кнопки можно использовать для переключения между окнами. Справа на панели задач расположены Системные часы, значок Звук и Индикатор текущейраскладки клавиатуры (буквы Ru означают выбор шрифта, соответствующего кириллице). Щелчок индикатора раскладки клавиатуры вызывает окно, позволяющее переключиться с одного языка на другой. После установки указателя мыши на системных часах появляется текущая дата. Двойной щелчок системных часов вызывает на рабочий стол большие часы с календарем. В этом режиме возможна коррекция текущего времени и даты. Щелчок значка Звук вызывает появление окна с движком, управляющим громкостью звука и опцией включения/отключения звука. Выбор в этом окне мышью опции Выкл приводит к отключению звука. На рисунке, расположенном слева, приведен пример, соответствующий включенному звуковому сопровождению процесса работы на компьютере.
Рис. 2.8 Программа Настройка
|
|||||||||||||
|
Последнее изменение этой страницы: 2016-08-15; просмотров: 497; Нарушение авторского права страницы; Мы поможем в написании вашей работы! infopedia.su Все материалы представленные на сайте исключительно с целью ознакомления читателями и не преследуют коммерческих целей или нарушение авторских прав. Обратная связь - 18.118.144.239 (0.006 с.) |