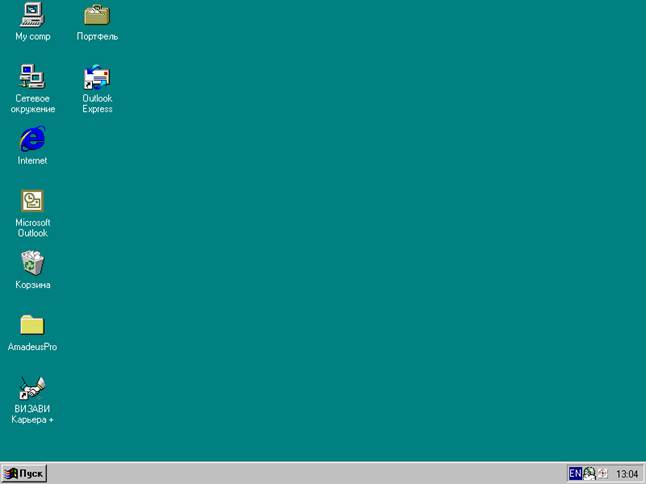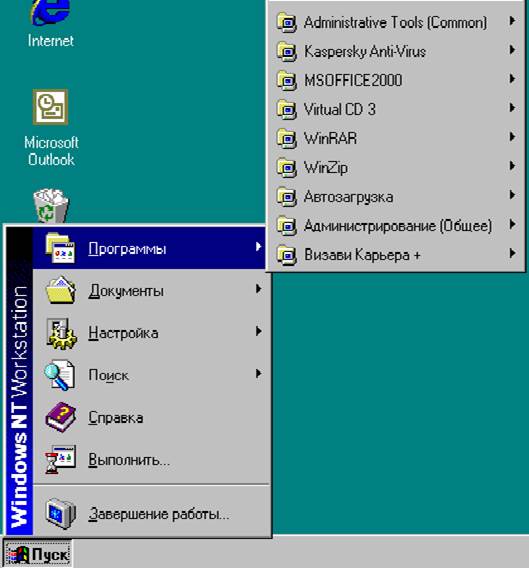Заглавная страница Избранные статьи Случайная статья Познавательные статьи Новые добавления Обратная связь FAQ Написать работу КАТЕГОРИИ: ТОП 10 на сайте Приготовление дезинфицирующих растворов различной концентрацииТехника нижней прямой подачи мяча. Франко-прусская война (причины и последствия) Организация работы процедурного кабинета Смысловое и механическое запоминание, их место и роль в усвоении знаний Коммуникативные барьеры и пути их преодоления Обработка изделий медицинского назначения многократного применения Образцы текста публицистического стиля Четыре типа изменения баланса Задачи с ответами для Всероссийской олимпиады по праву 
Мы поможем в написании ваших работ! ЗНАЕТЕ ЛИ ВЫ?
Влияние общества на человека
Приготовление дезинфицирующих растворов различной концентрации Практические работы по географии для 6 класса Организация работы процедурного кабинета Изменения в неживой природе осенью Уборка процедурного кабинета Сольфеджио. Все правила по сольфеджио Балочные системы. Определение реакций опор и моментов защемления |
Системное программное обеспечениеСодержание книги Похожие статьи вашей тематики
Поиск на нашем сайте
СИСТЕМНОЕ ПРОГРАММНОЕ ОБЕСПЕЧЕНИЕ Тема 2 Операционная система WINDOWS Тема 3 Работа с файлами и папками в среде WINDOWS Операционная система Windows. Работа с файлами и папками. Проводник. Классификация и предназначение операционных систем. Концепция и характеристики операционных систем Windows. Возникновение и развитие графического интерфейса пользователя, его место в программном обеспечении ПК. Структура интерфейса пользователя Windows. Элементы рабочего стола Типы объектов и их характеристики. Структура окна и управление его элементами. 2.3. Настройка рабочего пространства Windows в соответствии с требованиями пользователя Рабочий стол Главное меню Панель задач Программа Настройка Работа с папками и файлами в среде Windows. Основные понятия файловой системы Логические диски и их имена. Файлы, типы файлов, имена файлов, расширения имен файлов, шаблоны имен файлов. Папки, дерево каталогов, определение пути к файлу. Программа Проводник. Структура окна Проводника. Техника выполнения основных операций с объектами: создание и удаление папок, копирование и перемещения файлов и папок. 2.5.3 Запуск программ и открытие документов с помощью программы Проводник.
Классификация и предназначение операционных систем. Операционная система (ОС) — это совокупность программных средств, осуществляющих управление ресурсами ПК, запуск прикладных программ и их взаимодействие с внешними устройствами и другими программами, а также обеспечивающих диалог пользователя с компьютером. Ресурсом является любой компонент ЭВМ и предоставляемые им возможности: центральный процессор, оперативная или внешняя память, внешнее устройство, программа и т. д. ОС загружается при включении компьютера. Она предоставляет пользователю удобный способ общения (интерфейс) с вычислительной системой. Интерфейс при этом может быть программным и пользовательским. Программный интерфейс — это совокупность средств, обеспечивающих взаимодействие устройств и программ в рамках вычислительной системы. Пользовательский интерфейс — это программные и аппаратные средства взаимодействия пользователя с программой или ЭВМ. В свою очередь, пользовательский интерфейс может быть командным или объектно-ориентированным. Командный интерфейс предполагает ввод пользователем команд с клавиатуры при выполнении действий по управлению ресурсами компьютера. Объектно-ориентированный интерфейс — это управление ресурсами вычислительной системы посредством осуществления операций над объектами, представляющими файлы, каталоги (папки), дисководы, программы, документы и т.д. Каждый компьютер обязательно комплектуется операционной системой, для каждой из которых создается свой набор прикладных программ (приложений). Большинство операционных систем модифицируются и совершенствуются в направлении исправления ошибок и включения новых возможностей. В целях сохранения преемственности новая модификация операционной системы не переименовывается, а приобретает название версии. Версии ОС DOS Windows обозначаются (как правило) «десятичной дробью» вида 6.22, 2.1, 3.5 и т. д. Версии ОС Windows обозначают, как правило, год начала эксплуатации данной модификации - Windows 95, Windows 2000. Чем больше номер версии, тем большими возможностями обладает система. Классификация операционных систем Операционные системы классифицируются по: · количеству одновременно работающих пользователей: однопользовательские, многопользовательские; · числу процессов, одновременно выполняемых под управлением системы: однозадачные, многозадачные; · количеству поддерживаемых процессоров: однопроцессорные, многопроцессорные; · разрядности кода ОС: 8-разрядные, 16-разрядные, 32-разрядные, 64-разрядные; · типу интерфейса: командные (текстовые) и объектно-ориентированные (графические); · типу доступа пользователя к ЭВМ: с пакетной обработкой, с разделением времени, реального времени; · типу использования ресурсов: сетевые, локальные. В соответствии с первым признаком классификации многопользовательские операционные системы, в отличие от однопользовательских, поддерживают одновременную работу на ЭВМ нескольких пользователей за различными терминалами. Второй признак предполагает деление ОС на многозадачные и однозадачные. Понятие многозадачности означает поддержку параллельного выполнения нескольких программ, существующих в рамках одной вычислительной системы, в один момент времени. Однозадачные ОС поддерживают режим выполнения только одной программы в отдельный момент времени. В соответствии с третьим признаком многопроцессорные ОС, в отличие от однопроцессорных, поддерживают режим распределения ресурсов нескольких процессоров для решения той или иной задачи. Четвертый признак подразделяет операционные системы на 8-, 16-, 32- и 64-разрядные. При этом подразумевается, что разрядность операционной системы не может превышать разрядности процессора. В соответствии с пятым признаком ОС по типу пользовательского интерфейса делятся на объектно-ориентированные (как правило, с графическим интерфейсом) и командные (с текстовым интерфейсом). Согласно шестому признаку ОС подразделяются на системы: • пакетной обработки, в которых из программ, подлежащих выполнению, формируется пакет (набор) заданий, вводимых в ЭВМ и выполняемых в порядке очередности с возможным учетом приоритетности; · разделения времени (TSR), обеспечивающих одновременный диалоговый (интерактивный) режим доступа к ЭВМ нескольких пользователей на разных терминалах, которым по очереди выделяются ресурсы машины, что координируется операционной системой в соответствии с заданной дисциплиной обслуживания; · реального времени, обеспечивающих определенное гарантированное время ответа машины на запрос пользователя с управлением им какими-либо внешними по отношению к ПК событиями, процессами или объектами. В соответствии с седьмым признаком классификации ОС делятся на сетевые и локальные. Сетевые ОС предназначены для управления ресурсами компьютеров, объединенных в сеть с целью совместного использования данных, и предоставляют мощные средства разграничения доступа к данным в рамках обеспечения их целостности и сохранности, а также множество сервисных возможностей по использованию сетевых ресурсов. В большинстве случаев сетевые операционные системы устанавливаются на один или более достаточно мощных компьютеров-серверов, выделяемых исключительно для обслуживания сети и совместно используемых ресурсов. Все остальные ОС будут считаться локальными и могут использоваться на любом персональном компьютере, а также на отдельном компьютере, подключенном к сети в качестве рабочей станции или клиента. В настоящее время распространены следующие семейства операционных систем: DOS; OS/2; UNIX; Windows; ОС реального времени. ОС семейства DOS Первый представитель этого семейства — система MS-DOS (Microsoft Disk Operating System — дисковая операционная система фирмы Microsoft) была выпущена в 1981 году в связи с появлением IBM PC. Операционные системы семейства DOS являются однозадачными и обладают следующими характерными чертами и особенностями: · интерфейс с ЭВМ осуществляется с помощью команд, вводимых пользователем; · модульность структуры, упрощающая перенос системы на другие типы ЭВМ; · небольшой объем доступной оперативной памяти (640 Кбайт). Существенным недостатком операционных систем семейства DOS является отсутствие средств защиты от несанкционированного доступа к ресурсам ПК и ОС. В настоящее время широкое распространение получила ОС MS-DOS 6.22. Комментарий. Непосредственная поддержка операций только над 16-разрядными числами не означает невозможность обработки чисел большей разрядности, скажем 32-разрядных. Но работа с ними требует их дробления на части, выполнения необходимых действий над отдельными частями и последующего объединения частичных результатов в окончательный. Такая техника существенно замедляет обработку данных. При этом на времени исполнения программ сказывается не только необходимость обрабатывать длинные коды чисел по частям, но и потребность в многократном считывании таких кодов из памяти. Суть сегментной модели памяти заключается в том, что основная память на логическом уровне представлена в видесовокупности сегментов различного, но не превосходящего некоторую величину размера. 16-разрядным кодом можно адресовать только 64 Кбайта памяти, а этого явно недостаточно. Комментарий. Технология Plug and Play – это набор спецификаций, предложенных хорошо известными фирмами Microsoft, Compaq, Intel, и Phoenix Technologies с целью автоматизации процесса настройки подключаемых к ПК периферийных устройств. Начиная с Windows 95, пользователю для подключения нового устройства, поддерживающего технологию Plug and Play, достаточно его просто вставить в систему. Перераспределение и настройка системных ресурсов далее происходит автоматически. Например, ПК легко превращается в мультимедийную систему, простым присоединением звуковой платы и привода CD-ROM и последующим запуском Windows 95, 98 или NT. Раньше этот процесс был очень трудоемким, требовал сложных манипуляций с коммутационными перемычками с целью бесконфликтного задания адресов портов ввода-вывода, номеров линий запроса прерывания, каналов прямого доступа к памяти (DMA) и зон адресного пространства. Теперь же все это не требуется – система справляется с настройкой устройств самостоятельно, одновременно подстраивая и себя – в частности, обеспечивая загрузку требуемых драйверов. Категория: драйвер = драйвер устройства (device driver) + драйвер ресурсов (например, драйвер расширенной памяти HIMEM.SYS). Windows 95, 98, NT и последующие версии также поддерживают динамическое реконфигурирование – замену периферийных устройств, выполняемых на платах PC Card, непосредственно в процессе работы без выключения питания (“горячее подключение”). Другой пример динамического изменения конфигурации системы: если в процессе работы от станции отключился портативный компьютер, Windows в этом компьютере автоматически изменяет конфигурацию, настраиваясь на монитор низкого рарешения, отсутствие сетевой платы и большого жесткого диска. Технология Plug and Play, позволяет также работать с устройствами, не подчиняющимися спецификации Plug and Play, упрощая их настройку и управление оборудованием. Для корректного обращения с системными ресурсами ОС Windows отслеживает все устройства и выделяемые им ресурсы. Диспетчер устройств Windows позволяет пользователю получать информацию обо всех найденных системой устройствах, изменять при необходимости их конфигурацию. Кроме этого
WYSIWYG Графический интерфейс Windows разработан на основе принципа WYSIWYG (What You See Is What Yon Get - что видишь, то и получишь). Этот принцип означает, что изображение документа на экране при его просмотре и редактировании и изображение документа на бумаге при его распечатке практически не отличаются. Основными элементами интерфейса пользователя являются Рабочий стол, Панель задач, Главное меню, папка Мой компьютер, Корзина, Панель управления, Проводник, Ярлыки. Основными объектами графического интерфейса является организованная и хорошо продуманная система окон и других графических объектов. Элементы рабочего стола На рабочем столе стандартно расположены системные папки Мой компьютер, Мои документы и Корзина. На Рис. 2.1 показано, что здесь же можно расположить ярлыки тех объектов, которые пользователь использует наиболее часто и считает необходимым разместить на Рабочем столе. В данном случае это системная папка Сетевое окружение, программы Interne t, Outlook Express, Microsoft Outlook, папка Amadeus Pro, ярлык программы ВИЗАВИ. В нижней части экрана находится клавиша Пуск и панель задач.
Рис. 2.1 Рабочий стол Окно приложений Стандартные элементы, которые составляют окно любого приложения (Рис. 2.2): · Заголовок окна, в котором отображается название приложения (Microsoft Word); · кнопка системного меню, с помощью которой выполняются команды изменения размеров окна; · кнопки Свернуть, Развернуть, Закрыть, дублирующие команды системного меню и служащие для ускорения их вызова; · Управляющее (основное) меню, содержащее имена ниспадающих меню · ниспадающие меню, содержащие группы команд, объединенных по функциональному признаку (Файл, Правка, Вид и.т.д.); · панели инструментов (систему электронных клавиш), представляющих собой линейки командных (электронных) кнопок для быстрого исполнения наиболее часто встречающихся команд; · рабочее поле, в котором располагаются создаваемые в этом приложении документы. Они могут занимать весь экран, а могут быть свернуты до размеров электронной клавиши в панели задач; ·
строка состояния, содержащая информацию о режимах работы приложения. Рис. 2.2 Окно приложения и его основные элементы Окно документа Окно документа всегда встроено в окно приложения. По своей структуре оно напоминает окно приложения, но существенно проще. Его стандартные элементы (Рис. 2.3.): · Заголовок окна документа, где отображается его название совпадающее с именем файла; · Кнопка системного меню и кнопки Свернуть, развернуть и Закрыть, которые имеют то же значение, что и в окне приложения; · Рабочее поле, где создается документ средствами приложения; · Вертикальные и горизонтальные линейки прокрутки, которые служат для просмотра документа по вертикали и горизонтали.
Рис. 2.3 Окно документа Диалоговое окно Диалоговое окно служит для настройки параметров ОС или приложения, а также выводит необходимые в процессе работы сообщения. Оно выводится приложением или ОС каждый раз, когда пользователь должен уточнить выбранное им действие. Диалоговое окно содержит следующий набор типовых элементов (Рис. 2.4): · Вкладки; · Командные кнопки; · Кнопки выбора; · Переключатели; · Поля списка; · Текстовые поля; · Окно предварительного просмотра. Активное окно Активное окно. Несмотря на то, что Windows — многозадачная среда, в которой могут работать несколько приложений одновременно, ясно, что один пользователь в каждый момент времени может работать только с одним приложением. Принято говорить, что приложение, к которому относятся команды и действия мыши, а также клавиатуры, отображается в активном окне. Активное окно — окно приложения, реагирующее в данный момент на действия пользователя и полностью отображаемое на рабочем столе Windows.
2.3. Настройка рабочего пространства Windows в соответствии с требованиями пользователя Рабочий стол Как было отмечено выше, каждый пользователь размещает на рабочем столе те объекты, которые ему чаще всего необходимы после загрузки операционной системы. Это могут быть ярлыки программ, системных папок и обычных папок, файлов (Рис. 2.1).
Главное меню Щелчок мышью кнопки <Пуск> приводит к появлению всплывающего Главного системного меню, которое позволяет выполнить различные операции: запустить программу, открыть документ, вызвать панель управления для настройки компьютера, произвести поиск файла или папки, получить справку и т. д. (рис. 2.5). При остановке указателя мыши на одном из пунктов: Программы, Документы, Настройка, Поиск автоматически открывается подменю. После выбора нужной строки подменю щелчком мыши запускается на выполнение выбранная операция.
Рис. 2.6 Панель задач Панель задач содержит кнопку < Пуск > с логотипом Windows и кнопки с именами работающих программ и документов. Кнопка с именем программы или документа (на Рис. 2.6 — кнопка с именем программы Ра... и кнопка приложения Microsoft Word -) появляется на панели управления после открытия соответствующего окна. При установке указателя мыши на кнопке появляется флажок-подсказка с названием программы или документа. Кнопки можно использовать для переключения между окнами. Справа на панели задач расположены Системные часы, значок Звук и Индикатор текущейраскладки клавиатуры (буквы Ru означают выбор шрифта, соответствующего кириллице). Щелчок индикатора раскладки клавиатуры вызывает окно, позволяющее переключиться с одного языка на другой. После установки указателя мыши на системных часах появляется текущая дата. Двойной щелчок системных часов вызывает на рабочий стол большие часы с календарем. В этом режиме возможна коррекция текущего времени и даты. Щелчок значка Звук вызывает появление окна с движком, управляющим громкостью звука и опцией включения/отключения звука. Выбор в этом окне мышью опции Выкл приводит к отключению звука. На рисунке, расположенном слева, приведен пример, соответствующий включенному звуковому сопровождению процесса работы на компьютере.
Рис. 2.8 Программа Настройка Работа с папками и файлами в среде Windows. Основные понятия файловой системы Понятие файла В основе любой операционной системы лежит принцип организации внешнего устройства хранения информации. Несмотря на то, что внешняя память может быть технически реализована на различных материальных носителях (в виде гибкого или жесткого магнитного диска, компакт диска), их объединяет принятый в ОС принцип организации хранения логически связанных наборов информации в виде так называемых файлов. Файл - логически связанная совокупность данных или программ, для размещения которой во внешней памяти выделяется именованная область. Примеры файлов - текст отчета по лабораторной работе(текстовый файл), график функции (графический файл), экзаменационная ведомость (файл электронной таблицы), список всех студентов института с их данными (файл базы данных), программа решения квадратного уравнения на языке Паскаль (файл паскалевской программы). Таким образом в файлах могут храниться разнообразные виды и формы представления информации: тексты, рисунки, чертежи, числа, программы, таблицы, видео, звук. Каждому виду информации соответствует свой тип файла, или его формат представления. Имя файла Имя файла уникально, оно используется для обращения к файлу. В MS DOS имя файла не может быть длиннее 8 символов и кроме имени задается расширение, которое отделяется от собственно имени точкой. Примеры полного имени файла: Рис. 2.13 Представление файлов в Windows В ОС Windows в имени файла запрещено использовать символы: * / |: < > /? « Файлу нельзя давать имена: PRN, LPT1, LPT2, LPT3, AUX, COM1, COM2, COM3, COM4, CON, NUL, CLOCK$ с любыми расширениями. Дело в том, что ОС резервирует эти имена для обозначения устройств ввода-вывода. Это позволяет ей работать с этими устройствами как с файлами. Обычно к файлу обращаются с помощью полного имени, при этом собственно имя задается как латинскими, так и русскими буквами, а расширение - латинскими. Примеры типов расширений: *.com - команды, вызываемые пользователем; *.exe - выполнимые программы; *.bat - пакетные файлы; *.lnk - файлы-ярлыки для вызова программ; *.doc -текстовые файлы созданные в MS Word; *.rtf - документы в универсальном формате Rich Text Format; *.xls -файл ЭТ MS Excel; *.bmp, *.pcx, *.tiff - графические файлы; *.c - файл программы на языке С; *.bak - резервные копии. Файловая система Файл служит учетной единицей информации в операционной системе. Любые действия с информацией в Windows осуществляются над файлами: запись на диск, вывод на экран или печать, считывание информации с лазерного диска и т.д. На диске файл не требует для своего размещения непрерывного пространства, обычно он занимает свободные кластеры в различных частях диска. Сведения об этих кластерах (цепочке кластеров соответствующих данному файлу) хранятся в таблице FAT, которая является важнейшей характеристикой файла. Кластер является минимальной единицей пространства диска, которое может быть отведено файлу. Самый маленький файл занимает один кластер, большие файлы - несколько десятков кластеров. Комментарий.Сектор -512 байт. На гибком диске обычно 80 дорожек. На каждой дорожке для 3,5" диска - 18 секторов. Кластер - группа смежных секторов. Кластер для гибкого диска 1 1,2 сектора (0,512, 1 Кбайт). Кластер для жесткого диска - 4, 8, 16 секторов (2-8 Кбайт). В ОС Windows с общими свойствами файла можно ознакомиться, вызвав для этого контекстное меню и выбрав в нем команду Свойства (Рис.2.14).
Рис. 2.14 Пример окна Свойства для файла с текстовым документом. Рассмотрим параметры, отражающие общие свойства файла на примере файла созданного в текстовом редакторе Word (Рис.2.14): · Тип, свидетельствующий о характере хранимых в нем данных, причем информация о типе встречается в окне дважды. Первый раз тип определяется косвенно через указание программы, в которой создавался данный файл, например Документ Microsoft Word. Второй раз он указывается непосредственно в имени как расширение которое присваивается в операционной среде MS DOS - параметр Имя MS DOS. Здесь расширение .DOC указывает на текстовый файл. · Размер файла в байтах, т.е. занимаемый им объем дискового пространства; · Создан - Дата и время создания файла; · Изменен - дата и время внесения последних изменений в файл; · Атрибуты файла: R(Read only) - только для чтения, H(Hidden) - скрытый файл, S(System) - системный файл, A(Archive) - архивный файл.
Рис. 2.15 Значок текстового фала. Для представления каждого типа файла в ОС Windows используется свой графический символ.
Действия над файлами
Рис. 2.16 Контекстное меню для текстового файла с перечнем допустимых операций над ним. Среди предписываемых файлу операций можно выделить набор стандартных операций, которые можно выполнить с файлом любого типа (Рис. 2.16). · Открыть файл. · Заархивировать или разархивировать файл · Отправить файл. · Вырезать файл. · Копировать файл. · Удалить файл. · Переименовать файл. · Создать ярлык. Папки Папка -синоним каталога из ОС MS DOS. Каталог - справочник файлов с указанием местонахождения на диске. Но в среде Windows пака приобретает более широкое понятие - не хранилище файлов, а хранилище объектов. Ведь кроме файлов в паке могут быть и ярлыки. Папке также присваивается имя по тем же правилам, что и файлу. Со свойствами папки, так же как и файла можно ознакомится, открыв соответствующее ей контекстное меню, и выполнив в нем команду Свойства. В результате на экране появляется окно Свойства, в котором отображаются (Рис. 2.17): · Имя данной папки для Windows и соответствующее имя для MS DOS, а также стандартный значок папки; · Тип объекта, который служит указанием на то, что рассматриваемый объект является папкой; · Имя папки, в которой содержится данная папка, с указанием пути; · Размер папки, определяющийся суммарным размером всех хранящихся в ней файлов и папок; · Количество хранящихся в ней файлов и папок; · Дата и время создания папки; · Атрибуты- те же, что и для файла.
Рис. 2.17 Окно свойства для папки
Над папками, как над объектами конкретного класса, можно выполнять стандартный набор действий: создать папку, удалить папку, переименовать папку. Скопировать папку в другое место, переместить папку в другое место. Помимо них предусмотрены действия по открытию или закрытию папки. При открытии папки на экране проявляется окно, в котором значками изображены содержащиеся в ней файлы. Закрытие папки означает закрытие этого окна. В программе Проводник в в панели структуры папок открытой папке соответствует свой графический символ, а закрытой -свой (Рис. 2.18). Рис. 2.18 Программа Проводник. Структура окна Проводника. Проводник является прекрасным средством для обеспечения комфортной высокопроизводительной работы с файловой системой Windows. Это мощное, гибкое, высокоэффективное и расширяемое средство файлов. Проводникв среде Windows - программа (приложение) с помощью которой пользователь может отыскать любой объект файловой системы(папку или файл) и произвести с ним необходимые действия. Проводник — программное средство Windows, предназначенное для управления файловой системой, обеспечивающее доступ к локальным и сетевым ресурсам. Он отображает содержимое папок, позволяет открывать, копировать, перемещать, удалять, переименовывать папки и файлы, запускать программы, просматривать webстраницы в Интернет. Проводник выводит на экран изображение дерева папок. Диалоговое окно Проводника показано на Рис. 2.19. Основными особенностями Проводника являются следующие: · единое представление всей информации; · гибкость и легкая настраиваемость; · представление подробных сведений об объектах. На Рис. 2.19 представлено рабочее поле Проводника, которое разделено на 2-3 панели. В левой панели отображается иерархическая структура подчиненности папок, или дерево папок (корень у него находится вверху, а крона - папки и файлы - растет вниз). Правая панель отображает содержимое папки, адрес которой указан в адресной строке. Каждый значок на правой панели представляет папку, щелчок по которой откроет ее содержимое до уровня файлов. Файлы представляются только на правой панели, каждый тип имеет свой уникальный значок. В верхней части экране имеется система меню и панель электронных клавиш, которые создают интерфейс Internet Explorer. По своим возможностям Проводник вполне заменяет папки Мой компьютер и Сетевое окружение. Через его панель инструментов и меню Вид можно просматривать содержимое папок в нескольких режимах, в том числе в режимах крупных значков, мелких значков, списка и таблицы. Содержимое папок легко сортируется по именам, типу, размерам, дате изменения. Панель инструментов позволяет установить маршрут доступа к сетевым ресурсам. В табличном режиме просмотра Проводник предоставляет подробную контекстно-зависимую информацию о содержимом папок. Например: • для файлов — идентификационные значки; • в окне «Мой компьютер» — общий и сводный объем дискового пространства; • в окне «Панель управления> — описание инструментов; • в папке Принтеры — список заданий на печать; • в окне «Сетевое окружение» — информация о других компьютерах в сети. На рис. 2. для примера показано диалоговое окно «Свойства: Мультимедиа», открытое из Панели управления. Видно, что в этом режиме можно просмотреть свойства аудио-, видео-, MIDI-систем и лазерного проигрывателя.
Создание папки 1. В окне проводника выберите диск, на котором требуется создать новую папку. 2. В меню Файл выберите команду Создать, а затем выберите Папка. В окне появляется новая папка с именем, которое присвоено ей по умолчанию. 3. Введите имя новой папки и нажмите клавишу ENTER. Копирование файла или папки 1. В окне Мой компьютер или в проводнике Windows выберите файл или папку, которую требуется скопировать. 2. В меню Правка выберите команду Копировать. 3. Откройте папку или диск, куда требуется вставить копию. 4. В меню Правка выберите команду Вставить. Примечания · Чтобы выделить сразу несколько файлов или папок, выбирайте объекты, удерживая клавишу CTRL. · Чтобы выделить папку в левой области окна проводника, щелкните значок папки. Перемещение файла или папки 1. В окне Мой компьютер или в проводнике Windows выберите файл или папку, которую требуется переместить. 2. В меню Правка выберите команду Вырезать. 3. Откройте папку или диск, куда требуется поместить файл или папку. 4. В меню Правка выберите команду Вставить. Примечания · Чтобы выделить сразу несколько файлов или папок, выбирайте объекты, удерживая клавишу CTRL. · Кроме того, можно просто перетащить файл или папку в новое расположение. · Чтобы выделить папку в левой области окна проводника, щелкните значок папки. Примечания · Если при перетаскивании объекта удерживать не левую, а правую кнопку мыши, на экране появится меню с набором возможных действий. · Перетаскивание файла или папки в папку, находящуюся на том же диске, приводит к перемещению объекта. При перетаскивании на другой диск объект будет скопирован. · Чтобы скопировать файл, удерживайте при перетаскивании клавишу CTRL. Примечание · Список мест отправки файлов в меню Отправить можно изменить. Для этого следует создать в папке SendTo, вложенной в папку Windows, дополнительные ярлыки мест назначения. Это могут быть, например, ярлыки для принтера, факса или конкретной папки. 2.5.3 Запуск программ и открытие документов с помощью программы Проводник. Запуск программы 1. Нажмите кнопку Пуск и выберите команду Программы. 2. Если программа отсутствует в меню, откройте содержащую ее папку. 3. Выберите нужную программу. Примечания · Любой запущенной программе соответствует кнопка на. Чтобы перейти от одной выполняющейся программы к другой, достаточно нажать соответствующую кнопку. · Если программа не включена ни в меню Программы, ни в одно из его подменю, нажмите кнопку Пуск и выберите команды Найти и Файлы и папки. Найдите файл программы с помощью диалогового окна Найти.
Открытие файла или папки 1. Дважды щелкните значок Мой компьютер. 2. Дважды щелкните диск, на котором содержится файл. 3. Дважды щелкните файл или папку, которую следует открыть. Примечания · Изменить способ отображения файлов в окне позволяют команды меню Вид. · Если файл находится на другом компьютере, вместо значка Мой компьютер следует дважды щелкнуть значок Сетевое окружение.
СИСТЕМНОЕ ПРОГРАММНОЕ ОБЕСПЕЧЕНИЕ
|
|||||||||||||||||||||||||
|
Последнее изменение этой страницы: 2016-08-15; просмотров: 716; Нарушение авторского права страницы; Мы поможем в написании вашей работы! infopedia.su Все материалы представленные на сайте исключительно с целью ознакомления читателями и не преследуют коммерческих целей или нарушение авторских прав. Обратная связь - 52.15.113.71 (0.011 с.) |