
Заглавная страница Избранные статьи Случайная статья Познавательные статьи Новые добавления Обратная связь FAQ Написать работу КАТЕГОРИИ: ТОП 10 на сайте Приготовление дезинфицирующих растворов различной концентрацииТехника нижней прямой подачи мяча. Франко-прусская война (причины и последствия) Организация работы процедурного кабинета Смысловое и механическое запоминание, их место и роль в усвоении знаний Коммуникативные барьеры и пути их преодоления Обработка изделий медицинского назначения многократного применения Образцы текста публицистического стиля Четыре типа изменения баланса Задачи с ответами для Всероссийской олимпиады по праву 
Мы поможем в написании ваших работ! ЗНАЕТЕ ЛИ ВЫ?
Влияние общества на человека
Приготовление дезинфицирующих растворов различной концентрации Практические работы по географии для 6 класса Организация работы процедурного кабинета Изменения в неживой природе осенью Уборка процедурного кабинета Сольфеджио. Все правила по сольфеджио Балочные системы. Определение реакций опор и моментов защемления |
Прикладные мультимедийные приложенияСодержание книги
Поиск на нашем сайте
К прикладным можно отнести мультимедийные приложения, с которыми непосредственно работает обычный пользователь мультимедийного компьютера. В первую очередь это компьютерные игры. Также сюда можно отнести мультимедиа-энциклопедии, видео и аудиоплееры, программы для создания и просмотра презентаций и многие другие. Таким образом, мультимедийный компьютер – это компьютер, обеспечивающий полнофункциональную работу мультимедийных программ, то есть имеющий возможность воспроизводить различные звуки, музыку и видеоданные, просматривать графические изображения.
Правила ввода текста в WORD 1. Нажимать <ENTER> надо только в конце абзаца. 2. Перенос текста на другую строку осуществляется автоматически. Расстановка переноса осуществляется автоматически, по специальной команде Сервис - Язык - Расстановкапереносов - Автоматическаярасстановкапереносов (для Office2003) или Разметка страницы - Расстановкапереносов (для Office2007). 3. Нельзя: производить центрирование, установку абзацного отступа и сдвиг текста с помощью пробелов и <TAB>. 4. Нельзя: нумеровать страницы вручную, установка номера страницы по команде Вставка - Номер страницы. Титульный лист не нумеруется. 5. Заголовок – это отцентрированный абзац, в конце которого не ставится точка. Если заголовок состоит из нескольких предложений, то только после последнего не ставится точка. В заголовках не допускается расстановка переносов. Отмена знака переноса осуществляется по команде Формат (или Главная) – Абзац – вкладка Положение на странице – флажок Запретитьавтоматическийпереносслов. Не допускается «разрывать» заголовок от текста. Для этого выполняется команда Формат (или Главная) – Абзац – вкладка Положение на странице – флажок Не отрывать от следующего. 6. Сплошной текст оформляется выравниванием «по ширине». 7. Перед знаками препинания пробел не ставится, а ставится после них. 8. Между обрамляющим знаком: «», (),[ ] и текстом пробел не ставится.
Например:
9. Не допускается печать одной первой строки абзаца на предыдущей странице и одной последней строки абзаца на последующей странице (правило «Запрет висячих строк»).
Для устранения «висячих строк» необходимо выполнить команду Формат (или Главная) – Абзац - вкладка «Положение на странице» - флажок «Запрет висячих строк». 10.
нельзя можно 11. Нельзя разрывать наименование единиц измерения от их значения, инициалы от фамилии. Для этого необходимо применять нерастяжимый пробел (Shift+Ctrl+ пробел). Например, 10ºсм, ИвановºМ.ºИ. 12. Нельзя клавишей пробел устанавливать межсимвольное расстояние, а необходимо для этого использовать команду Формат (или Главная) – Шрифт. 13. Нельзя клавишей <ENTER> устанавливать межстрочное расстояние, а необходимо для этого использовать команду Формат (или Главная) – Абзац. 14. Нельзя оформлять таблицы и колонки при помощи панели инструментов «Рисование». Дополнительные возможности WORD Автозамена
Автозамена устанавливается по следующему алгоритму:
Статистика
Форматная кисть
В Office2003на панели инструментов «Стандартная» находится пиктограмма форматной кисти Способ применения: 1. Выделить фрагмент текста и отформатировать его по необходимости; 2. не снимая выделения, выполнить двойной щелчок по значку форматная кисть; 3. курсор мыши примет вид кисти и до конца документа можно выделять другие фрагменты текста, которые будут форматироваться аналогично. Замечание: один щелчок по значку форматная кисть позволяет применить форматирование только один раз. Форматирование документов при помощи стилей Форматную кисть можно применить в текущем документе. Чтобы применять форматирование в работе постоянно (по шаблону) можно использовать стиль. Стиль форматирования – это совокупность всех параметров оформление определяющих формат шрифта и абзаца. Word имеет ряд стандартных стилей, которыми можно воспользоваться, выбрав нужный стиль, выполнив команду Формат – Стиль и форматирование (для Office2003) или по команде Главная – Стили(для Office2007). Например, стиль Обычный используется для оформления сплошного текста, стиль Заголовок1 используется для оформления названий глав разделов, стиль Заголовок2 используется для оформления названий подразделов. Помимо стандартных стилей можно создать свой собственный стиль и использовать его по мере необходимости. Способ создания стиля пользователя: 1. Выделить фрагмент документа, отформатировать его, применив форматирование символов и абзаца. 2. Не снимая выделения выполнить команду: Формат – Стили и форматирование (для Office2003) или Главная – Стили(для Office2007), при выполнении которой откроется соответственное окно.
3. В открывшемся окне нажать кнопку «Создать стиль», после чего появится окно «Создание стиля»;
Повторение ранее изученного материала 1. Основные элементы текстового документа? 2. Как осуществляется автоматическая расстановка переноса?? 3. Установка номера страницы выполняется по команде 4. Как в отдельном абзаце отменить перенос по слогам? 5. Как установить поля у страницы? 6. Какую команду надо применить, чтобы напечатать следующий текст:
7. Для чего используются следующие пиктограммы 8. Как создать примечание 9. При выполнении какой команды откравается следующее окно?
10. При выполнении какой команды открывается следующее окно?
11. При выполнении какой команды открывается часть следующего окна?
12. Для чего используются следующие пиктограммы 13. Какую команду надо применить, чтобы напечатать скрытый текст? 14. При выполнении какой команды открывается следующее окно?
15. При выполнении какой команды открывается следующее окно?
16. При выполнении какой команды можно произвести поворот текста?
17. При выполнении какой команды открывается часть следующего окна?
Контрольные вопросы 18. Для чего используется автозамена? 19. Как применить автозамену? 20. Для чего используется статистика? 21. Как просмотреть статистику? 22. Для чего используется форматная кисть? 23. Как применить форматная кисть? 24. Как создать новый стиль? 25. Как применить стиль из шаблонов стилей?
Создание оглавления в документе В больших печатных изданиях принято оформлять содержание документа. Для этого в WORD есть специальная функция, которая позволяет создавать автоматическое оглавление текста.
|
||||||||||||||||||||||||||||||||||||||||||||||||||||||||||
|
Последнее изменение этой страницы: 2016-08-12; просмотров: 519; Нарушение авторского права страницы; Мы поможем в написании вашей работы! infopedia.su Все материалы представленные на сайте исключительно с целью ознакомления читателями и не преследуют коммерческих целей или нарушение авторских прав. Обратная связь - 18.191.44.145 (0.01 с.) |

 Правила ввода текста
Правила ввода текста



 - Параметры Word – Правописание -Параметры автозамены (для Office2007)
- Параметры Word – Правописание -Параметры автозамены (для Office2007) 
 , которая применяется для быстрого форматирования по образцу. В Office2007 аналогичная пиктограмма находится на вкладке Главная в группе Буфер обмена.
, которая применяется для быстрого форматирования по образцу. В Office2007 аналогичная пиктограмма находится на вкладке Главная в группе Буфер обмена.


 ;
; 
 ?
? ?
?

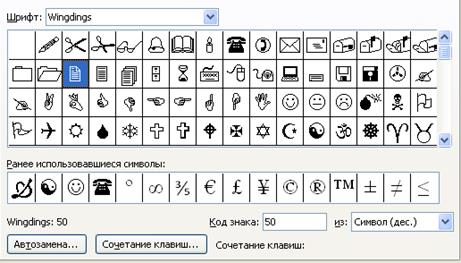
 ?
?



 Создание списка иллюстраций в документе
Создание списка иллюстраций в документе



