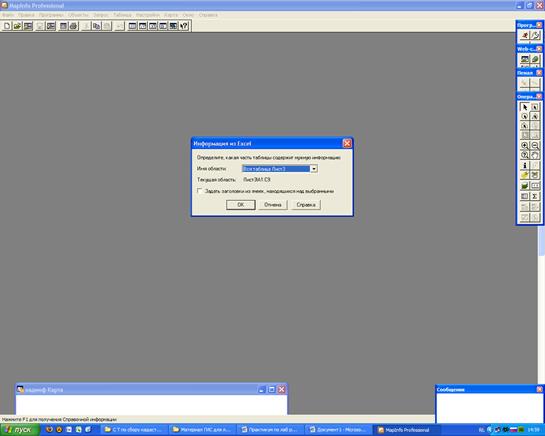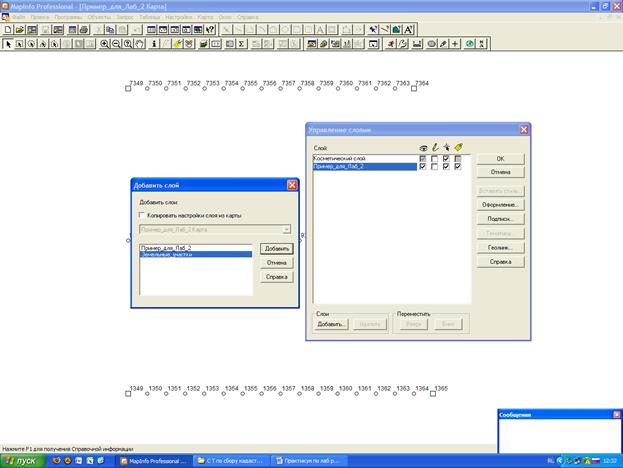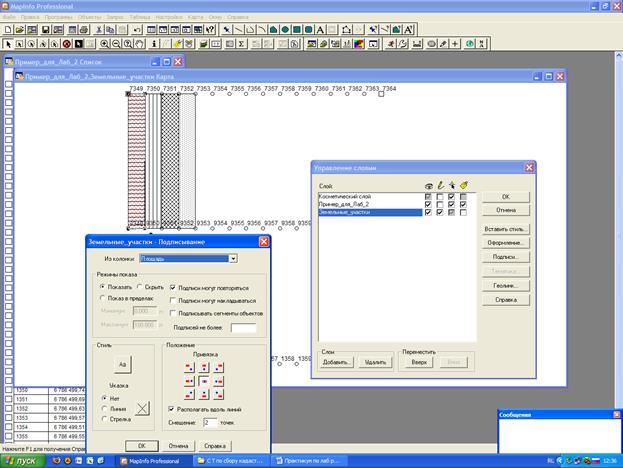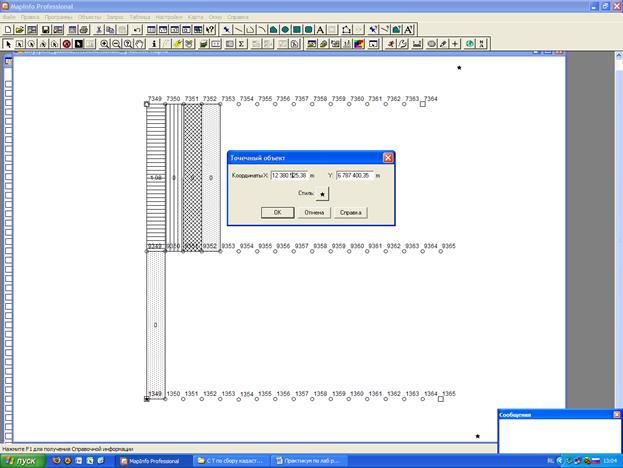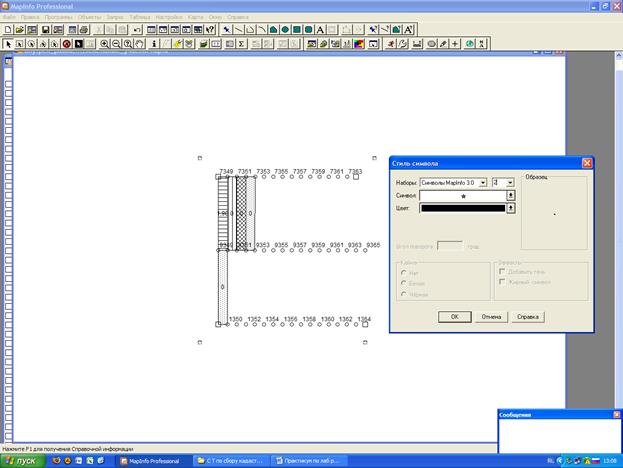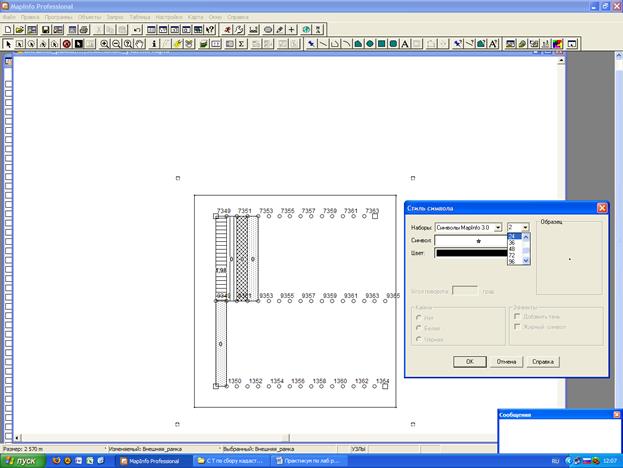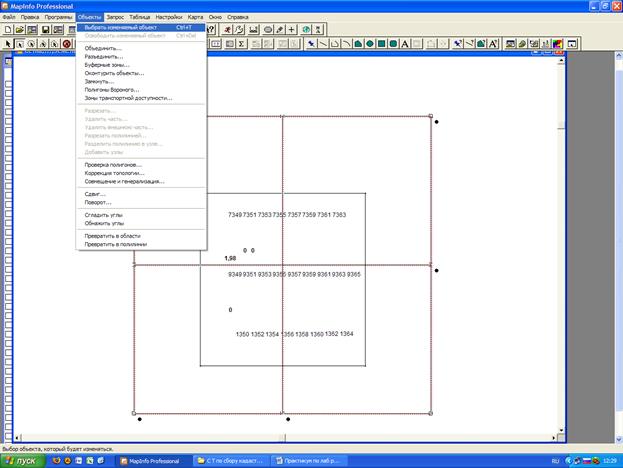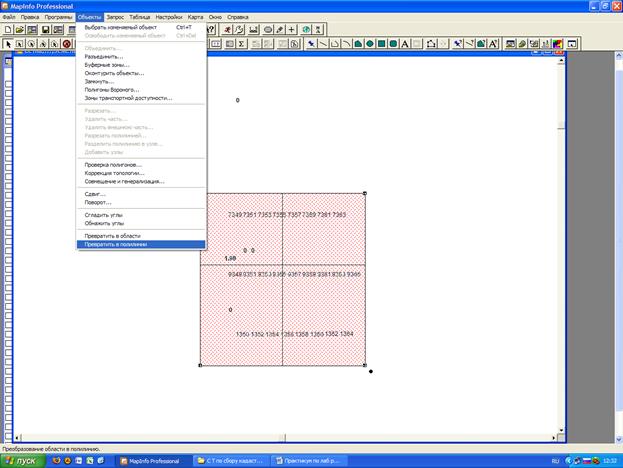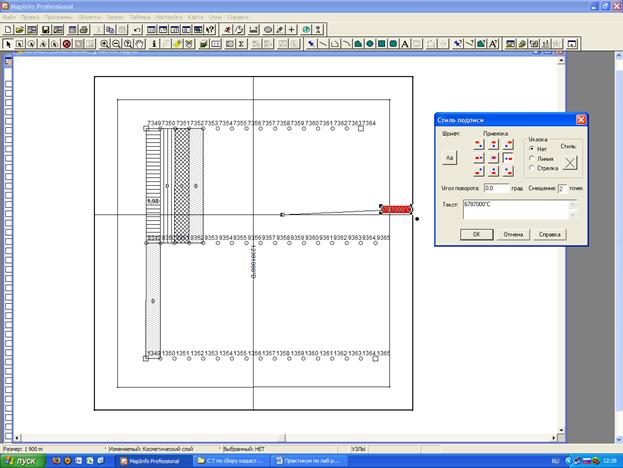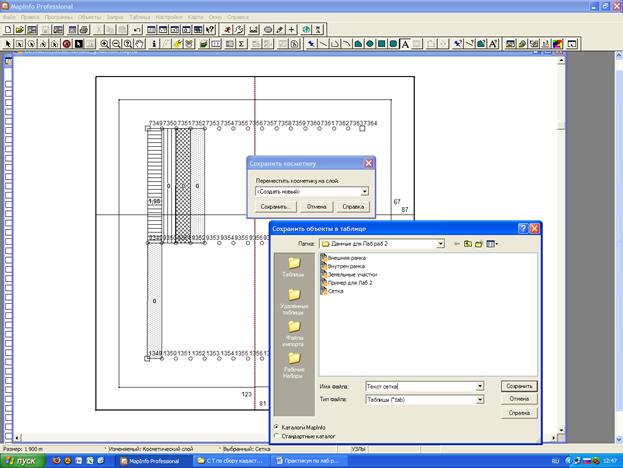Заглавная страница Избранные статьи Случайная статья Познавательные статьи Новые добавления Обратная связь FAQ Написать работу КАТЕГОРИИ: ТОП 10 на сайте Приготовление дезинфицирующих растворов различной концентрацииТехника нижней прямой подачи мяча. Франко-прусская война (причины и последствия) Организация работы процедурного кабинета Смысловое и механическое запоминание, их место и роль в усвоении знаний Коммуникативные барьеры и пути их преодоления Обработка изделий медицинского назначения многократного применения Образцы текста публицистического стиля Четыре типа изменения баланса Задачи с ответами для Всероссийской олимпиады по праву 
Мы поможем в написании ваших работ! ЗНАЕТЕ ЛИ ВЫ?
Влияние общества на человека
Приготовление дезинфицирующих растворов различной концентрации Практические работы по географии для 6 класса Организация работы процедурного кабинета Изменения в неживой природе осенью Уборка процедурного кабинета Сольфеджио. Все правила по сольфеджио Балочные системы. Определение реакций опор и моментов защемления |
Изменение данных в таблице (добавление зоны или пересчет координат)Содержание книги
Поиск на нашем сайте
ТАБЛИЦА®ОБНОВИТЬ КОЛОНКУ, появилось диалог. окно Обновить колонку В строке Обновить таблицу выбираем наш файл В строке Обновить колонку выбираем нужную колонку В строке Значение ставим курсор, нажимаем СОСТАВИТЬ, появилось окно Выражения. В Колонках выбираем нужную колонку, в Операторах выбираем функцию, вручную набираем число, ОК, После проверки всех установок убираем галку Результат в список, ОК Появится список с измененными данными. 5. Сохранение таблицы ФАЙЛ®СОХРАНИТЬ®выбираем нужный файл, СОХРАНИТЬ. Эту процедуру выполнять после каждого действия. 6. Построение точечных объектов (если прямоугольные координаты). ТАБЛИЦА®СОЗДАТЬ ТОЧЕЧНЫЕ ОБЪЕКТЫ, появится диалоговое окно -/-/- В строке Создать точки в таблице выбираем нашу таблицу, В строке Пометить символом выбираем нужный символ (кружок), высоту символа указываем 9, цвет - черный. ОК В строке Извлечь координаты X из - выбираем колонку Y В строке Извлечь координаты Y из - выбираем колонку X ПРОЕКЦИЯ®КАТЕГОРИЯ®ГАУСА-КРЮГЕРА (ПУЛКОВО 1942) ® ПРОЕКЦИЯ®ГК зона (Пулково 1942) ОК
Проверяем все установки, ОК Выводим на экран построенные точки: Иконка Новая карта
7. Построение точечных объектов (если географические координаты)
Градусы, минуты, секунды вводятся через запятую или пробел, сначала долгота, затем широта. Файл можно создавать как текстовый, так и Excel. Открытие файла производится также как и с прямоугольными координатами. (Пункт 1,2) Перестроение структуры таблицы происходит в следующем порядке ТАБЛИЦА®ИЗМЕНИТЬ®ПЕРЕСТРОИТЬ, появится окно Перестройка структуры таблицы с нашими колонками (работаем с копией). Имеющиеся колонки называем, как полагается: например, номер_точек, долг, шир. Добавляем две колонки: ДОБАВИТЬ КОЛОНКУ® указываем Вещественный тип, называем их другими именами: Долгота, Широта. ОК Далее необходимо пересчитать градусы, минуты, секунды в доли (построение происходит только в долях): ПРОГРАММЫ®ПЕРЕСЧЕТ®ПЕРЕСЧИТАТЬ КОЛОНКУ В ДЕСЯТИЧНЫЕ ГРАДУСЫ Таблица ®указываем наш файл, Использовать Г.,М.,С ®указываем колонку, откуда взять данные (например, долг) Разделитель ® запятая или пробел (смотря, как набиты координаты).
Сохранить результаты ® выбираем колонку, куда поместить данные (Долгота) Просмотр ®галочку не ставим. То же самое с широтой Далее СОЗДАНИЕ ТОЧЕЧНЫХ ОБЪЕКТОВ (см. ранее) ТАБЛИЦА®СОЗДАТЬ ТОЧЕЧНЫЕ ОБЪЕКТЫ, появится диалоговое окно -/-/- В строке Создать точки в таблице выбираем нашу таблицу, где долгота широта. В строке Пометить символом выбираем нужный символ (кружок), высоту символа указываем 4, цвет - черный. ОК В строке Извлечь координаты X из - выбираем колонку Долгота В строке Извлечь координаты Y из - выбираем колонку Широта ПРОЕКЦИЯ ® КАТЕГОРИЯ ® Долгота/Широта ® ПРОЕКЦИИ ® указываем Долгота/Широта Проверяем все установки, ОК Выводим на экран построенные точки: Иконка Новая карта РЕДАКТИРВАНИЕ ТОЧЕК С ГЕОГРАФИЧЕСКИМИ КООРДИНАТАМИ
КАРТА ® РЕЖИМ ® ПРОЕКЦИИ ® Категория Долгота/Широта Проекция Долгота/Широта Ставим галочку Показать Градусы/Минуты/Секунды Изменение координат производим также, как и точечные объекты.
8. ПОЛУЧЕНИЕ ПРЯМОУГОЛЬНЫХ КООРДИНАТ в общую таблицу с данными.
ТАБЛИЦА®ОБНОВИТЬ КОЛОНКУ®делаем все установки. В строке Значение: СОСТАВИТЬ®ФУНКЦИИ® CentroidX (CentroidY) Если получились географические координаты, то задаем командную строку в окне MapBasic Иконка® ПОКАЗАТЬ/СКРЫТЬ ОКНО ®появилось в низу окно MapBasic Пишем вручную командную строку (текст на английском языке) Set Map CoordSys Earth projection 8, 1001, “m”, 69, 0,1,12500000,0 ®ENTER, ТАБЛИЦА®ОБНОВИТЬ КОЛОНКУ® CentroidX (CentroidY)
ДОБАВЛЕНИЕ ИЛИ ИЗМЕНЕНИЕ ТОЧЕЧНЫХ ОБЪЕКТОВ
УПРАВЛЕНИЕ СЛОЯМИ®делаем нужный слой изменяемым (ставим галочку в карандашике) Берем инструмент СИМВОЛ® ставим произвольный символ®в конце списка появилась пустая строка. Берем инструмент СТРЕЛКА ®двойным щелчком на точку ®вызываем координаты. Набиваем координаты, какие нужно, меняем стиль. Пустую строку заполняем вручную или через ТАБЛИЦА®ОБНОВИТЬ КОЛОНКУ ПОСТРОЕНИЕ ЛИНИЙ
Щелчком Правой клавиши мыши на экране карты вызываем список функций, УПРАВЛЕНИЕ СЛОЯМИ® Косметический слой, ставим галку в Карандашике, ОК ПОКАЗ УЗЛОВ: активизируем карту, устанавливаем функцию УЗЛЫ: английский®S Появилась наша карта, выбираем инструмент Ломаная. Соединяем выделенные точки, заканчиваем линию двойным щелчком.
После построения линий: Меню КАРТА®СОХРАНИТЬ КОСМЕТИКУ, появилось окно Сохранить косметику, ®СОХРАНИТЬ, В строке Имя файла пишем название файла ®СОХРАНИТЬ
|
||||||
|
Последнее изменение этой страницы: 2016-08-12; просмотров: 348; Нарушение авторского права страницы; Мы поможем в написании вашей работы! infopedia.su Все материалы представленные на сайте исключительно с целью ознакомления читателями и не преследуют коммерческих целей или нарушение авторских прав. Обратная связь - 3.145.10.108 (0.01 с.) |