
Заглавная страница Избранные статьи Случайная статья Познавательные статьи Новые добавления Обратная связь FAQ Написать работу КАТЕГОРИИ: ТОП 10 на сайте Приготовление дезинфицирующих растворов различной концентрацииТехника нижней прямой подачи мяча. Франко-прусская война (причины и последствия) Организация работы процедурного кабинета Смысловое и механическое запоминание, их место и роль в усвоении знаний Коммуникативные барьеры и пути их преодоления Обработка изделий медицинского назначения многократного применения Образцы текста публицистического стиля Четыре типа изменения баланса Задачи с ответами для Всероссийской олимпиады по праву 
Мы поможем в написании ваших работ! ЗНАЕТЕ ЛИ ВЫ?
Влияние общества на человека
Приготовление дезинфицирующих растворов различной концентрации Практические работы по географии для 6 класса Организация работы процедурного кабинета Изменения в неживой природе осенью Уборка процедурного кабинета Сольфеджио. Все правила по сольфеджио Балочные системы. Определение реакций опор и моментов защемления |
Информационная система управления торгово-закупочным предприятиемСодержание книги
Поиск на нашем сайте
Казанцев В.Г. УЧЕБНАЯ БАЗА ДАННЫХ Информационная система управления торгово-закупочным предприятием на базе СУБД MS Access. У чебно-методическая разработка. 2008г. ОГЛАВЛЕНИЕ Введение. 3 1. Описание информационных объектов базы данных. 4 2. Конструирование таблиц для базы данных. 6 2.1. Создание таблицы КАДРЫ. 6 2.2. Конструирование других таблиц БД. 10 Таблицы КЛИЕНТЫ и ПОСТАВЩИКИ. 10 Таблица СКЛАД.. 11 Таблицы ЗАКАЗЫ и ЗАКАЗ-ТОВАР. 11 3. Построение схемы данных. 12 4. Разработка форм базы данных. 13 4.1. Общие сведения о формах. 13 4.2. Конструирование форм для ввода данных в таблицы "Кадры", "Клиенты", "Поставщики". 15 5. Создание формы «Склад». 17 6. Создание сложной формы «Прием заказов». 22 6.1. Требования к форме "Прием заказов". 22 6.2. Создание запроса и построение главной формы «Прием заказов». 23 6.3. Создание запроса и построение подчиненной формы. 24 6.4. Построение сложной формы "Прием заказов". 25 7. Создание пользовательского интерфейса. 28 ЗАКЛЮЧЕНИЕ. 30 ЛИТЕРАТУРА.. 31
Введение
Известно, что владение полной и достоверной информацией дает возможность рационально управлять и правильно принимать управленческие решения в любой сфере человеческой деятельности. В полной мере это актуально и для экономической деятельности. Развитие вычислительной техники и интегрированных сетей связи, появление современных информационных технологий привело к бурному подъему индустрии переработки информации. Нельзя представить себе деятельность коммерческих фирм, банков, научных и производственных предприятий без компьютерного учета информации, реализованного с помощью информационной системы, созданной на основе той или иной системы управления базами данных (СУБД). Лидерами на рынке СУБД являются реляционные системы, к числу которых относится и Access, продукт компании Microsoft, входящий в пакет Microsoft Office. Каждая новая версия этой СУБД становится лучшим продуктом года в категории так называемых "персональных СУБД". Такие СУБД сочетают в себе функции управления структурами хранения, обеспечения доступа к данным и поддержке их целостности, а также средства визуального программирования. Это, а также простота работы и изучения, обусловило широкое распространение и определило выбор именно этой СУБД для реализации небольших информационных систем. Однако простота работы и изучения вовсе не означает, что Access может использоваться только в учебных целях. На ее базе можно реализовать информационную систему, работающую в архитектуре "клиент-файловый сервер", а этого вполне достаточно для относительно небольших компаний. Такая система не требует постоянного администрирования, что минимизирует затраты на ее эксплуатацию. Истинно реляционный характер этой СУБД, заключающийся в декларативной поддержке целостности данных, транзакционном управлении, поддержке языка SQL (язык структурированных запросов) для создания структур хранения и манипуляции данными, позволяет относительно просто выполнить "укрупнение" системы до архитектуры клиент/сервер, в которой Access может играть роль клиента, взаимодействующего с сервером баз данных. В настоящем пособии предлагается практический подход к изучению данной СУБД. Этот подход состоит в создании конкретного приложения для работы с базой данных, начиная с проектирования таблиц и заканчивая разработкой интерфейса. В процессе построения приложения изучается необходимый для этого материал, а также производятся практические действия по построению базы данных с использованием всех основных ее объектов (таблицы, формы, запросы, отчеты, макросы). Применение кодов на языке VBA – Visual Basic for Application - минимально и осуществляется только на конкретных примерах. Поэтому у читателя пособия должно сложиться цельное и ясное представление о назначении СУБД и возможностях данной прикладной программы, которое послужит базой для ее дальнейшего углубленного изучения и достижения при необходимости профессионального уровня подготовленности пользователя. За рамками пособия остаются основополагающие принципы реляционной теории, вопросы нормализации отношений, основные положения по использованию языка SQL, описание объектно-ориентированных технологий. Конструирование таблиц для базы данных
Создание таблицы «Кадры». Таблица «Кадры» нужна для хранения данных о сотрудниках фирмы. Разработку таблицы будем производить в режиме конструктора (рис.2). Первое поле таблицы - «Код сотрудника». В это поле можно записывать индивидуальный числовой код сотрудников. При этом не имеет значения, какой конкретный код имеет тот или иной сотрудник, но важно, чтобы два сотрудника не имели одинаковых кодов. В самой первой строке в колонке Имя поля напишем Код сотрудника. Тип данных для него – Счетчик. Описание – Код сотрудника фирмы. После того, как выбран тип данных, СУБД определяет, какие свойства должны быть у данного поля. По умолчанию размер поля счетчика длинное целое – это означает, что для хранения данных, в этом поле выделено 4 байта (диапазон чисел, которые могут быть записаны в это поле, от -2 147 483 648 до 2 147 483 647). Способ генерации новых значений для поля с типом данных счетчик определен по умолчанию, как последовательный.
Рис.2. Окно конструктора таблиц Свойство подпись – определяет подпись этого поля в форме. Его содержимое может совпадать с описанием поля. Чтобы запретить ввод в поле повторяющихся значений, определим наше поле как индексированное (Да, совпадения не допускаются). Индексированные поля ускоряют поиск и сортировку в данном поле (столбце) Поле код сотрудника будет в этой таблице первичным ключевым полем, содержащим уникальные для каждой записи значения. Чтобы сделать поле ключевым, нужно в верхней части окна конструирования таблицы выделить строку этого поля и выполнить команду ПравкаèКлючевое поле, или на панели инструментов нажать кнопку Помимо первичных ключей, идентифицирующих каждую строку таблицы, могут задаваться еще и внешние ключи. В общем случае внешний ключ - это атрибут или комбинация атрибутов (столбцов) одной таблицы (отношения), значение которого обязательно должно совпадать со значением первичного ключа другой таблицы (отношения). Внешние ключи в неявном виде связывают таблицы (отношения). Имя следующего поля таблицы - фамилия сотрудника - можно задать одним словом - фамилия, а вот в описании этого поля запишем подробно - фамилия сотрудника фирмы. Тип данных для этого поля текстовый. Размер текстового поля по умолчанию – 50. Размер поля задается таким, чтобы фамилия сотрудника могла быть записана в это поле, - например, 15. Определим маску ввода. С помощью этого свойства можно облегчить ввод данных в таблицу или элемент управления, а также предотвратить ошибки ввода данных. Маска ввода состоит из трех частей, разделенных точкой с запятой. Первая часть состоит из символов маски, используемых для ее определения (символы маски можно посмотреть в справке, нажав клавишу F1, когда курсор находится в поле этого свойства). Вторая часть определяет режим занесения в таблицу строковых констант, добавляемых к символам, вводящимся пользователем. Введенный в данный компонент символ 0 или пустое значение указывает, что постоянные символы (например, точки в дате, скобки и дефисы в маске ввода телефонных номеров) сохраняются вместе с введенными пользователем символами; значение 1 данного компонента указывает, что сохраняются только переменные символы, введенные пользователем. Третья часть определяет символ, используемый для изображения пустых позиций в маске ввода, в которые помещаются вводящиеся пользователем символы. В этом компоненте можно указать любой символ (по умолчанию – символ подчеркивания), но иногда удобнее работать, если это будет пробел, его необходимо заключить в кавычки “ “. Маска ввода для поля фамилия сотрудника будет выглядеть следующим образом: >L<CCCCCCCCCCCCCC;;. Символ маски > преобразует все символы, стоящие за ним, к верхнему регистру. Символ маски L требует, чтобы в первой позиции набираемого текста обязательно была буква, а не пробел и не цифра. Символ маски < преобразует все символы, стоящие за ним, к нижнему регистру. Остальные четырнадцать символов маски, определенные английской буквой C, позволят в оставшиеся позиции поля фамилия вводить как буквы, так и пробелы. Вторая часть созданной нами маски пустая, так же, как и третья – означает использование пустых позиций в виде символов подчеркивания. Заполняя строку свойства значение по умолчанию, следует помнить о том, что таблица Кадры будет заполняться с учетом вакантных должностей. Т.е. обязательным полем в таблице Кадры должно быть поле должность, а в поле фамилия может быть и пустая строка, если эта должность вакантная. Поставим значение по умолчанию ““ (пустая строка, или Null), т.е. определим: если должность вакантная, то поле Фамилия пустое. В дальнейшем, если понадобится с помощью запроса выбрать из таблицы вакантные должности, условием отбора в поле Фамилия надо будет указать Is Null. Свойства условие на значение и сообщение об ошибке заполнять не надо. В строке обязательное поле определим значение – Нет, а в строке пустые строки - значение Да. В строке индексированное поле определим значение Да (совпадения допускаются) - в одной организации могут работать, например, два Ивановых. Поля имя и отчество сотрудника конструируются аналогично полю фамилия. Размер текстового поля должность сотрудника можем задать точно, так как известно штатное расписание фирмы. Самое длинное словосочетание в нем – "Начальник административно-хозяйственного отдела" - 47 символов. Для данного поля свойства формат поля, маска ввода, значение по умолчанию, условие на значение и сообщение об ошибке заполнять не будем. Установим в положение Да свойство обязательное поле, поскольку это поле должно быть заполнено, даже если должность вакантна. А свойство пустые строки определим значением Нет. Индексировать данные этого поля не будем. Так как известен перечень должностей, можно построить для ввода данных в это поле элемент управление Поле со списком или Список, перечислим для него все должности в поле Источник строк ("Директор";"Секретарь";...), и достаточно будет выбрать название должности из списка (рис.3).
Рис.3. Создание поля со списком. Для создания Поля со списком перейдем на вкладку Подстановка и в строке Тип элемента управления выберем необходимое значение. В строке Тип источника строк выберем Список значений. Значения перечислим в следующем свойстве (Источник строк) как это показано на рис.3. Свойство Присоединенный столбец определяет, значение какого столбца становится значением элемента управления. Определение этого свойства имеет значение, когда Поле со списком состоит из нескольких столбцов. У нас оно состоит из одного столбца, поэтому оставляем его значение по умолчанию (1). Свойство Число столбцов определяет число столбцов, выводящихся в поле со списком. У нас оно равно 1. Свойство Заглавия столбцов используют для вывода строки заголовков столбцов в Полях со списком. Это свойство желательно определять, когда Поле со списком имеет несколько столбцов. Свойство Ширина столбцов лежит в диапазоне от 0 до 22 дюймов (55,87 см). Оставим это значение пустым. Свойство Число строк списка задает число строк, выводящихся в раскрывающемся списке Поля со списком, возможный диапазон значений от 1 до 255, значение по умолчанию 8. Если полное число строк списка превышает указанное в свойстве число строк, раскрывающийся список выводится с вертикальной полосой прокрутки. Свойство Ширина списка задает ширину раскрывающегося списка. Оставим его значение в положении Авто. Свойство Ограничиться списком определяет, что введенное значение, не совпадающее с элементом списка, не принимается, или допускает ввод любого текста, удовлетворяющего свойству условие на значение и не превышающего числа символов, определенного свойством Размер поля. Поле отдел в таблице конструируется аналогично полю должность. Поле дата поступления на работу имеет тип данных дата/время. Свойство формат поля позволяет указать вид представления данных. Например, дату 14.09.07 можно записать просто цифрами, разделенными точками, можно полностью 14 сентября 2007 года, можно сокращенно 14-сен-07 и т. д. Установим средний формат даты. Маску ввода определим следующим образом: 90\.90\.00;;. Символы 9 в маске определяют, что в данных вместо этих символов могут быть цифры или пробел, символ 0 требует обязательного ввода цифры. Символ \ указывает, что следующий символ следует воспринимать как постоянный (в нашем случае этот символ "точка"). Остальные свойства этого поля оставляем по умолчанию. Свойство размер поля для поля дата поступления является стандартным: 8 байтов. Свойства поля дата рождения не отличаются от свойств поля дата поступления. Поле район проживания будет отдельным для выборки и представления данных в налоговую инспекцию. Тип данных текстовый, для ввода названий районов можно построить поле со списком. Размер поля определим по максимальному значению символов в названии района города. Поле адрес сотрудника. Это поле с текстовым типом данных, размер которого определяется приблизительно, например, 70 символов. Желательно построить маску ввода для этого поля, например: "ул/пр.">?<??????????????????", дом "099", корп. "9", кв. "099 Поле паспортные данные с текстовым типом данных, размер которого определяется приблизительно, например, 100 символов. Желательно построить маску ввода, например: 0000" "000000" выдан ">?<????????????????" УВД "00.00.00"г." Поле количество детей. Данные этого поля - целые числа, для записи которых вполне хватит одного байта (в один байт можно записать целые числа из диапазона от –128 до +127). Поле заработная плата. Очевидно, что тип данных для этого поля денежный. Выбрав его, построим пользовательский (специальный) формат для вывода данных. Не все сотрудники будут получать фиксированные оклады, часть из них будут работать сдельно. Определим для этого поля свойство значение по умолчанию 0,00 рублей и будем считать, что если значение данных в поле 0,00 рублей, то оплата труда сдельная. Специальные числовые форматы могут включать в себя от одного до четырех разделов, отделенных друг от друга точкой с запятой (например: $#,##0.00[Green];($#,##0.00)[Red];"Zero";"Null"). Каждый формат содержит спецификацию для различных типов числовых данных. Первый раздел включает формат положительных чисел, второй - формат отрицательных, третий - формат нулевых значений, а четвертый - формат пустых (Null) значений. Null - это значение, используемое для представления отсутствующих или неизвестных данных. При работе с этим значение в поле следует помнить, что в отличие от значения ноль, значения Null не равны. Построим следующий формат поля: ####0,00” рублей”;;[Зеленый]”оплата труда сдельная”. В этом случае если в поле заработная плата будет проставлено значение оклада сотрудника, то оно будет выводиться на экран в виде: 1250,00 рублей, а если сотрудник получает сдельную оплату, то зеленым цветом будет выводиться строка «оплата труда сдельная». При конструировании полей таблицы номер приказа на поступление и номер приказа на увольнение надо учитывать, что в них должна быть еще и дата этого приказа. Поэтому необходима маска ввода, например: "№ "0999" от "00.00.00"г.". Можно добавить в таблицу еще одно поле: фотография сотрудника. Тип данных этого поля - поле объекта OLE. Задавая такой тип данных, пользователь может заполнять это поле связанными или внедренными в таблицу БД объектами, например, файлами с фотографиями сотрудников. OLE – это сокращение от Object Linking and Embedding - «связь и внедрение объектов», термин, который используется для работы с разными типами данных в одном месте. Когда связываются два документа, Windows хранит информацию об этой связи. Эта технология позволяет редактировать информацию в одном документе с гарантией, что эти изменения окажут воздействие на все документы, которые с ним связаны. В чем отличие связи или внедрения от вставки? Вставляемые данные добавляются к документу (например, копированием) и эти данные становятся частью документа с его правилами представления и обработки данных. Например, таблица Excel, вставленная в текстовый документ, приобретает свойства таблиц текстового редактора и теряет первичные свойства (например, свойство автоматического обновления вычисляемых ячеек). Если надо создать внедренный объект, необходимо использовать технологию OLE. В случае внедрения объекта, второй документ хранится рядом с первым так, что они никогда не смешиваются. Их можно редактировать отдельно. Несмотря на то, что данные хранятся вместе и выглядят как одно целое, их типы в таком документе остаются разными. В том случае, когда необходимо использовать два типа данных вместе, но хранить их отдельно, объекты связывают. Это может понадобиться, например, тогда, когда надо вставить картинку с логотипом компании во все документы фирмы. Если внедрять отдельную копию логотипа во все документы, будет много работы. Лучше всего держать логотип в одном файле и включать в каждый файл инструкции о том, как найти связанный объект. В этом случае логотип может храниться на любом компьютере в сети компании. Связь всегда содержит имя файла (например, с картинкой) и инструкцию о том, как его найти (т.е. путь к файлу). Оба метода имеют свои области применения. Все зависит от формы и назначения документа. Внедряя объекты, мы избавляемся от необходимости поддерживать и обслуживать связи, но при этом можем получать файлы огромных размеров, с которыми трудно работать. Связывая объекты, мы резко уменьшаем размеры файлов и значительно повышаем производительность компьютера, но вынуждены следить за тем, чтобы все связанные объекты хранились строго в тех папках, в которые они были помещены в момент создания связи. Можно было бы в таблицу Кадры добавить поле биография сотрудника. Хотя это информация текстовая, но текст большой (более 255 знаков), поэтому для этого поля надо выбрать тип данных MEMO. MEMO - это так называемый длинный текст, в нем можно записать до 65535 символов. Закончив конструирование таблицы Кадры, надо дать ей имя вместо стандартного (таблица 1,...). Имя объекта СУБД Microsoft Access может быть длиной до 64 символов, состоять из знаков кириллицы, цифр и специальных символов, кроме восклицательного знака, точки и угловых скобок.
Таблица Склад Ключевое поле этой таблицы код товара. Его конструирование не отличается от конструирования полей код сотрудника и код клиента. Поле название товара конструируется аналогично полю название фирмы клиента. А вот выбирая тип данных для поля - количество товара, надо решить какие товары будет продавать наша фирма. Если мы будем продавать штучный товар, например, косметику, то нас устроит тип данных числовой, размер поля целое. Если мы продаем строительные материалы, то нам необходимо выбрать тип данных числовой, но размер поля установить с плавающей точкой, т.к. к строительным материалам можно отнести, например, линолеум, продаваемый в кусках, длина которых может быть не целое число метров. Причем в этом случае число десятичных знаков после запятой мы должны будем установить два. Если же мы хотим торговать пищевыми продуктами, вес которых измеряется в килограммах и граммах, то мы должны, выбрав тип данных числовой, и установив размер поля с плавающей запятой, определить число десятичных знаков после запятой три. При этом следует учесть, что при получении товара на склад поля количество товара и остаток товара на складе имеют одинаковые значения. Поэтому поле остаток товара на складе конструируется так же, как и поле - количество купленного на склад товара. Поле единица измерения имеет текстовый тип данных, надо сконструировать для его заполнения элемент управления поле со списком. Конструируя поле номер накладной, будем считать, что это набор символов из пяти цифр. Определим тип данных для этого поля текстовый, а размер 5. Для поля закупочная цена выберем тип данных денежный. Формат поля денежный. В этом случае на экран в формы и в бумажные отчеты будет выводиться значение закупочной цены и при этом группы из трех разрядов будут отделены друг от друга пробелами; свойство число десятичных знаков по умолчанию получит значение 2, а после числового значения выведется символ «р.», показывающий, что цена в рублях. При конструировании поля код поставщика не будем забывать, что это поле мы определили как внешний ключ, для дальнейшей связи данных в таблицах Склад и Поставщики. Определим для него тип данных числовой, размер поля длинное целое – как у счетчика. Поле дата поступления товара в таблице Склад конструируется аналогично полю дата поступления на работу в таблице Кадры. Свойством этого поля значение по умолчанию зададим текущую дату из памяти компьютера. Это можно сделать с помощью построителя выражений (щелкнув по ... в этой строке) и вызвав в нем встроенную функцию Date(). Построение схемы данных. В реляционных СУБД пользователь может описать связи между таблицами. Microsoft Access учитывает эти связи при поиске взаимосвязанных данных во время обработки запросов, форм и отчетов, базирующихся на нескольких таблицах. Для установки связи между таблицами в окне базы данных следует выбрать команду Схема данных из меню Сервис или кнопку Схема данных Создавая связи между таблицами надо с помощью мыши при нажатой левой кнопке перетащить поле, которое следует использовать для установления связи (обычно это ключевое поле, выделенное полужирным шрифтом), из списка полей главной таблицы на соответствующее поле подчиненной таблицы. Связи создаются от первичных ключей к внешним ключам. В появляющемся при создании связи окне диалога Связи необходимо, во-первых, проверить правильно ли проведена связь (это видно по именам полей в основной и связанной таблице), во-вторых, проверить правильно ли Microsoft Access определил тип отношения для связи (один к одному или один ко многим), в-третьих, правильно выбрать параметры связи. Установленная связь отобразится на схеме линией, соединяющей связанные поля из таблиц. При этом в появляющемся окне диалога будет отображен тип связи ("один к одному" или "один ко многим"). Вид окна диалога связи показан на рис.4.
Рис. 4. Окно диалога «Связи» Две опции Каскадное обновление связанных полей и Каскадное удаление связанных записей, которые доступны только при включенном индикаторе Обеспечение целостности данных, обеспечивают каскадное обновление полей и каскадное удаление связанных записей в связанных таблицах базы данных. Для связей, для которых определена целостность данных, пользователь имеет возможность указать, следует ли автоматически выполнять для связанных записей операции каскадного обновления и каскадного удаления. Если включить данные параметры, станут возможными операции удаления и обновления, которые в противном случае запрещены условиями целостности данных. Чтобы обеспечить целостность данных при удалении записей или изменении значения ключевого поля в главной таблице, автоматически вносятся необходимые изменения в связанные таблицы. Если при определении связи установить флажок Каскадное обновление связанных полей, любое изменение значения в ключевом поле главной таблицы приведет к автоматическому обновлению соответствующих значений во всех связанных записях. Например, при изменении кода клиента в таблице «Клиенты» будет автоматически обновлено поле «КодКлиента» во всех записях таблицы «Заказы» для заказов каждого клиента, поэтому целостность данных не будет нарушена. Microsoft Access выполнит каскадное обновление без вывода предупреждающих сообщений. Если в главной таблице ключевым полем является поле счетчика, как в нашей базе данных, то установление флажка Каскадное обновление связанных полей не приведет к каким-либо результатам, так как изменить значение поля счетчика невозможно. Если при определении связи установить флажок Каскадное удаление связанных записей, любое удаление записи в главной таблице приведет к автоматическому удалению связанных записей в подчиненной таблице. Например, при удалении из таблицы «Клиенты» записи конкретного клиента будут автоматически удалены все связанные записи в таблице «Заказы» (а также записи в таблице «Заказ-товар», связанные с записями в таблице «Заказы»). Если записи удаляются из формы или таблицы при установленном флажке Каскадное удаление связанных записей, Microsoft Access выводит предупреждение о возможности удаления связанных записей. Если же записи удаляются с помощью запроса на удаление записей, то удаление осуществляется автоматически без вывода предупреждения.
Общие сведения о формах Формы разрабатываются для более удобной работы с данными, которые в реляционных СУБД хранятся в таблицах. Рассмотрим основные направления применения форм. 1. Для ввода данных в таблицы создаются формы, предназначенные только для ввода в базу новых данных или значений. 2. Формы, которые в удобном для пользователя ракурсе выводят данные из таблиц на экран и позволяют эти данные редактировать. При этом Microsoft Access позволяет сделать все данные в форме или некоторую их часть доступными только для чтения и таким способом не допустить их корректировку и обеспечить их надежное хранение. В одну форму на один экран можно помещать данные из разных таблиц, связанных между собой. В таких формах можно производить необходимые вычисления и выводить полученные значения на экран в свободных элементах формы, не связанных с полями таблиц. Значения в некоторых полях можно сделать невидимыми. Все перечисленные возможности позволяют сделать форму гибким инструментом для работы с данными в таблицах информационной системы. 3. С помощью форм имеется возможность управлять ходом выполнения пользовательского приложения и, таким образом, обеспечить удобную работу пользователя, создав пользовательский интерфейс. Разработка таких форм позволяет автоматизировать работу информационной системы управления, задав последовательность выполнения действий для решения конкретных задач. В таких формах создаются специальные элементы управления (в основном кнопки), с помощью которых можно: открывать другие формы; выполнять запросы или команды меню; фильтровать выводимые на экран данные; устанавливать значения в записях и формах; выводить на экран специальные пользовательские меню; распечатывать отчеты. Имеется возможность спроектировать форму таким образом, чтобы макросы или модули и функции языка программирования Visual Basic for Application (VBA) запускались автоматически в ответ на определенные события. 4. Можно разработать форму, содержащую некоторое сообщение. С помощью таких сообщений формы могут предоставлять пользователю вспомогательную информацию о работе приложения: информировать его о выполняемых в данный момент действиях, или предупредить о последствиях следующего шага пользователя, или вывести сообщение об ошибке. 5. Кроме того, хоть в Microsoft Access для печати информации и необходимых документов предусмотрены отчеты, можно также распечатать информацию в форме. Имеется даже возможность определить первый набор операций для вывода формы на экран, а другой - на печать. 5. Обобщая все вышеизложенное можно сделать вывод о том, что главная задача форм - создать удобный пользовательский интерфейс, организовать максимально удобную работу пользователя с информационной системой. Формы в Microsoft Access бывают следующих видов. ¾ Простая форма - в один столбец (автоформа в столбец), в форму выводятся данные одной записи в таблице, – это так называемый карточный интерфейс, т.е. данные одной записи (одной строки таблицы) представлены в виде карточки (карточка клиента, карточка сотрудника, карточка товара, поступающего на склад). ¾ Многостраничная форма – вариант простой формы, выполняется, когда поля из одной записи не помещаются на одну страницу, в этом случае при работе с формой пользователь вынужден использовать вертикальную линию прокрутки, или клавиши PgUp/PgDn, для того чтобы работать с полями в форме. Построение таких форм нежелательно. Пользователю удобнее представлять информацию в формах, которые помещаются на один экран. Для организации таких форм можно использовать, например, элементы управления «корешки вкладок». ¾ Ленточная форма (автоформа ленточная) - используется для просмотра списка записей, это так называемый табличный интерфейс. В этой форме отформатированные записи выводятся на экран одна за другой, то есть в форму выводится информация о многих записях в таблице. Эту форму лучше строить для записей с небольшим количеством полей или использовать в такой форме горизонтальную линию прокрутки. ¾ Табличная форма (автоформа табличная) – вариант табличного интерфейса, при котором в форму выводятся неотформатированные записи. ¾ Сложные формы (формы «один ко многим») - формы создаваемые на основе запроса из двух и более связанных таблиц. В этих формах информация из одной таблицы (связь со стороны «один») выводится в основной (главной) форме, а информация из других таблиц (связь со стороны «многие») выводится в подчиненной форме. ¾ Подчиненная форма - внедряется в основную форму и содержит информацию из другой таблицы или запроса (связь со стороны «многие»). Подчиненная форма должна быть связана с основной таблицей через какое-нибудь поле. ¾ Всплывающая форма - специальное окно диалога, которое служит для вывода сообщений для пользователя или для ввода данных пользователем, прежде чем приложение Microsoft Access продолжит свою работу. Всплывающая форма располагается поверх других открытых форм, даже если активной является другая форма. Всплывающая форма может быть немодальной или модальной. ¾ Модальная форма – окно диалога, которое остается поверх других окон. Фокус ввода невозможно перевести в другие окна, пока модальная форма не будет закрыта или свернута. Всплывающие модальные и немодальные формы используются для создания наиболее удобного пользовательского интерфейса и позволяют обеспечить защиту системы от некорректной работы пользователя. Формы можно разрабатывать как в режиме конструктора, так и с помощью мастера. При разработке информационной системы будем использовать оба метода. Формы состоят из трех основных частей: области заголовка, области данных и области примечания. Вся информация в формах содержится в элементах управления. Элементы управления могут быть связанными и несвязанными. Связанные элементы управления вводят или выводят данные из базовых таблиц или запросов. Несвязанные элементы управления показывают данные, вычисляемые или используемые непосредственно в форме: арифметические выражения, текст, дату или время, номер страницы и др. При конструировании форм для связанных элементов тип элемента управления определяется таким, каким он был задан при конструировании таблицы. При этом поле помещается в область данных формы прямым перетаскиванием его названия из списка полей таблицы. В том случае, когда необходимо задать в форме тип элемента управления, отличный от того, который был задан при конструировании таблицы, можно его построить с помощью «панели элементов». Элементы управления можно перемещать, для этого элемент управления выделяют, а затем добиваются вида указателя мыши в виде ладони. Перемещать элемент управления можно отдельно от связанной с ним надписи, в этом случае добиваются вида указателя мыши в виде ладони с выдвинутым указательным пальцем, маркер для такого перемещения находится в верхнем левом углу элемента управления. При конструировании формы необходимо учитывать следующее: ¾ информацию, которую вводят в базу данных или вставляют из таблицы базы данных, размещают в области данных; ¾ информацию или элементы управления, которые не меняются от записи к записи, добавляют либо в область заголовка, либо область примечания; ¾ все данные в форме желательно располагать на одном экране, по возможности убрать в форме горизонтальные и вертикальные линии прокрутки; ¾ последовательность выделения (фокуса) элементов в формах при вводе данных по нажатию на клавиши Tab или Enter должна быть удобной для введения данных пользователем. Разрабатывая форму, пользователь определяет свойства ее объектов. Свойства можно определять для всей формы, для областей заголовка, данных и примечания, отдельно для каждого элемента управления и даже отдельно для надписи в элементе управления. Имеются следующие категории свойств: макет – свойства определяют внешний вид формы; данные – определяют, с какими данными мы работаем в форме; события – определяют обработку событий в процессе
|
||||
|
Последнее изменение этой страницы: 2016-08-12; просмотров: 311; Нарушение авторского права страницы; Мы поможем в написании вашей работы! infopedia.su Все материалы представленные на сайте исключительно с целью ознакомления читателями и не преследуют коммерческих целей или нарушение авторских прав. Обратная связь - 18.119.19.251 (0.029 с.) |

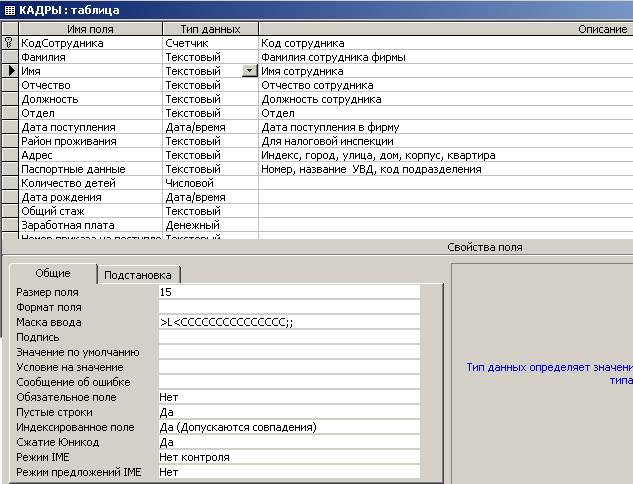
 . Ключевое поле всегда индексированное.
. Ключевое поле всегда индексированное.
 на панели инструментов. Откроется окно, в котором будут представлены таблицы базы данных с указанием их связей, если они были созданы ранее. В противном случае появиться окно диалога Добавление таблицы. В этом окне пользователь видит список таблиц базы данных и может добавить их в схему. Если надо добавить новую таблицу к уже имеющейся схеме данных, то можно выбрать команду Добавить таблицу из меню Связи или нажать кнопку
на панели инструментов. Откроется окно, в котором будут представлены таблицы базы данных с указанием их связей, если они были созданы ранее. В противном случае появиться окно диалога Добавление таблицы. В этом окне пользователь видит список таблиц базы данных и может добавить их в схему. Если надо добавить новую таблицу к уже имеющейся схеме данных, то можно выбрать команду Добавить таблицу из меню Связи или нажать кнопку  на панели инструментов. В схему данных можно добавлять не только таблицы, но и запросы, поэтому окно диалога Добавить таблицу имеет три корешка: таблицы, запросы и таблицы и запросы.
на панели инструментов. В схему данных можно добавлять не только таблицы, но и запросы, поэтому окно диалога Добавить таблицу имеет три корешка: таблицы, запросы и таблицы и запросы.



