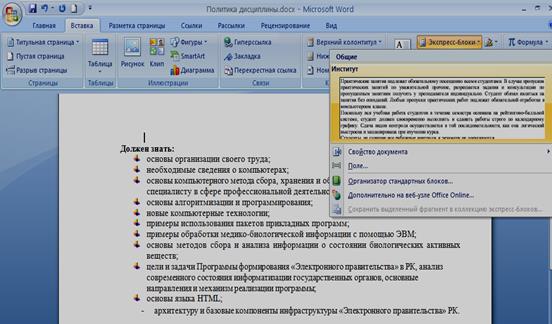Заглавная страница Избранные статьи Случайная статья Познавательные статьи Новые добавления Обратная связь FAQ Написать работу КАТЕГОРИИ: ТОП 10 на сайте Приготовление дезинфицирующих растворов различной концентрацииТехника нижней прямой подачи мяча. Франко-прусская война (причины и последствия) Организация работы процедурного кабинета Смысловое и механическое запоминание, их место и роль в усвоении знаний Коммуникативные барьеры и пути их преодоления Обработка изделий медицинского назначения многократного применения Образцы текста публицистического стиля Четыре типа изменения баланса Задачи с ответами для Всероссийской олимпиады по праву 
Мы поможем в написании ваших работ! ЗНАЕТЕ ЛИ ВЫ?
Влияние общества на человека
Приготовление дезинфицирующих растворов различной концентрации Практические работы по географии для 6 класса Организация работы процедурного кабинета Изменения в неживой природе осенью Уборка процедурного кабинета Сольфеджио. Все правила по сольфеджио Балочные системы. Определение реакций опор и моментов защемления |
Вставка стандартного блока в документСодержание книги
Поиск на нашем сайте
Изменение стандартного блока Изменение содержимого Изменить содержимое стандартного блока невозможно. Можно удалить существующий блок, а затем создать новый под этим же именем. Можно заменить существующий блок.
Изменение параметров Можно изменить имя стандартного блока, коллекцию, в которой он расположен, добавить или изменить описание и т.д.
Удаление стандартного блока
Использование стандартных блоков О стандартных блоках Стандартные блоки можно использовать для хранения часто используемого текста и графических объектов. Это могут быть стандартные фразы писем, договоров, соглашений, списки рассылки, адреса и т.п. Блок может сохранять также параметры оформления хранимых данных (параметры шрифта, абзаца, границы и т.п.).
Word 2007 содержит встроенные стандартные блоки. Встроенные блоки предназначены для создания колонтитулов, установки нумерации страниц, добавления надписей, титульных страниц, таблиц и формул. Они обычно не содержат определенного текста, а предназначены для заполнения пользователем. Блоки можно создавать самостоятельно и сохранять их в специальной коллекции блоков и в шаблоне документа. Блок можно использовать при создании документа, вставляя его непосредственно в текст, в колонтитулы или на страницу в виде специального графического объекта — надписи. Каждый блок имеет уникальное название, что позволяет быстро находить нужное содержимое. Стандартные блоки Word 2007 являются своего рода аналогом элементов автотекста, используемого в предыдущих версиях Word. Более того, термин «автотекст» иногда используется и при работе в Word 2007. Например, после вставки стандартного блока в документ в списке отменяемых действий будет указано «добавление автотекста». Создание стандартного блока
После создания новых стандартных блоков или изменения их параметров при завершении сеанса работы с Word 2007 может появиться запрос на сохранение изменений Нажмите кнопку Да.
|
||||||
|
Последнее изменение этой страницы: 2016-08-14; просмотров: 105; Нарушение авторского права страницы; Мы поможем в написании вашей работы! infopedia.su Все материалы представленные на сайте исключительно с целью ознакомления читателями и не преследуют коммерческих целей или нарушение авторских прав. Обратная связь - 18.216.196.157 (0.008 с.) |

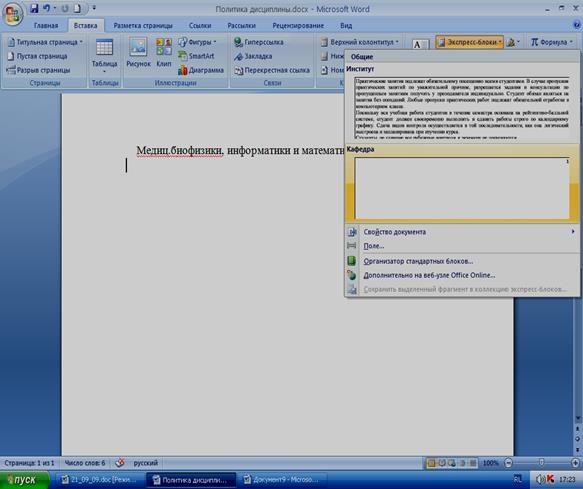
 , чтобы отсортировать блоки по именам.
, чтобы отсортировать блоки по именам.