
Заглавная страница Избранные статьи Случайная статья Познавательные статьи Новые добавления Обратная связь FAQ Написать работу КАТЕГОРИИ: ТОП 10 на сайте Приготовление дезинфицирующих растворов различной концентрацииТехника нижней прямой подачи мяча. Франко-прусская война (причины и последствия) Организация работы процедурного кабинета Смысловое и механическое запоминание, их место и роль в усвоении знаний Коммуникативные барьеры и пути их преодоления Обработка изделий медицинского назначения многократного применения Образцы текста публицистического стиля Четыре типа изменения баланса Задачи с ответами для Всероссийской олимпиады по праву 
Мы поможем в написании ваших работ! ЗНАЕТЕ ЛИ ВЫ?
Влияние общества на человека
Приготовление дезинфицирующих растворов различной концентрации Практические работы по географии для 6 класса Организация работы процедурного кабинета Изменения в неживой природе осенью Уборка процедурного кабинета Сольфеджио. Все правила по сольфеджио Балочные системы. Определение реакций опор и моментов защемления |
Таймер микропроцессора получает сигнал Power Good.Содержание книги
Поиск на нашем сайте
С получением этого сигнала таймер перестает посылать сигнал Reset процессору, позволяя тому включиться. CPU начинает выполнять код ROM BIOS. Процессор загружает ROM BIOS начиная с адреса FFFF:0000. По этому адресу прописан только переход на адрес настоящего кода BIOS ROM. Система выполняет начальный тест железа. Каждая ошибка, встречающаяся на этом этапе сообщается определенными звуковыми кодами (в прошлом биканьем, сейчас уже вероятно более современно - голосом), так как видео система еще не инициализирована. BIOS ищет адаптеры, которые могут потребовать загрузки своего BIOS-а. Самым типичным случаем в этом случае является видео карта. Загрузочная процедура сканирует память с адреса C000:0000 по C780:0000 для поиска видео ROM. Таким образом загружаются системы всех адаптеров. ROM BIOS проверяет выключение это или перезагрузка. Процедура два байта по адресу 0000:0472. Любое значение отличное от 1234h является свидетельством "холодного" старта. Если это включение ROM BIOS запускает полный POST (Power On Self Test). Если это перезагрузка, то из POST процедуры исключается проверка памяти. Процедуру POST можно разделить на три компоненты: Видео тест инициализирует видео адаптер, тестирует карту и видео память, показывает конфигурацию или возникшие ошибки. Идентификация BIOS-а показывает версию прошивки, производителя и дату. Тест памяти проверяет чипы памяти и подсчитывает размер установленной памяти. Ошибки, которые могут возникнуть в ходе POST проверки можно разделить на смертельные и не очень:). Во втором случае они показываются на экране, но позволяют продолжить процесс загрузки. Ясно, что в первом случае процесс загрузки останавливается, что обычно сопровождается серией бип-кодов. BIOS читает конфигурационную информацию из CMOS. Небольшая область памяти (64 байт) питается от батарейки на материнской платы. Самое главное для загрузки в ней - порядок, в котором должны опрашиваться приводы, какой из них должен быть первым - дисковод, CD-ROM или винчестер. Если первым является жесткий диск, BIOS проверяет самый первый сектор диска на наличие Master Boot Record (MBR). Для дисковода проверяется Boot Record в первом секторе. Master Boot Record - первый сектор на цилиндре 0, 0 головке, 512 байт размером. Если она находится, то загружается в память по адресу 0000:7C00, потом проверяется на правильную сигнатуру - два последних байта должны быть 55AAh. Отсутствие MBR или этих проверочных байт останавливает процесс загрузки и выдает предупреждение. Сама MBR состоит из двух частей - системного загрузчика (partition loader или Boot loader), программы, которая получает управление при загрузке с этого жесткого диска; таблицы разделов (партиций), которая содержит информацию о логических дисках, имеющихся на жестком диске.
Правильная MBR запись записывается в память и управление передается ее коду. Процесс установки нескольких операционных систем на один компьютер обычно заменяет оригинальный лоадер на свою программу, которая позволяет выбрать с какого диска производить остальную загрузку. Дальше Boot Loader проверяет таблицу партиций в поисках активной. Загрузчик дальше ищет загрузочную запись (Boot Record) на самом первом секторе раздела. В данном случае Boot Record это еще 512 байт - таблица с описанием раздела (количество байт в секторе, количество секторов в кластере и т.п.) и переход на первый файл операционной системы (IO.SYS в DOS). Лабораторная работа №8.
HАИМЕНОВАНИЕ: Виды меню. Справочная система
1.ЦЕЛЬ РАБОТЫ: 1.1. Познакомиться с понятиями: меню, справочная система, их видами. 1.2. Научиться работать со справочной системой ПК, 2ГИС.
2.ЛИТЕРАТУРА: 2.1. http://www.pc-shporgalka.com/read-article186.html -контекстное меню 2.2. http://pcteacher.narod.ru/support.html -справочная система ПК
3.ПОДГОТОВКА К РАБОТЕ: 3.1. Изучить предложенную литературу. 3.2. Подготовить бланк отчёта.
4. ОСНОВНОЕ ОБОРУДОВАНИЕ:
5. СОДЕРЖАНИЕ ОТЧЕТА: 5.1. Наименование и цель работы. 5.2. Ответы на контрольные вопросы. 5.3. Описание выполненной практической работы на компьютере. 5.4. Выводы о проделанной работе.
6. КОНТРОЛЬНЫЕ ВОПРОСЫ: 6.1. Что такое меню в обычной жизни? меню в ПК? 6.2. Перечислите и опишите виды меню ПК. Самый привычный вид меню? 6.3. Является ли меню: 1. расписание авиарейсов в аэропорту, 2. список учеников класса, 3. список покупок, 4. расписание школьных уроков, 5. оглавление книги, 6. телефонный справочник, 7. набор клавиш на клавиатуре компьютера, 8. календарь, 9. список продуктов для приготовления борща,
10. каталог книг в библиотеке, 11. объявление в газете, 12. дорожный указатель? Запиши так: 1-да,2-…и т.д. 6.4. Что такое система? справочная система? справочная система в ПК? 6.5. Перечислите и опишите виды справочных систем в ПК. 6.6. Как зайти в справочную систему ПК? Какие раздела она содержит? 6.7. Что такое информационные системы? 6.8. Для чего нужна справочная система 2ГИС?
7. ПОРЯДОК ВЫПОЛНЕНИЯ РАБОТЫ: 7.1. Создайте файл с именем вашей группы на рабочем столе. 7.2. Откройте Главное меню- Найти- Файлы и папки. 7.3. Введите имя вашего файла. Что показал поиск? 7.4. Выполните действия пункта 7.2. и выберите пункт расширенный поиск. 7.5. Просмотрите все пункты, которые предлагает данное меню. Запишите в отчет. 7.6. В строку «Ключевые слова» введите слово ОС. Что показал поиск? 7.7. Результаты и вывод запишите в отчет. 7.8. Откройте Главное меню- Справка и поддержка. 7.9. Рассмотрите меню данного окна. В се пункты запишите в отчет. 7.10. В строке «Поиск» запишите ОС. Результаты запишите в отчет. 7.11. Откройте ярлык справочной системы 2ГИС. 7.12. Найдите КС ПГУТИ. 7.13. Проложите маршрут от КС ПГУТИ к Авто и ЖД вокзалам. Просмотрите маршруты и посмотрите какой транспорт туда едет. Результаты запишите в отчет.
Работу составил преподаватель Ходотова Е.А.
ПРИЛОЖЕНИЕ Меню́ (англ. menu, фр. menu) — элемент интерфейса пользователя, позволяющий выбрать одну из нескольких перечисленных опций программы. В современных операционных системах меню является важнейшим элементом графического интерфейса пользователя. Пункты меню могут выбираться пользователем любым из указательным устройством ввода, предоставляемым электронным устройством. Различают следующие типы меню: по исполнению:
по функциям:
Элементы меню
Элементы меню обычно сгруппированы в: Строка меню (англ. menu bar) — основная часть меню, которая постоянно находится в окне приложения (реже, скрывается и появляется при определённых действиях пользователя). Данная строка является так называемым главным меню окна (англ. main menu) или меню верхнего уровня (англ. top-level menu); Всплывающее меню (англ. popup menu) или подменю (англ. submenu). Выбор элемента главного меню обычно приводит к вызову появляющегося под главным подменю, которое в свою очередь может содержать подменю; Таким образом меню образует иерархическую структуру функциональных возможностей приложения. Пункты меню в главном и всплывающих меню могут быть включены (англ. enabled), выключены (англ. disabled) или недоступны (англ. grayed). Иногда вместо слов «включено» и «выключено» используют слова «активно» (англ. active) и «неактивно» (англ. inactive). Обычно пункты, помеченные как включённые или выключенные, для пользователя выглядят одинаково, а недоступный пункт меню выводится несколько затемнённым, в частности серым цветом. Пункты всплывающих меню могут быть отмечены (англ. checked), при этом для идентификации того, что пункт выбран, используются либо специальные пометки (см. чекбокс) (например, в Microsoft Windows и GNOME используется значок «галочка»), либо изменения цветовой гаммы кого-либо элемента пункта меню (в основном применяется для нестандартных графических меню).
Лабораторная работа №9.
HАИМЕНОВАНИЕ: Окна. Разновидности, структура, основные приёмы работы
1.ЦЕЛЬ РАБОТЫ: 1.1. Усовершенствовать навыки работы с различными видами окон. 1.2. Изучить основные элементы интерфейса, приёмы работы.
2.ЛИТЕРАТУРА: 2.1. http://terol.narod.ru/b022.shtml.htm - основные понятия в WIMP – интерфейсе(окна) 2.2.http://www.osp.ru/os/1997/06/179308/ - Пользовательские интерфейсы нового поколения
3.ПОДГОТОВКА К РАБОТЕ: 3.1. Изучить предложенную литературу. 3.2. Подготовить бланк отчёта.
4. ОСНОВНОЕ ОБОРУДОВАНИЕ:
5. СОДЕРЖАНИЕ ОТЧЕТА: 5.1. Наименование и цель работы. 5.2. Ответы на контрольные вопросы. 5.3. Описание выполненной практической работы на компьютере. 5.4. Выводы о проделанной работе.
6. КОНТРОЛЬНЫЕ ВОПРОСЫ: 6.1. Что такое окно? 6.2. Что такое WIMP – интерфейс? Дайте определение и расшифруйте каждую букву на англ. и рус.яз. 6.3. Что можно делать в окнах? 6.4. Что такое фокус ввода? 6.5. Дайте определение родительского, модального, диалогового окна. 6.6. Какие элементы окон являются обязательными? Для чего они нужны? 6.7. Какие пункты содержит контрольное меню окна? 6.8. Какие виды окон используются в графическом интерфейсе? 6.9. Что такое иконка? Для чего сворачивать окно в иконку? 6.10. Как можно сворачивать, разворачивать окно? 6.11. Для чего нужен переход из одного окна в другое? 6.12. Как переключиться между окнами? 6.13. Как перейти в другое окно с помощью клавиатуры, контрольного меню в различных ОС?
7. ПОРЯДОК ВЫПОЛНЕНИЯ РАБОТЫ: 7.1. Откройте папку диска D: двойным щелчком левой кнопкой мышки (или же выделить курсором мыши, а затем нажать клавишу Enter) или правой кнопкой мышки выведите на экран контекстное меню и с помощью меню «Открыть» открываем папку. 7.2. Зарисуйте схематический рисунок окна и изучите назначение каждого элемента Основные элементы: Заголовок – отображается название папки, файла или программы, которые открыты в окне. Строка заголовка служит для перемещения окна по экрану. Рамка – определяет границы окна, стороны и углы которого можно использовать для изменения его размеров. Оконное меню – список тех операций, которые можно проделать с окном (переместить, восстановить, свернуть, развернуть, закрыть и т.д.). Три кнопки: кнопка с горизонтальной чертой (свернуть), кнопка с квадратиком (полноэкранный режим) или двумя квадратиками (компактный вид), кнопка с крестиком (закрыть).
Стандартное меню – список тех операций, которые можно проделать с папками, находящимися в окне (копирование, перемещение, удаление, создание, печать, переименовать и т.д.). Панель инструментов – содержит различные кнопки, которые используются в процессе работы для навигации, обновления содержимого окна, возвращения на одно действие назад и т.д. – в зависимости оттого, что открыто в окне. Адресная строка – путь к папке или документу, открытому в окне. Рабочая область – центр окна. Эта область является самым крупным и важным элементом окна, в котором появляются сообщения, отображается содержимое файлов и папок и т.д. Строка состояния (некоторые программы не отображают строку состояния, в этом случае команда «Строка состояния» в меню «Вид» отсутствует) – в ней обычно отображается информация о размере объекта, количестве знаков в тексте, о том, какая операция в данный момент совершается программой и т.д. Информационная область – информация о том, какие действия можно совершать с объектами в окне, размер, дата создания и изменения и т.д. Полоса прокрутки – бегунки, с помощью которых можно пролистать содержимое окна вверх, вниз и в стороны. 7.3. Переместите окно. Для начала «зацепляем» заголовок окна мышкой (ставим над ним курсор мыши, нажимаем и удерживаем левую кнопку мыши). Затем, перемещая курсор мыши, перетаскиваем окно в нужную область экрана и отпускаем заголовок окна (для этого отпускаем левую кнопку мыши). 7.4. Измените размер окна. Во-первых, можно переводить окно из полноэкранного размера в обычный (необходимо воспользоваться кнопкой с квадратиком/квадратиками в правом верхнем углу экрана). Некоторые окна (например, окна папок) можно развернуть на весь экран. Для этого щелкаем мышью по кнопке со значком квадратика, при этом удерживая кнопку Ctrl на клавиатуре. Во-вторых, можно изменять размер окна более точно и в трех направлениях – по горизонтали, по вертикали и одновременно по горизонтали и вертикали. Для этого воспользуемся рамкой окна. Зацепляем ее курсором мыши (при этом курсор превратиться в двустороннюю стрелку) и перетаскиваем в нужную сторону. Зацепив нижнюю рамку, можно изменить высоту окна, боковую – его ширину. Если же изменять размер окна по высоте и ширине одновременно, зацепляем угол рамки и перетаскиваем его в нужную сторону. 7.5. Сверните и разверните окно. Чтобы свернуть окно, просто щелкаем по кнопке с изображением горизонтальной черты в правом верхнем углу окна. Чтобы снова восстановить окно на экране (то есть развернуть его), щелкаем по соответствующей окну кнопке на панели задач. Также можно произвести эти операции с помощью «Оконного меню», а также с помощью комбинациями «горячих клавиш» клавиатуры: WIN+D. Для отмены операции свертывания всех окон используем другую комбинацию – Shift+WIN+M. Для окончательного закрытия окна и остановки работы программы, запущенной в нем, просто щелкаем по кнопке-крестику, расположенной в правом верхнем углу окна или же воспользуемся комбинацией «горячих клавиш» Alt+F4, или же с помощью «Оконного меню»/ «Закрыть».
7.6. Раскройте окно на полный экран. Разместите 2,3,4 окна на экране так,что бы можно было видеть все окна целиком. Если открыто несколько окон, то переключиться из одного окна в другое можно:
7.7. Добавьте, потом удалите кнопки на панели инструментов в окне папки. Открываем папку «Мои документы». Дважды щелкаем папку, которую требуется настроить. В меню «Вид» выбираем команду «Панели инструментов», а затем — команду «Настройка». Чтобы добавить кнопку, выбираем ее в списке «Имеющиеся кнопки» и нажимаем кнопку «Добавить». Для того чтобы удалить кнопку, выбираем ее в списке «Панель инструментов» и нажимаем кнопку «Удалить». Для того чтобы изменить расположение кнопок на панели инструментов, выбираем нужную кнопку в списке «Панель инструментов» и перемещаем ее, используя кнопку «Вверх» или «Вниз». Можно менять местоположение надписей на кнопках и размеры значков панели инструментов, изменяя значения параметров «Текст кнопки» или «Размер значка». Для того чтобы восстановить стандартные кнопки на панели инструментов, нажимаем кнопку «Сброс». При этом «Текст кнопки» не восстанавливается. Для того чтобы настроить панель инструментов, можно также щелкнуть ее правой кнопкой мыши и выбрать команду «Настройка». 7.8. Рассмотрите панель инструментов и ее кнопки.
7.9. Рассмотрите строку меню. Она находится в верхней части окна - это "Файл"; "Правка"; "Вид"; "Избранное"; "Сервис"; "Справка". Контекстное меню появляется, если нажать на какой-либо объект правой кнопкой мыши. Для каждого объекта список действий свой.
7.10. Изучите способы представления содержания папки. Их можно изменить с помощь пункта меню «Вид» (левой кнопкой мыши по пункту «Вид» в строке меню или правой кнопкой мыши на рабочей области окна):
Вид значков в папке можно задать и с использованием кнопки панели инструментов «Вид», которая имеет раскрывающийся список, содержащий перечень режимов отображения. Порядок отображения значков задают команды вложенного подменю «Упорядочить значки». Первая группа команд сортирует содержимое окна по:
Вторая группа команд позволяет выбрать сортировку по умолчанию (Автоматически), выровнять значки по сетке (одноимённая команда) и сгруппировать значки по определённому признаку. То есть, если выбран режим сортировки по имени, то значки буду сгруппированы по алфавиту, если размер – по размеру и т.д. 7.11. Перейдите с окна диска D: в окно диска А:. Для этого можно в «Адресной строке» набрать имя диска А: и нажать Enter. 7.12. Включите режим открытия каждой папки в отдельном окне. Для этого на панели управления открываем компонент «Свойства папки» (нажимаем кнопку «Пуск» и выбираем команду «Панель управления») и дважды щелкаем значок «Свойства папки». На вкладке «Общие» устанавливаем переключатель «Обзор папок» в положение «Открывать каждую папку в отдельном окне». В этом режиме каждая папка будет открываться в новом окне. По умолчанию открываемая папка отображается в одном и том же окне, поверх предыдущего содержимого. Чтобы вернуться в этот режим, выбираем вариант «Открывать папки в одном и том же окне». 7.13. Упорядочите окона на рабочем столе: Открываем папку «Мои документы» (нажимаем кнопку «Пуск» и выбираем команду «Мои документы»). Дважды щелкаем папку, которую требуется просмотреть. Выбираем в меню «Вид» команду «Упорядочить значки» и затем команду по группам. Примечания Чтобы изменить способ группирования элементов в папке, выделяем в меню «Вид» команду «Упорядочить значки» и затем выбираем нужный вариант сортировки. Чтобы изменить список вариантов сортировки, доступных в меню «Упорядочить значки», выбираем в меню «Вид» команду «Выбор столбцов в таблице». В диалоговом окне «Выбор столбцов в таблице» устанавливаем флажки рядом с теми элементами, которые нужно включить в меню «Упорядочить значки». Снимаем флажки для элементов, которые необходимо исключить из списка. Чтобы отменить отображение файлов и папок группами, выбираем в меню «Вид» команду «Упорядочить значки» и затем команду по группам; галочка, стоявшая рядом с последней командой, исчезнет.
Работу составил преподаватель Ходотова Е.А. Лабораторная работа №10.
HАИМЕНОВАНИЕ: Работа с файлами, папками
1.ЦЕЛЬ РАБОТЫ: 1.1. Усовершенствовать навыки работы с файлами и папками. 1.2. Познакомиться с понятиями: ассоциация файла, библиотека Windows.
2.ЛИТЕРАТУРА: 2.1. http://windows.microsoft.com/ru-RU/windows7/Working-with-files-and-folders -Работа с файлами и папками 2.2. http://www.winpedia.ru/content/blogsection/12/46/ - электронный учебник Принципы работы с файлами, папками и дисками
3.ПОДГОТОВКА К РАБОТЕ: 3.1. Изучить предложенную литературу. 3.2. Подготовить бланк отчёта.
4. ОСНОВНОЕ ОБОРУДОВАНИЕ:
5. СОДЕРЖАНИЕ ОТЧЕТА: 5.1. Наименование и цель работы. 5.2. Ответы на контрольные вопросы. 5.3. Описание выполненной практической работы на компьютере. 5.4. Выводы о проделанной работе.
6. КОНТРОЛЬНЫЕ ВОПРОСЫ: 6.1. Запишите 5 видов выделения файлов и папок. 6.2. Запишите все способы создания, копирование, переименование, перемещение, удаление файлов или папок. 6.3. Что такое буфер обмена? Как и в каком виде документа его можно просмотреть? 6.4. Как очистить буфер обмена? 6.5. Для чего используют сочетания клавиш: Ctrl+X, Ctrl+V, Ctrl+Z, Ctrl+C, Ctrl+A. Почему для произведения этих действий были выбраны именно эти буквы? 6.6. Какие другие сочетания клавиш можно использовать при работе с файлами или папками? 6.7. Какие атрибуты имеет файл, папка(дать определение каждому)? Как их просмотреть? 6.8. Кто может быть владельцем файла, папки? Как это узнать? 6.9. Что такое ассоциации файловых объектов? Для чего вам может понадобиться изменять ассоциации файловых объектов? 6.10. Что нужно сделать для регистрации в таблице ассоциаций файла нового типа? 6.11. Что такое библиотека Windows? 6.12. Перечислите и дайте определение видам библиотек Windows.
7. ПОРЯДОК ВЫПОЛНЕНИЯ РАБОТЫ: 7.1. Выделите папку Мои рисунки, находящуюся в папке Мои документы. 7.2. Выделите любые три файла, идущих подряд. 7.3. Выделите любые 4 файла, находящиеся в разных местах. 7.4. Выделите все объекты в выбранной папке. 7.5. Создайте папку Основные элементы ПК, в папке Мои документы.
При этом создается папка, которая получит имя Новая папка. Это имя можно немедленно изменить. Если сразу начать вводить новое имя, старое имя будет автоматически заменено. Можно оставить имя Новая папка, хотя лучше этого не делать. Ввод имени папки завершается нажатием клавиши ENTER. Если заданное имя совпадает с уже имеющимся именем файла или папки, появится сообщение об ошибке и имя придется изменить Клавишей Delete сотрите имя папки Новая папка и введите с клавиатуры имя Примечание. (При работе в окне можно также дать команду Файл/Создать/Папку.) 7.6. Создайте файл Системный блок.doc, в папке Основные элементы ПК.
Клавишей Delete сотрите это имя и введите с клавиатуры имя Системный блок, нажмите Enter. 7.7. Скопируйте любые 3 файла из папки Мои документы в свою созданную папку всеми способами. Выделите нужный файл в папке Мои документы 1) способ в строке меню окна выберите левой кнопкой мыши Правка ® Копировать, откройте свою папку, выполните действия: Правка ® Вставить 2) способ на панели инструментов выберите левой кнопкой мыши значок, откройте свою папку, левой кнопкой мыши выберите пиктограмму (вставить) 3) способ правой кнопкой мыши вызовите контекстное меню объекта, выберите Копировать, откройте свою папку выберите Вставить из контекстного меню 7.8. Переименуйте скопированные файлы на имена Монитор, Клавиатура, Мышь. Для этого правой кнопкой мыши щелкаете файл, в контекстном меню выбираете Переименовать, даете новое имя файла, нажимаете Enter. 7.9. Переместите 4 файла разными способами из папки Мои документы в папку Основные элементы ПК. Для перемещения объекта его сначала надо выделить. Перемещать объекты можно несколькими способами: · Через контекстное меню выбирая соответственно пункты Вырезать или Вставить. · Выделить объект мышкой и нажать сочетание клавиш Ctrl+X (вырезка) или Ctrl+V (вставить). · Через Панель меню Правка ® Вырезать или Вставить. · Через кнопки на панели инструментов–– вырезать и вставить Во всех этих случаях объект вырезается в буфер обмена и там сохраняется до следующего копирования или вставки. 7.10. Перед следующим заданием – обязательно покажите предыдущие преподавателю.Удалите любые три файла из своей папки всеми способами. Надо выделить щелчком нужный файл (или даже целую папку) и сделать одно из следующих действий: · нажать клавишу Delete; · выбрать из меню Файл действие Удалить; · щелкнуть на нем правой кнопкой мыши и выбрать пункт Удалить. Категорически запрещаю удалять файлы из других папок!!
Задания. 1. Узнайте объем файла Листья. Для этого щелкните правой кнопкой мыши на этом файле, из появившегося контекстного меню левой кнопкой мыши выберите Свойства. 2. Узнайте дату создания (изменения) файла. Создайте папку Животные, вложенную в папку Мои документы Переместите папку Времена года из Мои документы в папку Животные. Создайте папку под своим именем, вложенную в папку Животные Создайте документ MS Word под именем Фактор, вложенный в папку Животные. Создайте презентацию Фактор, вложенную в папку Животные. Скопируйте в папку Животные 3-4 файла из папки Рабочие тексты разными способами Переименуйте скопированные файлы на имена заяц, лось, тигра, ёжик. Выберите форму представления объектов: список Определите объем указанного учителем файла. Определите его дату создания (изменения). Удалите любые 3 файла из папки Времена года, удалите папку Времена года.
Работу составил преподаватель Ходотова Е.А.
ПРИЛОЖЕНИЕ
Лабораторная работа №11.
HАИМЕНОВАНИЕ: Работа с архиватором WinRAR, сравнительный анализ архиваторов.
1.ЦЕЛЬ РАБОТЫ: 1.1. Усовершенствовать навыки работы с архивами. 1.2. Провести сравнительный анализ архиваторов.
2.ЛИТЕРАТУРА: 2.1. file:///C:/Users/E25D~1/AppData/Local/Temp/6_2.htm - Работа с архиватором WinRar 2.2. http://downloadwinrar.ru/about.html - Что такое WinRar? 2.3. http://www.thg.ru/software/archivator_test/onepage.html - Выбираем архиватор: сравнение четырёх популярных утилит сжатия файлов 2.4. http://www.arkus-it.ru/articles/index.php?ELEMENT_ID=3473 -Выбираем архиватор для бизнеса
3.ПОДГОТОВКА К РАБОТЕ: 3.1. Изучить предложенную литературу. 3.2. Подготовить бланк отчёта.
4. ОСНОВНОЕ ОБОРУДОВАНИЕ:
5. СОДЕРЖАНИЕ ОТЧЕТА: 5.1. Наименование и цель работы. 5.2. Ответы на контрольные вопросы. 5.3. Описание выполненной практической работы на компьютере. 5.4. Выводы о проделанной работе.
6. КОНТРОЛЬНЫЕ ВОПРОСЫ: 6.1. Что такое архиватор? 6.2. Перечислите, дайте определение и приведите примеры видов архиваторов. 6.3. Приведите шкалу (с процентами) наиболее популярных архиваторов. 6.4. Дайте расширенное определение архиватору WinRAR. Возможности и разработчик WinRar. 6.6. Как создать архив? самораспаковывающийся архив? 6.9. Как выбрать архиватор? 6.9. Какие архивы нужно сравнить в пункте 7.4?
7. ПОРЯДОК ВЫПОЛНЕНИЯ РАБОТЫ: 7.1. Ознакомьтесь с литературой 2.1. 7.2. Заархивируйте любую вашу папку. 7.3. Ознакомьтесь с литературой 2.3. 7.4. Проведите сравнительный анализ и сделайте вывод: какие отличия есть в процессе архивирования разными архивами и в результате. 7.5. Проведите сравнительный анализ архиваторов, которые есть на ПК кабинета, по аналогии со сравнительным анализом литературы 2.3. 7.6. Запишите результаты своего исследования.
Работу составил преподаватель Ходотова Е.А.
ПРИЛОЖЕНИЕ
Архиватор — программа, осуществляющая упаковку одного и более файлов в архив или серию архивов, для удобства переноса или хранения, а также распаковку архивов. Многие архиваторы используют сжатие без потерь для уменьшения размера архива. Простейшие архиваторы просто последовательно объединяют содержимое файлов в архив. Архив должен также содержать информацию об именах и длине оригинальных файлов для их восстановления. Большинство архиваторов также сохраняют метаданные файлов, предоставляемые операционной системой, такие, как время создания и права доступа. Программа, создавая архив, обрабатывает как текстовые файлы, так и бинарные файлы. Первые всегда сжимаются в несколько раз (в зависимости от архиватора), тогда как сжатие бинарных файлов зависит от их характера. Одни бинарные файлы могут быть сжаты в десятки раз, сжатие же других может и вовсе не уменьшить занимаемый ими объем. Сжатие данных обычно происходит значительно медленнее, чем обратная операция. Характеристики архиваторов:
Характеристики архиваторов — обратно зависимые величины. То есть, чем больше скорость сжатия, тем меньше степень сжатия, и наоборот. Нахождение для любого входного файла программы наименьшего возможного размера, печатающей этот файл, является алгоритмически неразрешимой задачей, поэтому «идеальный» архиватор невозможен. WinRAR — это архиватор файлов в формат RAR и ZIP для 32-битных и 64-разрядных операционных систем Windows и Pocket PC. Считается одним из лучших архиваторов[2] по соотношению степени сжатия к скорости работы. Распространяется по shareware-лицензии. Версия для платформы Pocket PC имеет лицензию Freeware. Основные возможности
Лабораторная работа №12.
HАИМЕНОВАНИЕ: Работа с редактором реестра Windows
1.ЦЕЛЬ РАБОТЫ: 1.1. Познакомиться с понятиями: реестр, точка восстановления. 1.2. Изучить особенности работы с реестром Windows. 1.3. Усовершенствовать навыки работы с текстовым редактором.
2.ЛИТЕРАТУРА: 2.1. http://shkolazhizni.ru/archive/0/n-10717/ - Что такое Реестр Windows? 2.2. http://www.oszone.net/6176/ - 2.3. http://fedfed.narod.ru/hive/hive.html - э
|
||||||||||||||||||||||||||||||||||||||||||||||||||||||||||||||||||||||||||||||||||||||||||||||||||||||||||||||||||||||||||||||||||||||||||||
|
Последнее изменение этой страницы: 2016-08-01; просмотров: 237; Нарушение авторского права страницы; Мы поможем в написании вашей работы! infopedia.su Все материалы представленные на сайте исключительно с целью ознакомления читателями и не преследуют коммерческих целей или нарушение авторских прав. Обратная связь - 3.139.87.240 (0.015 с.) |

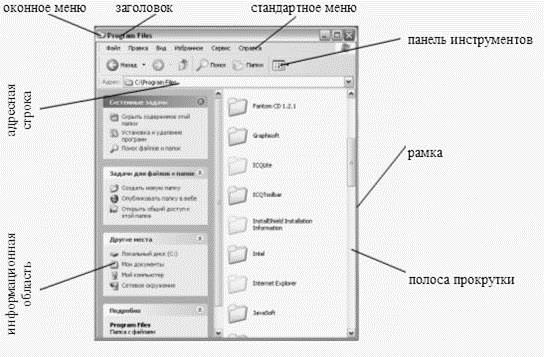
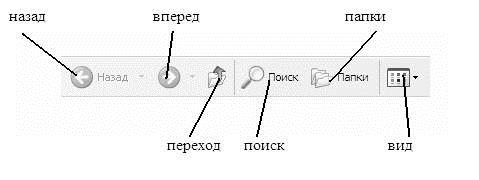 В строке под главным меню находится панель инструментов. В ней содержатся кнопки, например,
В строке под главным меню находится панель инструментов. В ней содержатся кнопки, например,
 Основы работы с реестром Windows
Основы работы с реестром Windows


