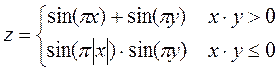Заглавная страница Избранные статьи Случайная статья Познавательные статьи Новые добавления Обратная связь FAQ Написать работу КАТЕГОРИИ: ТОП 10 на сайте Приготовление дезинфицирующих растворов различной концентрацииТехника нижней прямой подачи мяча. Франко-прусская война (причины и последствия) Организация работы процедурного кабинета Смысловое и механическое запоминание, их место и роль в усвоении знаний Коммуникативные барьеры и пути их преодоления Обработка изделий медицинского назначения многократного применения Образцы текста публицистического стиля Четыре типа изменения баланса Задачи с ответами для Всероссийской олимпиады по праву 
Мы поможем в написании ваших работ! ЗНАЕТЕ ЛИ ВЫ?
Влияние общества на человека
Приготовление дезинфицирующих растворов различной концентрации Практические работы по географии для 6 класса Организация работы процедурного кабинета Изменения в неживой природе осенью Уборка процедурного кабинета Сольфеджио. Все правила по сольфеджио Балочные системы. Определение реакций опор и моментов защемления |
Часть 1. Повторение пройденного.Содержание книги
Поиск на нашем сайте
Часть 1. Повторение пройденного. Выполняется студентами. Запустите программу Excel: Пуск ® Программы ® Microsoft Excel. Нажмите Справка ® О программе и ознакомьтесь с содержимым диалогового окна. Excel - это программный продукт, который относится к категории электронных таблиц, предназначенных для решения разнообразнейших задач. Основное рабочее поле электронной таблицы состоит из набора строк и столбцов. Они отображаются на экране в специальном окне, которое можно прокручивать вверх и вниз, вправо и влево. Область, находящаяся на пересечении строки и столбца, называется ячейкой. В ячейке могут находиться число, текст или формула. С помощью формул можно выполнять вычисления, в которых используются значения, содержащиеся в других ячейках. Вы можете копировать и перемещать ячейки, а также изменять содержащиеся в них формулы. Очень важным является то, что при изменении содержимого какой-либо ячейки, используемой в формуле, результат будет автоматически пересчитываться. Это означает, что если вы создадите электронную таблицу с определёнными формулами, то, внеся в неё изменения, сможете использовать её и в других случаях. Основные элементы окна Excel.
Отмена действий. Почти любую команду в Excel можно отменить. Вам уже знакома комбинация Ctrl+Z. Кроме того, можно воспользоваться меню Правка или кнопкой Перемещения с листа на лист и по листу. В пределах одного экрана легко перемещаться с помощью клавиш управления курсором или с помощью мыши. С помощью мыши и линеек прокрутки можно перемещаться по всему листу. Мышью можно щёлкать по ярлычкам листов, а также изменять диапазон обзора листов. Для перемещения на экран вверх или вниз используйте кнопки Page Up, Page Down. Эти же кнопки позволят перейти на экран влево или вправо, если удерживать Alt. Удерживая вместо Alt клавишу Ctrl, будем перемещаться с листа на лист.
Комбинации Ctrl+Home и Ctrl+End - для перемещения в начало или конец рабочей области. Введите любой текст в ячейку D10 и убедитесь в этом. Удерживая Ctrl и нажимая клавиши управления курсором можно перемещаться на граничные строки и столбцы (и увидеть строку с номером 65 536). Нажмите клавишу F5 (эквивалент команды Правка ® Перейти). В поле Ссылка введите СЕ25, буквы обязательно по-английски, нажмите ОК. Чтобы перейти на другой лист, нажмите F5 и наберите Лист2!Н8. Мы использовали межлистовую ссылку. Форматирование ячеек. Неформатированность данных, располагающихся на рабочем листе, затрудняет их восприятие и понимание. Форматирование данных в Excel - это и применение числовых (процентных, дробных…) форматов к числовым данным, и выравнивание текста, и изменение шрифта, цвета и многое другое. Все доступные форматы представлены в диалоговом окне Формат ячеек: Формат ® Ячейки (или Ctrl+1). Ознакомьтесь с содержимым всех вкладок. Разделение листа. Установите курсор в среднюю часть экрана (в любую ячейку). Дайте команду Окно ® Разделить. С помощью линеек прокрутки расположите для обзора в левой верхней панели диапазон А1:G18, а в правой нижней - I25:P39. Чтобы вернуться к первоначальному виду экрана, выполните команду Окно ® Снять разделение. Закрепление областей. Если мы будем просматривать сведения о зарплате, находящиеся правее столбца с заголовком О, то столбец с фамилиями уйдёт из поля зрения, что вызовет очевидные неудобства. Эта проблема решается закреплением областей. Установите курсор в ячейку В4 и дайте команду Окно ® Закрепить области. Посмотрите, что происходит при прокрутке. Курсор помещают в ячейку, находящуюся под строкой и справа от столбца, которые надо закрепить. Для отмены закрепления используйте Окно ® Снять закрепление областей. Формулы в Excel. Формула всегда начинается со знака равенства. 1. Введите в ячейку Е3: =С3-D3. Это можно сделать так: набрать =, щёлкнуть по ячейке С3, нажать -, щёлкнуть по D3. Нажмите ввод и вернитесь в Е3. Теперь в Е3 - 0, а в строке формул - сама формула. 2. Сделайте автозаполнение до Е6. 3. Иногда необходимо видеть не одну текущую формулу, отображаемую в строке формул, а несколько. Нажмите Сервис ® Параметры ® Вид ® установите флажок Формулы, ОК. Посмотрите на внешний вид листа. Если вы хотите отменить этот режим - снимите флажок Формулы. Специальная вставка. Рассмотрим новые способы автоматизации. Предположим, как это часто случается, вы ошибочно ввели данные не в строку, а в столбец (или наоборот). Необходимо транспонирование. Скопируйте в буфер обмена диапазон А3:А6. В ячейке А8 вызовите контекстное меню и выберите пункт Специальная вставка. В диалоговом окне установите флажок Транспонировать и нажмите ОК. Удалите экспериментальный диапазон. Добавьте Новый лист, скопируйте диапазон А1:Е6 в буфер обмена. Перейдите на Новый лист, сделайте специальную вставку и укажите Вставить связь. Проверьте, что изменения данных на листе Оплата счетов отражаются на Новом листе. При обычном копировании этого не происходит. Скопируйте диапазон С3:С6 в ячейки С8:С11 обычным способом. Скопируйте диапазон D3:D6 в буфер обмена, в ячейке С8 вызовите Специальную вставку. Щёлкните в поле Сложить, ОК. Теперь в ячейках С8:С11 - сумма соответствующих диапазонов.
Форматирование таблиц. Продолжим работу с таблицей Оплата счетов. (Работать с исходной таблицей, а не со связанной по вставке). 1. В ячейку А7 введите Всего. В ячейках С7:Е7 получите результаты с помощью автосуммы и автозаполнения. 2. Объедините ячейки А1:Е1 и отцентрируйте заголовок. Мышью сделайте высоту 1-й строки 24 пункта. Установите размер 12, Полужирный. 3. Нажмите Формат ® Ячейки ® Выравнивание ® По вертикали ® По центру. 4. Установите высоту 2-й строки 27 пунктов: Формат ® Строка ® Высота ® 27. 5. Выделите всю строку щелчком по её заголовку. Нажмите Формат ® Ячейки ® Выравнивание ® Переносить по словам. Смысл переноса по словам таков: если ячейка узка, то слова переходят вниз. При этом высота строки должна быть достаточной для обзора текста. 6. Нажмите Формат ® Ячейки ® Выравнивание ® Горизонтальное и Вертикальное по центру. 7. Сделайте горизонтальное выравнивание по центру для 1-го столбца. На вкладке Выравнивание обратите внимание на возможности ориентации текста. 8. Установите курсор в ячейке С2 перед буквой «в» и нажмите Alt+Enter. Вы делаете это, если не хотите заканчивать строку предлогом. 9. Закрасьте 2-ю строку с заголовками зелёным цветом через Формат ® Ячейки ® Вид, с помощью клавиши Ctrl выделите 4-ю и 6-ю строки и закрасьте их салатным цветом, 7-ю строку - жёлтым. 10. С помощью Формат ® Ячейки ® Граница вставьте рамку. Это и многое другое вы можете сделать с помощью панели Форматирование. Условное форматирование. Часто ячейки форматируют, исходя из их содержания. Например, важным является наличие не равных нулю чисел в столбце Долг. 1. Выделите диапазон Е3:Е6 (в действительности ячеек может быть гораздо больше). 2. Нажмите Формат ® Условное форматирование. 3. Выберите Значение Не равно 0 Формат ® Полужирный ® Красный цвет, ОК. Задание 1. Математические функции. Мы уже познакомились с одной из них - СЛЧИС(), возвращающей случайное число в диапазоне от 0 до 1. Заметим, что у этой функции нет аргументов. Рассмотрим ещё одну такую функцию - ПИ(). Предположим, вам нужно подсчитать площадь круга по формуле S= Перейдите на Новый лист. Введите значение радиуса в ячейку А1 (любое число). В ячейке В1 вызовите Мастер функций, категория Математические, функция ПИ, нажмите ОК. В ячейке В1 вы получите результат. Если сделать столбец В шире, то можно увидеть ещё несколько дробных знаков. Теперь нажмите F2 и допишите в ячейку В1: =ПИ()*А1*А1, чтобы получить площадь круга. Задание: Рассчитать значения
Задание 2. Логические функции. Добавьте лист Логические функции. Пример1. Вычислить значение функции у=f(x) по формуле: у= Введите любое число в ячейку А1, а в В1 - следующую формулу: =ЕСЛИ(А1<0;А1;А1^2). У функции ЕСЛИ - 3 аргумента. Первый - это логическое выражение, которое может принимать значение ИСТИНА или ЛОЖЬ. Второй и третий - выражения, которые вычисляются в активной ячейке в том случае, если 1-й аргумент принимает соответственно истинное или ложное значение. Проверьте работу функции, задавая в А1 несколько разных значений. Пример2. Вычислить значение функции у=f(x) по формуле: у= Введите в А1 любое число, в В1 формулу: =ЕСЛИ(И(А1>= -5;А1<= 5);А1*А1-1;А1). Количество аргументов функции И - не фиксировано. Функция возвращает значение ИСТИНА, если все аргументы принимают значение ИСТИНА, и ЛОЖЬ, если хотя бы одно условие ложно. Пример3. Вычислить значение функции у=f(x) по формуле:
у= Задачу решает такая формула: =ЕСЛИ(И(А1>= -5;A1<=5);А1^3;ЕСЛИ(ИЛИ(И(А1>= -10;A1< -5);И(А1>5;A1<= 10));A1;A1*A1)). Функция ИЛИ подобна функции И. Разница в том, что ИЛИ возвращает значение ИСТИНА, если хотя бы один из её аргументов истинный. Если все аргументы ложны, - значение ЛОЖЬ. Задание: Рассчитать значения Варианты заданий выбираются из таблицы. Номер варианта выбирается по последней цифре номера зачётной книжки. Например, зачётная книжка № 931416 ® Вариант № 6
Задание 3 (одинаковое для всех вариантов). Статистические функции. Добавьте лист Статистические функции1. Введите данные столбцов А, В, С.
Для того чтобы подсчитать, какое количество студентов получили ту или иную оценку, воспользуемся функцией СЧЁТЕСЛИ. Сначала выделите диапазон с оценками, нажмите Вставка ® Имя ® Присвоить и назовите этот диапазон: Оценки. Теперь в ячейке D2 вызовите функцию =СЧЁТЕСЛИ(Оценки;C2). После этого сделайте автозаполнение.
Задание 4 (одинаковое для всех вариантов). Использование комбинированных формул. Добавьте лист Комбинированные формулы1. Введите следующие данные (кроме столбца G и диапазона А13:А17).
Дату вводите так: 15-2 для 15.фев…Затем выберите формат ячейки Дата и установите образец 14.03.99 Присвойте соответствующим диапазонам названия: Фирма, С_оплаты, Оплачено, Наз_Дата, Реал_Дата, Долг, З_оплаты. В ячейку G2 введите знак «=», мышью обозначьте диапазон Реал_дата, поставьте «-», обозначьте Наз_дата, нажмите Ctrl+Shift+Enter. Выделите диапазон З_оплаты, нажмите F2, Ctrl+Shift+Enter. Предположим, вы поставляете указанным фирмам детали на суммы, фигурирующие в столбце Сумма оплаты. Работа с одним критерием. Суммирование значений одного знака. Как видите, имеются должники, а также фирмы, заплатившие вперёд. Простым автосуммированием мы узнаем общую сумму долга, но этой информации может быть недостаточно. Чтобы найти сумму для фактических должников, в ячейку А13 введите: =СУММЕСЛИ(Долг;”>0”). Суммируемые и проверяемые значения принадлежат разным диапазонам. Предположим, вы хотите узнать, на какую сумму были проведены поставки только по отношению к должникам. Тогда в ячейку А14 введите: =СУММЕСЛИ(Долг;">0";С_оплаты). Суммирование на основе сравнения дат. Если вы хотите узнать, какая общая сумма была выплачена на 25 февраля, - воспользуйтесь формулой =СУММЕСЛИ(Реал_дата;"<25.фев";Оплачено) в ячейке А15. Допустим, мы хотим найти сумму, которой мы рисковали, исходя из того, что имеются фирмы, проведшие оплату с опозданием. В столбце G положительное число говорит, что оплата - с задержкой, отрицательное - что досрочная. Поэтому в ячейку А16 нужно ввести: =СУММЕСЛИ(З_оплаты;">0";С_оплаты). Суммирование на основе сравнения текста. Из таблицы видно, что наш основной должник - фирма 3N. Проверим, как выглядит долг без учёта данных по этой фирме. Для этого введём в ячейку А17: =СУММЕСЛИ(Фирма;"<>3N";Долг). Работа на основе нескольких критериев. Суммирование при выполнении всех критериев. Предположим, вы хотите подсчитать сумму, на которую были поставлены детали фирмам-должникам, которые кроме того и оплату провели с задержкой. Тогда воспользуйтесь формулой массива: {=СУММ((Долг>0)*(З_оплаты>0)*(С_оплаты))}. (Не СУММЕСЛИ) Эта формула использует 3 массива из 10 элементов: массив С_оплаты и 2 виртуальных массива, которые существуют только в оперативной памяти компьютера - логический массив, где значения ИСТИНА будут соответствовать положительным значениям диапазона Долг, и ЛОЖЬ в противоположном случае; логический массив, где значения ИСТИНА будут соответствовать положительным значениям диапазона З_оплаты, и ЛОЖЬ в противоположном случае. Логические значения умножаются по правилам: ИСТИНА*ИСТИНА=1*ИСТИНА=1 ИСТИНА*ЛОЖЬ=ЛОЖЬ*ЛОЖЬ=ЛОЖЬ*1=ЛОЖЬ*0=0 Поэтому значения из диапазона С_оплаты умножаются на 1 только тогда, когда оба соответствующих значения в виртуальных массивах равны ИСТИНА. Иначе они умножаются на 0. Выясните, какая сумма была получена в период от 20 до 25 февраля от фирм, проведших эту оплату вовремя. Решение таково: {=СУММ((ДАТА(ГОД(Реал_дата);МЕСЯЦ(Реал_дата);ДЕНЬ(Реал_дата))>ДАТА(2002;2;19))*(ДАТА(ГОД(Реал_дата);МЕСЯЦ(Реал_дата);ДЕНЬ(Реал_дата))<ДАТА(2002;2;26))*(З_оплаты<=0)*С_оплаты)}. Обратите внимание, что все условия берутся в скобки. В этой формуле использованы функции категории Дата и время. Сравнивать даты можно только тогда, когда они представлены в числовом формате. Эту функцию и выполняет ДАТА(). В любой ячейке введите =ДАТА(2002;2;19). Чтобы теперь отобразить результат в числовом формате, - нажмите Формат ® Ячейки ® Числовой ® Без дробных знаков. Получим 37 306. Как видите, даты нумеруются по порядку и на этом основании сравниваются. Очевидно, для работы с датами в числовом формате нет необходимости отображать их в этом формате. Ниже мы рассмотрим ещё несколько функций этой категории. Суммирование при выполнении хотя бы одного критерия. Предположим, вы хотите подсчитать сумму, на которую были поставлены детали фирмам, которые провели оплату либо в срок, либо без долга или кредита. Тогда введите формулу: {=СУММ(Если((Долг=0)+(З_оплаты=0);1;0)*(С_оплаты))}. Здесь знак «+» выполняет роль функции ИЛИ. Комбинирование «+» и «*» без функции ЕСЛИ приведёт к ошибке, т.к. ИСТИНА+ИСТИНА=2, а не 1. Соединение критериев. Допустим, нужно выяснить, какая сумма была получена в период от 20 до 25 февраля от тех из фирм Рубин, Рекорд, Sony, которые провели оплату вовремя. Тогда нужно воспользоваться формулой, соединяющей действие функций И и ИЛИ: {=СУММ((ДАТА(ГОД(Реал_дата);МЕСЯЦ(Реал_дата);ДЕНЬ(Реал_дата))>ДАТА(2002;2;19))*(ДАТА(ГОД(Реал_дата);МЕСЯЦ(Реал_дата);ДЕНЬ(Реал_дата))<ДАТА(2002;2;26))*(З_оплаты<=0)*ЕСЛИ ((Фирма=”Рекорд”)+(Фирма=”Рубин”)+(Фирма=”Sony”);1;0) *(С_оплаты)}. Дополнительное задание. Аналогично, учитывая различные критерии, можно работать с функцией СЧЁТЕСЛИ. Эта функция подсчитывает количество ячеек в диапазоне, удовлетворяющих определённому критерию. Обратите внимание на отличие этой функции от функции СЧЁТ (помимо условия). Ответьте на следующие вопросы. 1. Каково количество должников? =СЧЁТЕСЛИ(Долг;”>0”) 2. Какие фирмы провели оплату точно в срок? =СЧЁТЕСЛИ(З_оплаты;0) 3. С какими из фирм заключены более крупные договора, чем с фирмой Philips? =СЧЁТЕСЛИ(С_оплаты;”>”&B11). Для подсчёта с учётом нескольких критериев вспомним, что логические значения умножаются и складываются по правилам: ИСТИНА*ИСТИНА=1*ИСТИНА=1 ИСТИНА*ЛОЖЬ=ЛОЖЬ*ЛОЖЬ=ЛОЖЬ*1=ЛОЖЬ*0=0 ИСТИНА+ИСТИНА=2 4. Есть ли такие фирмы, договор с которыми не превышает 250 000 р. и которые провели оплату лишь в марте? {=СУММ((С_оплаты<250000)*(МЕСЯЦ(Реал_дата)=3))} 5. Есть ли такие фирмы, договор с которыми не превышает 250 000 р. и которые либо имеют долг, либо провели оплату с задержкой? {=СУММ((С_оплаты<250000)*ЕСЛИ((Долг>0)+(З_оплаты>0);1;0))}
Задание 5. Построение диаграмм и графиков. Добавьте новый лист Графики. Создать диаграмму по имеющимся данным очень просто. Введите таблицу как указано на рисунке.
Выделите диапазон А2:Е6 и вызовите Мастер диаграмм. Постройте гистограмму, посмотрите, как можно с помощью контекстного меню изменять параметры диаграммы. Затем выделите несмежные диапазоны В2:В6 и D2:D6 (включая заголовки) и постройте круговую диаграмму. В контекстном меню выберите Параметры диаграммы, перейдите на вкладку Подписи данных и укажите Доля. Теперь используем мастер диаграмм для построения графиков функций. Пример: Построим график функции у=sin(х) на отрезке [-2 1. В ячейку А1 введите: -2*ПИ(). 2. В ячейку В1 введите: =SIN(А1). 3. В ячейку А2 введите: =А1+ПИ()/5. 4. Сделайте автозаполнение из В1 в В2. 5. Выделите диапазон А2:В2 и сделайте автозаполнение до 21-й строки. 6. Вызовите Мастер диаграмм. Выберите График, левый верхний образец, далее. 7. На вкладке Диапазон данных проведите мышью по диапазону В1:В21, перейдите на вкладку Ряд. Проведите по диапазону А1:А21, нажмите Готово. 8. Вызовите контекстное меню щелчком по линии графика, опция Формат рядов данных, вкладка Вид. Поставьте флажок Сглаженная линия. Задание: Построить график функции Варианты заданий выбираются из. Номер варианта выбирается по сумме последних трёх цифр номера зачётной книжки. Например, зачётная книжка № 931417 ® Вариант № 4+1+7=12.
Задание 6. Операции с матрицами. Рассмотрим систему n линейных алгебраических уравнений с n неизвестными.
Система из n уравнений с n неизвестными, определитель которой не равен 0, обладает решением, притом только одним. 1). Решение можно получить по формулам Крамера:
где d - определитель системы,
Пример. Решить систему:
Для нахождения решения пользуемся функцией МОПРЕД. 2). Можно решить систему, исходя из матричного уравнения АХ=В, откуда (А-1А)Х=А-1В, Х=А-1В. Для обращения матрицы: 1. Ввести элементы матрицы n´n в свободные ячейки (диапазон Х). 2. В свободную ячейку - МОБР(Х). 3. Enter - появится элемент А11-1. 4. Выделить диапазон n´n с А11-1 в качестве левой верхней ячейки. 5. Нажать клавишу F2. 6. Нажать Ctrl+Shift+Enter.
Для умножения матрицы на столбец подготавливаем столбец вместо матрицы и используем МУМНОЖ. Получим Х=А-1В. Затем делаем проверку: АХ=В должно иметь место. Задание: Найти решение системы 4 линейных алгебраических уравнений с 4 неизвестными.
Элементы
Задание 7. Подбор параметра. Рассмотрим подбор параметра при решении уравнений. Пример: Найти все корни уравнения Введите в ячейку В1 формулу: =A1^4-15*A1^2+10*A1+24. Нажмите Сервис ® Подбор параметра: Установить в ячейке $В$1 Значение 0 Изменяя значение ячейки $A$1 Результат будет зависеть от того, что записано в А1. Подобранный корень - какой-то из концов отрезка между двумя нулями, содержащего число, записанное в А1. Получив в А1 число а, делим многочлен столбиком на (х-а). Затем делаем то же самое для нового корня. Все корни: -4, -1, 2, 3. Задание: Найти все корни уравнения. Варианты заданий выбираются из табл. Номер варианта выбирается по модулю разности последней и четвертой цифры номера зачётной книжки. Например, зачётная книжка № 931423 ®3-4=-1,
Задание 8. Построение трехмерных диаграмм и графиков Задание: Построить таблицу значений функции z(x,y) и ее отображение в виде поверхности на области
Варианты заданий:
При построении диаграммы – поверхности: 1. поставить подписи оси x и оси y
|
||||||||||||||||||||||||||||||||||||||||||||||||||||||||||||||||||||||||||||||||||||||||||||||||||||||||||||||||||||||||||||||||||||||||||||||||||||||||||||||||||||||||||||||||||||||||||||||||||||||||||||||||||||||||||||||||||||||||||||||||||||||||||||||||||||||||||||||||||||||||||||||||||||||||||||||||||||||||||||||||||||||||||||||||||||||||||||||||||||||||||||||||||||||||||||||||||||||||||||||||||||||||||||||||||||||||||||||||||||||||||||||||||||||||||||||||||||||||||||||||||||||||||||||||||||||||||||||||||||||||||||||||||||||||||||||||||||||||||||||||||||||||||||||||||||||||||||||||||||||||||||||||||||||||||||||||||||||||||||
|
Последнее изменение этой страницы: 2016-07-14; просмотров: 264; Нарушение авторского права страницы; Мы поможем в написании вашей работы! infopedia.su Все материалы представленные на сайте исключительно с целью ознакомления читателями и не преследуют коммерческих целей или нарушение авторских прав. Обратная связь - 3.145.39.119 (0.012 с.) |

 панели Стандартная. Отменить можно последние 16 команд. Если вы передумали, - воспользуйтесь соседней кнопкой.
панели Стандартная. Отменить можно последние 16 команд. Если вы передумали, - воспользуйтесь соседней кнопкой. .
. на отрезке [a;b] c шагом 0,1. Результаты оформить в виде таблицы. Варианты заданий выбираются из таблицы. Номер варианта выбирается по четвертой цифре номера зачётной книжки. Например, зачётная книжка № 931400 ® Вариант № 4.
на отрезке [a;b] c шагом 0,1. Результаты оформить в виде таблицы. Варианты заданий выбираются из таблицы. Номер варианта выбирается по четвертой цифре номера зачётной книжки. Например, зачётная книжка № 931400 ® Вариант № 4.








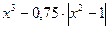
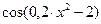



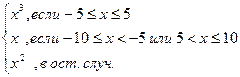





















 с шагом h=
с шагом h=  /5. Это число получено так: отрезок разбит на n=20 (можно любое) равных частей. Всего будет n+1 узлов разбиения.
/5. Это число получено так: отрезок разбит на n=20 (можно любое) равных частей. Всего будет n+1 узлов разбиения.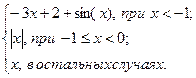




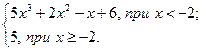

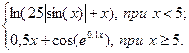
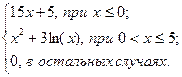






















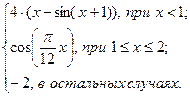



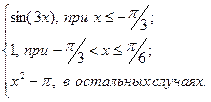





 ,
, - определитель, получающийся заменой i-го столбца матрицы системы столбцом
- определитель, получающийся заменой i-го столбца матрицы системы столбцом  .
.
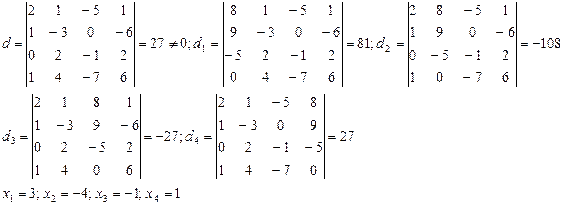

 выбираются по последним четырем цифрам номера зачетной книжки, остальные элементы оставить без изменения. Например, если номер зачетной книжки 060899, система уравнений примет следующий вид:
выбираются по последним четырем цифрам номера зачетной книжки, остальные элементы оставить без изменения. Например, если номер зачетной книжки 060899, система уравнений примет следующий вид:

 =1 Вариант № 1.
=1 Вариант № 1.

 с шагом 0,1 по каждому направлению. Номер варианта выбирается по разности между последней и предпоследней цифрой шифра из следующей таблицы:
с шагом 0,1 по каждому направлению. Номер варианта выбирается по разности между последней и предпоследней цифрой шифра из следующей таблицы: