
Заглавная страница Избранные статьи Случайная статья Познавательные статьи Новые добавления Обратная связь FAQ Написать работу КАТЕГОРИИ: ТОП 10 на сайте Приготовление дезинфицирующих растворов различной концентрацииТехника нижней прямой подачи мяча. Франко-прусская война (причины и последствия) Организация работы процедурного кабинета Смысловое и механическое запоминание, их место и роль в усвоении знаний Коммуникативные барьеры и пути их преодоления Обработка изделий медицинского назначения многократного применения Образцы текста публицистического стиля Четыре типа изменения баланса Задачи с ответами для Всероссийской олимпиады по праву 
Мы поможем в написании ваших работ! ЗНАЕТЕ ЛИ ВЫ?
Влияние общества на человека
Приготовление дезинфицирующих растворов различной концентрации Практические работы по географии для 6 класса Организация работы процедурного кабинета Изменения в неживой природе осенью Уборка процедурного кабинета Сольфеджио. Все правила по сольфеджио Балочные системы. Определение реакций опор и моментов защемления |
Принципи створення презентаціїСодержание книги
Поиск на нашем сайте
Комп’ютерна презентація допомагає чітко структурувати, ілюструвати та професійно представити ваші ідеї чи досягнення. Будь-яка презентація створюється у кілька етапів (Рис. 3): - Планування – визначення цілей, сценарію та структури презентації. - Розробка – визначення форми подання матеріалу, вибір технічних засобів. - Створення – створення слайдів, встановлення режиму їх показу. - Рис. 3. Етапи створення презентації Але дуже важливо під час створення презентації дотримуватися певних правил щодо її змісту й оформлення (Додаток 2). На етапі планування: 1. Виділіть основні ідеї: - - інформація на слайді повинна містити лише основні положення виступу. 2. Підберіть додатковий матеріал, що підтверджує основні ідеї презентації: - підберіть графічні, аудіо- та відеоматеріали; - наведіть приклади, порівняння, довідкову інформацію. 3. Продумайте послідовність подання матеріалу. - Матеріал презентації можна розташувати, наприклад, у хронологічній або тематичній послідовності. Під час розробки презентації: 1. Не заповнюйте слайд занадто великим обсягом інформації. 2. Використовуйте короткі речення. Орієнтовна кількість рядків тексту на слайді — до десяти, кількість слів у рядку — до восьми (Рис.4).
Рис. 4 Приклад правильного та неправильного оформлення тексту 3.
4. Для
Рис. 6. Приклади виділення важливої інформації в презентації 5. Фон слайда й анімаційні ефекти не повинні відволікати увагу від змісту 6. Текст слайда повинен добре читатися, тобто бути контрастним відносно фону. Наприклад, темний текст на світлому фоні, або білий — на темному (Рис. 7).
Рис. 7. Приклад читаємості тексту для іншого користувача 7. Підпис до ілюстрації бажано розмішувати під малюнком. Репетиція презентації: 1. Не рекомендується читати текст презентації. Усна доповідь, що супроводжує показ слайдів, повинна доповнювати і коментувати інформацію на екрані.
2. Перед показом презентації обов'язково здійсніть попередній перегляд та, за необхідності, відредагуйте презентацію.
ПРАКТИЧНА РОБОТА
По-друге, мені потрібно визначити головну мету презентації. Що вона доводить чи спростовує? Не слід заважати різні напрями в одну доповідь. Тому відразу визначаємось з концепцією свого виступу та продумаємо, що буду говорити спочатку, в кінці – і, відповідно, які слайди і з якою інформацією мені знадобляться. По-третє, більшість доповідачів не можуть правильно розрахувати час своєї доповіді. Якщо у мене зовсім небагато часу – то робити величезну презентацію з відео і звуками – майже немає сенсу. У слухачів не буде часу навіть переглянути її! Набагато краще, зробити невелику презентацію, а решті матеріал розмістити в іншій статті і всім зацікавився – скопіювати її на носії. І так з планом визначились. Потрібно розробити дану презентацію.
Рис. 8. Створення презентації
Рис.9. Створення слайду
Рис. 10. Зміна макету презентації
 Тепер презентація вже не така блякла. Рис. 11. Вибір дизайну для створеної презентації Тепер презентація вже не така блякла. Рис. 11. Вибір дизайну для створеної презентації
(adsbygoogle = window.adsbygoogle || []).push({}); (adsbygoogle = window.adsbygoogle || []).push({}); Пора перейти до редагування текстової інформації нашої презентації. З текстом в Power Point працювати просто і легко. Досить натиснути на потрібний блок мишкою і вписати текст, або просто скопіювати і вставити з іншого документа. Так само за допомогою мишки його можна легко перемістити або повернути, якщо затиснути ліву кнопку мишки на кордоні рамочки, що оточує текст. До речі, в Power Point, як і в звичайному Word, підкреслюються червоною рискою всі слова, написані з помилками. Тому звертайте увагу на правопис – дуже неприємно, коли на презентації бачиш грубі помилки!
Моя презентація буде виглядати так. Рис. 12. Робота з текстом
Діаграми і графіки, зазвичай, застосовуються для того, щоб наочно продемонструвати зміна одних показників, щодо інших. Наприклад, показати прибуток цього року, щодо минулого. Для вставки діаграми, натисніть у програмі Power Point: “Вставка/Діаграма”.
Рис. 13. Вставка діаграми З’явиться вікно, в якому буде багато різних видів діаграм і графіків - вам залишилося тільки вибрати відповідну. Тут можна знайти: кругові діаграми, точкові, лінійні і т. д. Після того, як я обрала тип презентації, повинно відкриєтися вікно Excel з пропозицію ввести показники, які будуть відображатися на графіку. У своєму прикладі я вирішила зробити показник популярності презентацій по роках: з 2010 по 2013 рік. див. Рис. 14
Рис. 14. Створена діаграма
Для додавання музики або фільму, клацніть: “вставка/фільм(звук)”, далі вкажіть місце на вашому жорсткому диску, де лежить файл. Програма попередить вас, що при перегляді даного слайда вона автоматично почне відтворювати відео. Погоджуємося.
Рис. 15. Вставка відео- та аудіо матеріалів Напевно, багато бачили на презентаціях, і навіть у фільмах, що між деякими кадрами зроблені красиві переходи: наприклад, кадр як сторінка книги, перегортається на наступний аркуш, або поступово розчиняється. Те ж саме можна зробити і в програмі power Point. Для цього виберіть потрібний
 Приблизно ті ж самі ефекти, які накладаються на сторінки презентації, можна накласти і на наші об’єкти на сторінці: наприклад на текст (ця штука називається анімацією). Це дозволить зробити різко спливаючий текст, або з’являється з порожнечі і т. п. Для накладення такого ефекту виберіть потрібний текст, клацніть по вкладці “анімація”, а потім натисніть “налаштування анімації”. Приблизно ті ж самі ефекти, які накладаються на сторінки презентації, можна накласти і на наші об’єкти на сторінці: наприклад на текст (ця штука називається анімацією). Це дозволить зробити різко спливаючий текст, або з’являється з порожнечі і т. п. Для накладення такого ефекту виберіть потрібний текст, клацніть по вкладці “анімація”, а потім натисніть “налаштування анімації”.
Рис. 16. Налаштування анімації Перед вами, праворуч, буде колонка, в якій можна додати різні ефекти. До речі, результат буде відображатися моментально, в режимі реального часу. Для початку показу своєї презентації можете просто натиснути на кнопку F5 (або натиснути кнопку “показ слайдів”, а потім вибрати “почати показ із початку”).
Рис. 17. Демонстрація презентації. Я створила саму звичайну презентацію. В будь-якому випадку, основа презентації - це якість вашого матеріалу, чим цікавіше доповідь (додайте до цього фото, відео, текст) - тим краще презентація!
ПОЖЕЖНА БЕЗПЕКА
Усі оператори комп’ютерного набору (ОКН), що працюють на підприємствах м. Дніпра, повинні знати і виконувати вимоги загальної та даної інструкції з охорони праці. Невиконання вимог цих інструкцій розцінюється як порушення виробничої дисципліни та правил внутрішнього трудового розпорядку. Працівники, винні у порушенні вимог загальної та даної інструкції з охорони праці, притягуються до дисциплінарної, адміністративної, матеріальної та кримінальної відповідальності згідно з чинним законодавством. До самостійної роботи за професією ОКН допускаються особи, які пройшли: попередній медичний огляд і не мають відповідних протипоказань; навчання за професією; вступний та первинний інструктажі та перевірку знань з охорони праці й питань пожежної безпеки. В подальшому вони проходять повторний інструктаж — один раз на шість місяців, та періодичні медичні огляди один раз на два роки. Робоче місце ОКН оснащується робочим столом, стільцем з можливістю регулювання відповідних його параметрів, підставкою для ніг. Основним обладнанням, застосовуваним на робочому місці ОКН, є апаратне забезпечення, яке входить до складу настільної видавничої системи (дисплей, клавіатура, системний блок тощо). ОКН виконує одноманітні за характером роботи з документацією та клавіатурою з нечастими нетривалими переключеннями погляду на екран дисплея, з уведенням даних за допомогою клавіатури з високою швидкістю. Робота характеризується високим напруженням зорового аналізатора, значними навантаженнями, які припадають лише на кисті рук на фоні малої загальної рухової активності, нервово-емоційним напруженням.
На ОКН під час роботи можуть впливати такі небезпечні та шкідливі виробничі фактори: - фізичні: - - підвищене значення напруги в електричному ланцюзі, замикання якого може статися через тіло людини; - підвищений рівень статичної електрики; - недостатня концентрація негативних іонів у повітрі робочої зони; - підвищений рівень електромагнітного випромінювання; - підвищена напруженість електричного поля; - прямі та відбиті від екранів відблиски; - несприятливий розподіл яскравості в полі зору; - недостатня освітленість на робочому місці; - хімічні: - підвищений вміст у повітрі робочої зони пилу, озону, оксидів азоту; - психофізіологічні: - фізичні перевантаження статичної (опорно-м’язова система) та динамічної (кисті рук) дії; - нервово-психічні перевантаження, перенапруження зорового аналізатора, розумове перенапруження, монотонність праці, емоційні перевантаження. Для захисту від електромагнітних, електростатичних та інших полів можуть застосовуватися спеціальні технічні засоби, що мають відповідний сертифікат щодо їх захисних властивостей. Для нейтралізації зарядів статичної електрики в приміщеннях, де працюють ОКН, рекомендується підвищувати вологість повітря (в опалювальний сезон) за допомогою зволожувачів. ОКН не рекомендується носити одяг із синтетичних матеріалів. Сонячні бліки на робочому місці ОКН усуваються за допомогою регульованих жалюзі, встановлених на вікнах. Забороняється: - - відключати захисні пристрої, проводити зміни в конструкції настільної видавничої системи, її апаратного забезпечення; - самостійно здійснювати ремонт апаратури чи технічне налагоджування її; такі види робіт виконують тільки спеціалісти з технічного обслуговування комп’ютерів; - класти будь-які предмети, напої, канапки на апаратуру настільної видавничої системи; - зберігати на робочому місці папір, дискети, інші носії інформації, запасні блоки, деталі тощо, якщо вони не використовуються при виконанні поточної роботи. Зручна робоча поза ОКН забезпечується регулюванням висоти стільця та підставкою для ніг. Раціональною робочою позою може вважатися таке положення тіла, за якого ступні працівника розташовані горизонтально на підлозі або на підставці для ніг, стегна зорієнтовані у горизонтальній площині, верхні частини рук — вертикальні, кут ліктьового суглоба коливається у межах 70—90°, зап’ястки зігнуті під кутом не більше як 20°, нахил голови — у межах 15—20°.
Розташувати дисплей на робочому місці необхідно так, щоб поверхня екрана знаходилась у центрі поля зору, не ближче як 600 мм від очей користувача. Рекомендується розміщувати елементи робочого місця таким чином, щоб дотримувалася приблизно однакова відстань від очей ОКН до екрана, клавіатури, тримача (пюпітра) для документів. При роботі ОКН найбільш фізіологічно сприятливим є монохромне зображення чорних знаків на світлому фоні екрана дисплея.
|
|||||||||||||||||||||||||||||||||||||||||||||||
|
Последнее изменение этой страницы: 2016-08-01; просмотров: 411; Нарушение авторского права страницы; Мы поможем в написании вашей работы! infopedia.su Все материалы представленные на сайте исключительно с целью ознакомления читателями и не преследуют коммерческих целей или нарушение авторских прав. Обратная связь - 3.15.232.244 (0.009 с.) |

 Репетиція – перевірка та редагування готової презентації.
Репетиція – перевірка та редагування готової презентації.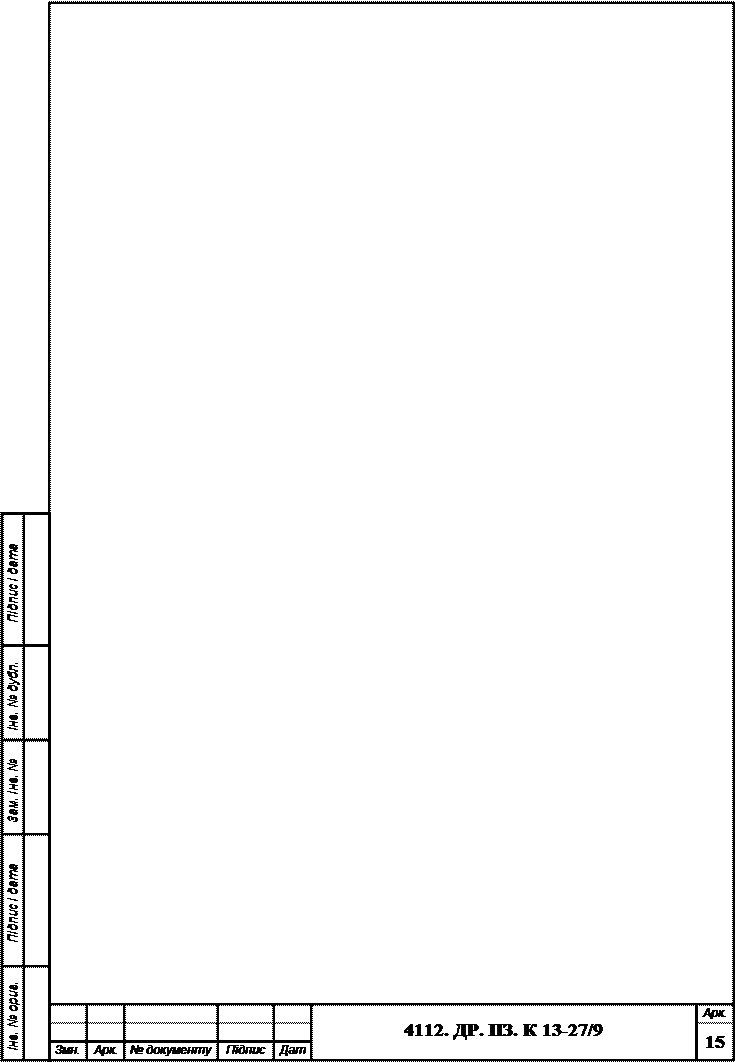 слайд повинен ілюструвати одну думку;
слайд повинен ілюструвати одну думку;


 Заголовки повинні привертати увагу й узагальнювати основні положення слайда (Рис.5).
Заголовки повинні привертати увагу й узагальнювати основні положення слайда (Рис.5). виділення найважливішої інформації використовуйте рамки, границі, заливку, різні розміри та кольори шрифтів тощо (Рис.6).
виділення найважливішої інформації використовуйте рамки, границі, заливку, різні розміри та кольори шрифтів тощо (Рис.6).



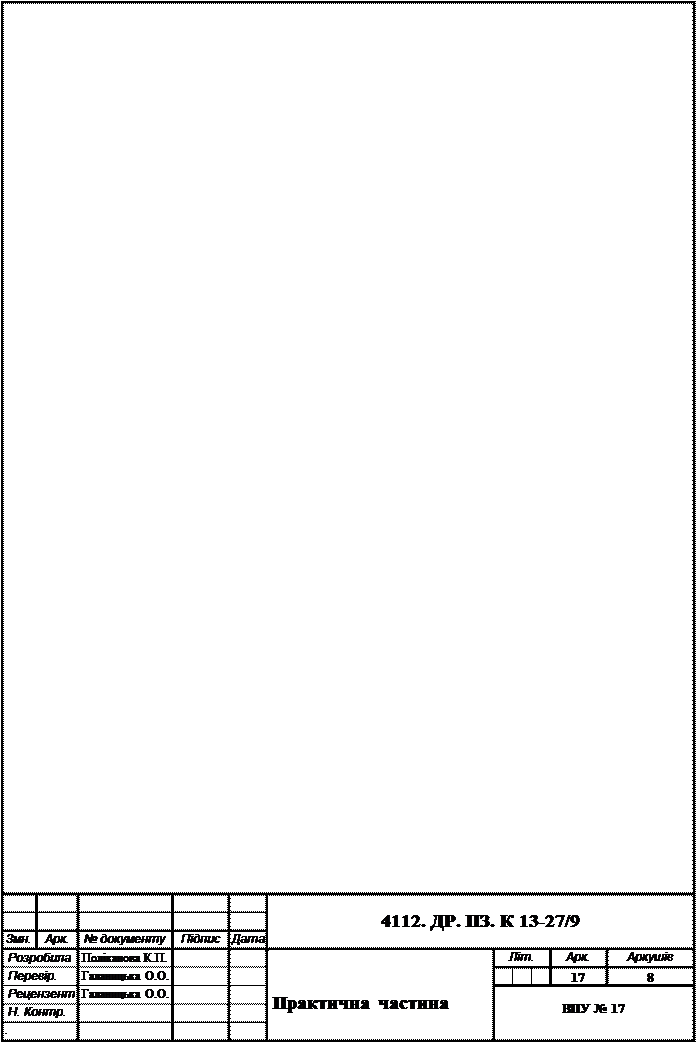
 Перш ніж переходити до технічної частини виготовлення презентації, хотілося б зупинитися на самому головному – плані виступу (доповіді). Для початку необхідно розробити план презентації, бо якою б не була красивою презентація – без виступу вона всього лише набір картинок і тексту. Тому, перш ніж починати робити, визначаю планом мого виступу! По-перше, хто будуть слухачі моєї доповіді? Які в них інтереси, що найбільше їм сподобалося. Часом успіх презентації залежить більше не від повноти інформації, а від того, на чому буде фокусуватися увагу слухача!
Перш ніж переходити до технічної частини виготовлення презентації, хотілося б зупинитися на самому головному – плані виступу (доповіді). Для початку необхідно розробити план презентації, бо якою б не була красивою презентація – без виступу вона всього лише набір картинок і тексту. Тому, перш ніж починати робити, визначаю планом мого виступу! По-перше, хто будуть слухачі моєї доповіді? Які в них інтереси, що найбільше їм сподобалося. Часом успіх презентації залежить більше не від повноти інформації, а від того, на чому буде фокусуватися увагу слухача! Для того, щоб створити нову презентацію. В першу чергу необхідно Запустити програму Power Point: Пуск/Microsoft Offce/Power Point/Power Point 2007/відкриється діалогове віно, в якому необхідно натиснути “Головна/Створити слайд”. Створений слайд буде «Титульним». Для подальшої роботи нам необхідно створити ще один слайд. Для цього необхідно вибрати вкладку «Головна/Створити новий слайд» або натиснути клавішу Enter (Рис.9).
Для того, щоб створити нову презентацію. В першу чергу необхідно Запустити програму Power Point: Пуск/Microsoft Offce/Power Point/Power Point 2007/відкриється діалогове віно, в якому необхідно натиснути “Головна/Створити слайд”. Створений слайд буде «Титульним». Для подальшої роботи нам необхідно створити ще один слайд. Для цього необхідно вибрати вкладку «Головна/Створити новий слайд» або натиснути клавішу Enter (Рис.9).

 Слайд вийшов самий простий: заголовок і текст під ним. Щоб була можливість, наприклад, розмістити текст у дві колонки (легко порівнювати об’єкти при такому розташуванні) – можна змінити макет слайда. Для цього клацаємо правою кнопкою мишки по екрану зліва в колонці і вибираємо налаштування: макет/…” див. Рис. 10.
Слайд вийшов самий простий: заголовок і текст під ним. Щоб була можливість, наприклад, розмістити текст у дві колонки (легко порівнювати об’єкти при такому розташуванні) – можна змінити макет слайда. Для цього клацаємо правою кнопкою мишки по екрану зліва в колонці і вибираємо налаштування: макет/…” див. Рис. 10.



 Як ви можете бачити, в мене третій слайд майже пустий, тому що на тому слайді я хочу розмістити діаграму.
Як ви можете бачити, в мене третій слайд майже пустий, тому що на тому слайді я хочу розмістити діаграму.

 Вставка звуку і відео дуже схожі по своїй суті. Взагалі, ці речі не завжди і скрізь варто включати в презентацію. По-перше, не завжди і не скрізь доречно, якщо у вас буде звучати музика посеред мовчання слухачів, які намагаються проаналізувати вашу роботу. По-друге, на комп’ютері, на якому ви будете представляти свою презентацію може не бути потрібних кодеків або ще яких-небудь файлів.
Вставка звуку і відео дуже схожі по своїй суті. Взагалі, ці речі не завжди і скрізь варто включати в презентацію. По-перше, не завжди і не скрізь доречно, якщо у вас буде звучати музика посеред мовчання слухачів, які намагаються проаналізувати вашу роботу. По-друге, на комп’ютері, на якому ви будете представляти свою презентацію може не бути потрібних кодеків або ще яких-небудь файлів.

 слайд в колонці зліва. Далі в розділі “анімація” виберіть пункт “стиль переходу”. Тут можна вибрати десятки різних змін сторінок! До речі, при наведенні на кожну – ви будете бачити, як сторінка буде відображатися при демонстрації презентації.
слайд в колонці зліва. Далі в розділі “анімація” виберіть пункт “стиль переходу”. Тут можна вибрати десятки різних змін сторінок! До речі, при наведенні на кожну – ви будете бачити, як сторінка буде відображатися при демонстрації презентації.


 ОХОРОНА ПРАЦІ ТА
ОХОРОНА ПРАЦІ ТА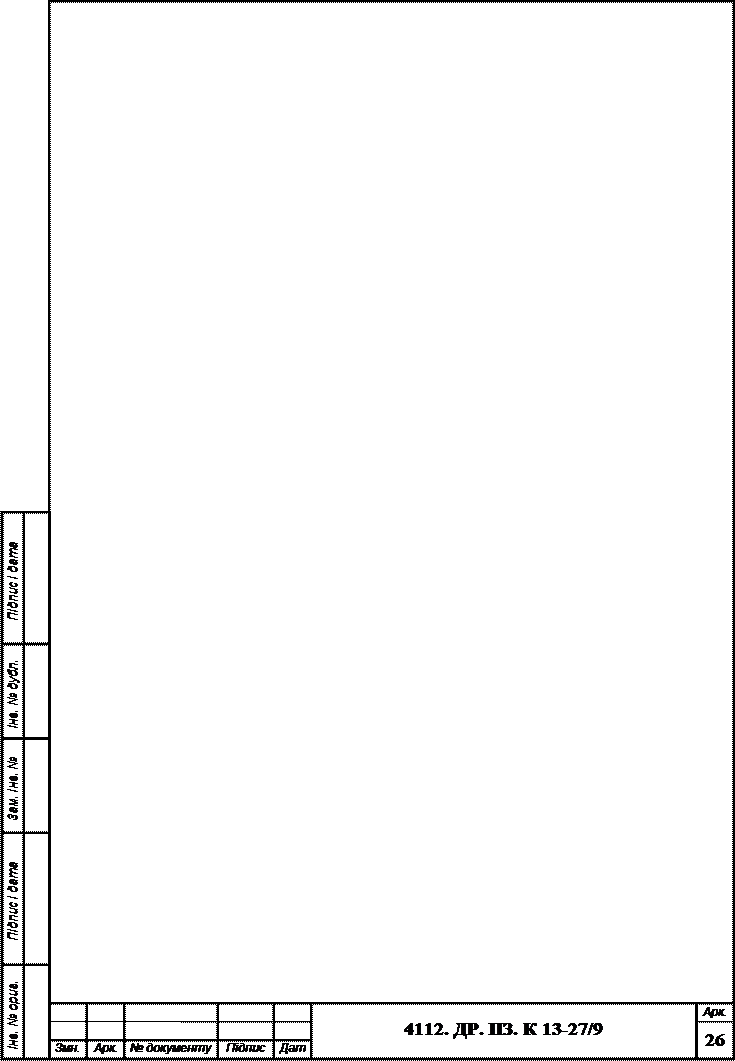 1. Загальні положення
1. Загальні положення підвищений рівень шуму на робочому місці (від вентиляторів блоку живлення процесорів та аудіоплат);
підвищений рівень шуму на робочому місці (від вентиляторів блоку живлення процесорів та аудіоплат); самочинно змінювати орієнтацію робочого місця відносно вікон і світильників, що може призвести до появи прямої та відбитої блискості, порушення норм щодо розташування суміжних робочих місць;
самочинно змінювати орієнтацію робочого місця відносно вікон і світильників, що може призвести до появи прямої та відбитої блискості, порушення норм щодо розташування суміжних робочих місць;


