
Заглавная страница Избранные статьи Случайная статья Познавательные статьи Новые добавления Обратная связь FAQ Написать работу КАТЕГОРИИ: ТОП 10 на сайте Приготовление дезинфицирующих растворов различной концентрацииТехника нижней прямой подачи мяча. Франко-прусская война (причины и последствия) Организация работы процедурного кабинета Смысловое и механическое запоминание, их место и роль в усвоении знаний Коммуникативные барьеры и пути их преодоления Обработка изделий медицинского назначения многократного применения Образцы текста публицистического стиля Четыре типа изменения баланса Задачи с ответами для Всероссийской олимпиады по праву 
Мы поможем в написании ваших работ! ЗНАЕТЕ ЛИ ВЫ?
Влияние общества на человека
Приготовление дезинфицирующих растворов различной концентрации Практические работы по географии для 6 класса Организация работы процедурного кабинета Изменения в неживой природе осенью Уборка процедурного кабинета Сольфеджио. Все правила по сольфеджио Балочные системы. Определение реакций опор и моментов защемления |
Створення нової презентації за допомогою програмиСодержание книги
Поиск на нашем сайте
POWER POINT. Презентацію можна створити трьома способами: 1) за допомогою майстра автозмісту; 2) вручну: Файл / Створити /Загальні /Нова презентація /ОК; 3) за допомогою зразків презентацій, вибираючи потрібну тему з колекції: Файл /Створити /Презентації / вибір теми /ОК. Розглянемо перші два способи. Першу демонстрацію варто готувати за допомогою майстра. Майстром автовмісту в програмі Microsoft Power Pont називають інтерактивний засіб, реалізований у формі послідовності діалогових вікон, який допомагає користувачу створити презентацію, пропонуючи обрати тип майбутньої доповіді, установивши параметри презентації, створює її макет. Алгоритм використання майстра автовмісту такий: Файл /Створити /Вибрати закладку Презентації /Майстер авто змісту/Далі/Вибрати зразок презентації з меню, наприклад, Загальні/Далі/Вибрати, наприклад, Доповіді/Далі/Вибрати Презентація на екрані/ Далі /Увести заголовок презентації і своє прізвище/Далі/ Готово/Редагувати у разі потреби структуру презентації, застосовуючи оформлення та анімаційні ефекти до об'єктів/Переглянути презентацію/ Зберегти презентацію у файлі. (Рис. 2)
Рис. 2 Створення презентації за допомогою Майстра автомісту Другий спосіб – це створення презентації вручну. Важливим в даній роботі є етап підготовки сценарію презентації. Сюжети слайдів слід ретельно планувати. Варто заздалегідь на папері побудувати макет кожного слайда. Текстові кадри і об'єкти варто занумерувати: текст1, текст2, об'єкт1, об'єкт2 тощо. Презентацію (кожний слайд по черзі) створюють у режимі слайдів, де можна редагувати слайд: уводити (вилучати, змінювати) текст, вставляти (переміщати, збільшувати, зменшувати) об'єкти. Слайди, що містять текстову інформацію, можуть мати заголовок і основний текст. Найчастіше основний текст подають у вигляді маркованих списків, де висвітлюють пункти, план чи головні ідеї доповіді, ставлять запитання (відповіді на них дають усно) тощо. На окремих слайдах подають номери телефонів, назви й адреси фірм тощо. Щоб увести текст, клацають у потрібному місці слайда і набирають текст на клавіатурі. Особливу увагу треба звернути на кнопки Підвищити та Понизити рівень елемента списку, які забезпечують відступи у текстах для кращого їх сприйняття. Рівнів (відступів) може бути до п'яти, що поліпшує засвоєння тексту.
Перейти до створення наступного слайда можна за допомогою вертикального бігунця у смузі прокручування або командою Вставити слайд. У слайди можна помістити різні об'єкти: рисунки, діаграми, фотографії з графічних файлів, таблиці з Ехсеl, ефекти WоrdІАrt, заготовки таблиць Word (усе це вставляють командою Вставити), а також елементи мультимедіа: відеокліпи, звукові кліпи з файлів чи дикторські тексти, які, зокрема, вставляють командами Вставити / Кіно і звук /Звук з файлу чи Записати звук. До об'єктів застосовують ефекти анімації з запропонованого програмою меню. Є п'ять режимів функціонування програми Powerpoint: 1) слайди; 2) структура; 3) упорядкування; 4) примітки; 5) демонстрація. Потрібний режим задають натисканням на кнопку, яка є в лівому нижньому куті екрана або відповідною командою з меню Вигляд. Режим структури слайда застосовують для редагування текстів, оскільки на одному екрані будуть лише тексти з усіх слайдів, а графічні об'єкти не відображатимуться. У режимі впорядкування можна міняти розташування слайдів методом перетягування. Примітки призначені для внесення пояснень до слайдів (вони на екран під час демонстрації не виводитимуться). Режим демонстрація використовується для перегляду роботи і попереднього виконання готово презентації.
|
|||||
|
Последнее изменение этой страницы: 2016-08-01; просмотров: 241; Нарушение авторского права страницы; Мы поможем в написании вашей работы! infopedia.su Все материалы представленные на сайте исключительно с целью ознакомления читателями и не преследуют коммерческих целей или нарушение авторских прав. Обратная связь - 18.221.145.198 (0.008 с.) |


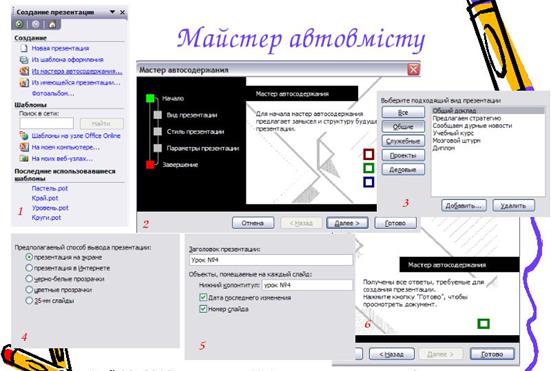
 Є багато типових зразків оформлення слайдів, що задаються заготовками у вікні команди Створити слайд: титульна сторінка, маркований список, текст у дві колонки, текст і об'єкт, лише заголовок тощо. Якщо користувач буде розробляти слайд за своїм зразком, то треба вибрати порожній слайд (він останній у меню).
Є багато типових зразків оформлення слайдів, що задаються заготовками у вікні команди Створити слайд: титульна сторінка, маркований список, текст у дві колонки, текст і об'єкт, лише заголовок тощо. Якщо користувач буде розробляти слайд за своїм зразком, то треба вибрати порожній слайд (він останній у меню).



