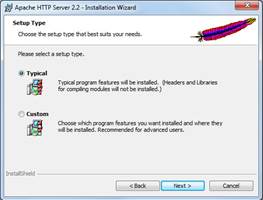Заглавная страница Избранные статьи Случайная статья Познавательные статьи Новые добавления Обратная связь FAQ Написать работу КАТЕГОРИИ: ТОП 10 на сайте Приготовление дезинфицирующих растворов различной концентрацииТехника нижней прямой подачи мяча. Франко-прусская война (причины и последствия) Организация работы процедурного кабинета Смысловое и механическое запоминание, их место и роль в усвоении знаний Коммуникативные барьеры и пути их преодоления Обработка изделий медицинского назначения многократного применения Образцы текста публицистического стиля Четыре типа изменения баланса Задачи с ответами для Всероссийской олимпиады по праву 
Мы поможем в написании ваших работ! ЗНАЕТЕ ЛИ ВЫ?
Влияние общества на человека
Приготовление дезинфицирующих растворов различной концентрации Практические работы по географии для 6 класса Организация работы процедурного кабинета Изменения в неживой природе осенью Уборка процедурного кабинета Сольфеджио. Все правила по сольфеджио Балочные системы. Определение реакций опор и моментов защемления |
Процесс установки Apache 2.2.14Содержание книги
Поиск на нашем сайте
7. Кликните по заголовку, что бы открыть/закрыть подробное описание процесса 8. Запускаем инсталятор - появится окно с приветствием. Жмем кнопку "Next". 9. Переходим к окну с лицензией - соглашаемся (отмечаем радио кнопку на против надписи "I accept the terms in the license agreement"). Жмем "Next". 10. Переходим к окну с кратким описанием Apache HTTP Server - в этом окне ничего не требуется отмечать. Если есть желание и знания английского языка, можете почитать текст. Жмем "Next". 11. Переходим к окну с информацией о сервере. В два первых поля вводим слово "localhost". В третье текстовое поле вбиваем почтовый адрес администратора (какой электронный адрес вы введете, существенного значения не имеет). Радио кнопки не трогаем (если, конечно, не требуется установить сервер на другой порт - по умолчанию Apache использует порт 80). Жмем "Next". 12. Переходим к окну с выбором конфигурации - оставляем все как есть (при желании можно выбрать пункт "Custom" и поизвращаться с выбором модулей). Жмем "Next". 13. 14. Переходим к окну с выбором каталога установки - соглашаемся с выбором пути, предложенным по умолчанию. Можно установить и в другой каталог, но, если вы читаете эту статью, то опыта в конфигурировании у вас скорее всего мало (иначе, зачем эту статью читать?) и разбираться потом, почему не заработало на начальном этапе не стоит. Жмем "Next".
15. Переходим к следующему окну - жмем кнопку "Instal",начнется инсталляция программы. 16. По завершении инсталляции появится окно с кнопкой "Finish". 17. Кликаем по ней - Apache установлен. В правом нижнем углу рабочего стола (возле часов) появится значок Apache Monitor (перышко со стрелкой). Что бы окончательно убедиться, что все в порядке, заходим в браузер, набираем в командной строке "localhost". Если в окне браузера появилась фраза "It works", значит все хорошо. 18. Когда процесс установки завершен, нужно внести небольшие изменения в конфигурацию сервера, которые будут полезны в дальнейшей работе. Установка сервера Apache 20. Редко когда разработка сайта проходит без предварительных работ на локальной машине. И в таких ситуациях не обойтись без установки сервера на своем компьютере. Поскольку моя деятельность связана в большей степени с разработкой сайтов на php, то и речь в этой и последующих статьях пойдет о процессе установки связки, ставшей почти классической - Apache, PHP, MySQL. Превичные настройки Apache 2.2.14 22. Кликните по заголовку, что бы открыть/закрыть подробное описание процесса 23. Заходим в папку с установленным сервером (у меня она располагается по адресу c:\Program Files (x86)\Apache Software Foundation\Apache2.2\), открываем там директорию htdocs и полностью удаляем ее содержимое (если у вас установлена версия Apache 2.2, как и у меня, то в данной папке будет содержаться только один файл - index.html, его и нужно удалить). В дальнейшем, в эту папку будут устанавливаться все текущие проекты. 24. Следующая директория, которая для нам интересна - conf. Заходим в нее (полный путь c:\Program Files (x86)\Apache Software Foundation\Apache2.2\conf), находим и открываем в блокноте файл httpd.conf. Ищем строку вида <Directory "C:/Program Files (x86)/Apache Software Foundation/Apache2.2/htdocs"> (в моем файле она расположена на 204 строке). 25. Будьте внимательны - нужна строка, которая указывает именно путь к папке htdocs (в конфигурационном файле присутствует еще похожая строка, описывающая путь к папке cgi-bin). 26. Чуть ниже найденной строки ищем запись вида AllowOverride None (примерно 224 строка) и меняем значение None на значение All (должно выглядеть так - AllowOverride All). 27. Ищем строку #LoadModule rewrite_module modules/mod_rewrite.so (у меня это 116 строка), разкоментируем ее (удаляем решетку спереди). 28. Сохраняем изменения и пере запускаем Apache (в окошке монитора, который возле часов, нажимаем кнопочку Restart). 29. Только что мы подключили модуль mod rewrite и разрешили использование файла .htaccess. С помощью .htaccess в дальнейшем будет легче управлять настройками сервера, не перезагружая его и не залезая в конфигурационные файлы. Ну а раз он такой замечательный, давайте его создадим и что нибудь в него пропишем. 30. Открываем блокнот, создаем в нем новый файл и сохраняем его в папке c:\Program Files (x86)\Apache Software Foundation\Apache2.2\htdocs (если помните, это наша рабочая папка) с именем .htaccess (наличие точки перед именем обязательно). Далее, в только что созданном файле, пишем следующие строки - Options Indexes FollowSymLinks DirectoryIndex index.php 33. Сохраняем изменения. 34. Строка DirectoryIndex index.php указывает, какой файл будет открываться по умолчанию при обращении к папке. Иными словами, если мы загрузим в папку htdocs файл с именем index.php и наберем в адресной строке "localhost", то на экран выведется содержимое файла index.php, лежащего в директории htdocs. В этой директиве через пробел можно перечислить любое количество файлов с разным расширением (например, DirectoryIndex index.php index.html index.htm). При обращении к папке, сервер будет искать по порядку каждый из указанных файлов, пока не найдет один из них. 35. Если же случилось так, что Apache не нашел ни одного из файлов, указанного по умолчанию, он обращается к директиве Options и ищет в ней параметр Indexes. Если параметр прописан, как сейчас (Indexes), то сервер запускает нас в папку (выводит ее содержимое на экран). Если параметр прописать так: -Indexes (минус Indexes), то в папку нас не пустят и на экране появится сообщение об ошибке (403) Forbidden. Это бывает полезно, если разработка проекта закончена и нужно закрыть доступ к содержимому корневой папки. 36. Еще один параметр в директиве Options, который мы указали (FollowSymLinks) служит для обеспечения корректной работы модуля mod_rewrite. Без него невозможно сформировать красивые URL (ЧПУ), которым так любят SEO специалисты придавать чуть ли не первостепенное значение в индексировании сайта. 37. Все, первоначальные настройки сервера сделаны и можно приступать к установке и подключению к серверу php.
Установка и настройка PHP Перед установкой PHP у вас должен быть установлен и настроен сервер Apache. Если это еще не сделано, то можно обратиться к статье "Установка сервера Apache" на этом сайте, где подробно расписан этот процесс, или воспользуйтесь другими источниками. Скачать установочный пакет PHP можно на официальном сайте (http://php.net) из раздела dounload, либо же воспользоваться ссылкой ниже. Распаковываем скачанный архив у себя на компьютере. На диске с:\ создаем папку с именем php (назвать папку можно как угодно, лишь бы вам потом понятно было что в ней лежит) и копируем в нее содержимое распакованного архива. Будем считать, что вы последовали рекомендациям и php расположен по указанному пути - с:\php. Теперь необходимо сообщить Apache, что у него появился новый модуль. Для этого открываем в блокноте конфигурационный файл Apache (если у вас установлена версия Apache 2.2 и она установлена по умолчанию, то файл расположен в c:\Program Files (x86)\Apache Software Foundation\Apache2.2\conf\httpd.conf) и в самом низу, в этом файле, прописываем следующие строки: LoadModule php5_module "c:/php/php5apache2_2.dll" и
|
||||
|
Последнее изменение этой страницы: 2016-07-16; просмотров: 351; Нарушение авторского права страницы; Мы поможем в написании вашей работы! infopedia.su Все материалы представленные на сайте исключительно с целью ознакомления читателями и не преследуют коммерческих целей или нарушение авторских прав. Обратная связь - 3.145.62.36 (0.007 с.) |