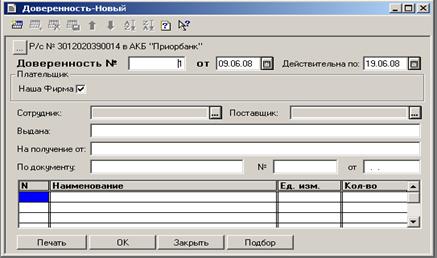Заглавная страница Избранные статьи Случайная статья Познавательные статьи Новые добавления Обратная связь FAQ Написать работу КАТЕГОРИИ: ТОП 10 на сайте Приготовление дезинфицирующих растворов различной концентрацииТехника нижней прямой подачи мяча. Франко-прусская война (причины и последствия) Организация работы процедурного кабинета Смысловое и механическое запоминание, их место и роль в усвоении знаний Коммуникативные барьеры и пути их преодоления Обработка изделий медицинского назначения многократного применения Образцы текста публицистического стиля Четыре типа изменения баланса Задачи с ответами для Всероссийской олимпиады по праву 
Мы поможем в написании ваших работ! ЗНАЕТЕ ЛИ ВЫ?
Влияние общества на человека
Приготовление дезинфицирующих растворов различной концентрации Практические работы по географии для 6 класса Организация работы процедурного кабинета Изменения в неживой природе осенью Уборка процедурного кабинета Сольфеджио. Все правила по сольфеджио Балочные системы. Определение реакций опор и моментов защемления |
Создание производственного документооборотаСодержание книги
Поиск на нашем сайте
Вопросы занятия: 1. Кадровые документы и делопроизводство. 2. Производственный документооборот. 3. Задание к практическому занятию. СОДЕРЖАНИЕ ЗАНЯТИЯ Кадровые документы и делопроизводство Предварительный ввод информации 1.1.1. Выполнить последовательно действия: Пуск ® Программы ® 1С: Предприятие 7.7 ® 1С: Предприятие. Откроется окно Запуск:
Рис. 2.1. Окно Запуск 1С:Предприятия 1.1.2. Подключить необходимую информационную базу. 1.1.3. Войти в систему как Кадровик. Пароль для кадровика 004. 1.1.4. Выполнить команды Кадры ® Подразделения. 1.1.5. В окне Подразделения (рис. 2.2) нажать кнопку Новая строка
Рис. 2.2. Окно Подразделения 1.1.6. Для ввода ФИО сотрудника какого-либо подразделения выполнить команды Кадры ® Сотрудники. Откроется окно Список сотрудников (рис. 2.3). 1.1.7. Нажатием кнопки 1.1.8. Нажать + на выбранной папке группы сотрудников. 1.1.9. С помощью кнопки Новая строка
Рис. 2.3. Окно Список сотрудников Кадровые документы 1.2.1. Выбрать меню Кадры,а в нем – требуемое свойство (Пр. об изм. окл., Пр. об увольн., Пр. о кадр. изм., Пр. о приеме, Пр. по основной деятельности и т.д.). Откроется соответствующее окно. Заполнить все поля формы. Отдельные поля (ФИО, Подразделение) заполняются вставкой. Для этого надо нажать кнопку 1.2.2. Все приказы проводить по журналу приказов по кадрам. 1.2.3. Для организации переписки, оформления командировочных удостоверений сотрудникам используются команды меню Переписка, Командировки.
2. Производственный документооборот Добавление контрагентов 2.1.1. Войти в систему 1С: Предприятие как Менеджер. 2.1.2. Выполнить последовательно действия Менеджмент ® Контр-агенты. Откроется окно Список Контрагентов (рис. 2.4).
Рис. 2.4. Окно Список Контрагентов 2.1.3. Нажатием кнопки 2.1.4. Для ввода Расчетный счет необходимо нажать кнопку Открыть подчиненный справочник
Рис. 2.5. Окно Выбор справочника 2.1.5. Выбрать Договоры и нажать кнопку Ок. Откроется окно Договоры:
Рис. 2.6. Окно Договоры 2.1.6. В открывшемся окне Договоры нажатием кнопки 2.1.7. Для ввода расчетных счетов в окне Выбор справочника выбрать Расчетные счета и открыть их. Появится окно Расчетные счета контрагента (рис. 2.7).
Рис. 2.7. Окно Расчетные счета контрагента 2.1.8. Нажатием кнопки
Рис. 2.8. Окно Сведения о банковском счете Оформление поступления товаров 2.2.1. Выполнить последовательно действия Менеджмент ® Поступление товара. Откроется окно Поступление товаров (рис. 2.9). 2.2.2. В открывшемся окне заполнить требуемые поля.
Рис.2.9. Окно Поступление товаров 2.3. Добавление номенклатуры товара 2.3.1. Выполнить последовательно действия (Общие® Справочники). Откроется окно Выбор справочника:
Рис. 2.10. Окно Выбор справочника 2.3.2. В открывшемся окне выбрать справочник Номенклатура. 2.3.3. Открыть выбранный справочник. Появится окно Номенклатура (рис. 2.11).
Рис. 2.11. Окно Номенклатура 2.3.4. С помощью кнопки 2.3.5. Заполнить требуемые поля.
Рис. 2.12. Окно Номенклатура Новый 2.4. Оформление товарных накладных 2.4.1. Выполнить последовательно действия Менеджмент ® Накладная. Откроется окно Отгрузка товаров, продукции:
Рис. 2.13. Окно Отгрузка товаров, продукции 2.4.2. Выбрать с помощью вкладок необходимую форму и заполнить требуемые поля. При нажатии вкладки ТТН1 вводятся реквизиты транспорта, водителя, места погрузки, выгрузки. Просмотреть накладную в режиме Печать. 2.5. Оформление доверенностей 2.5.1. Выполнить последовательно действия Менеджмент ® Дове-ренность. Откроется окно Доверенность Новый:
Рис. 2.14. Окно Доверенность Новый 2.5.2. В открывшемся окне заполнить требуемые поля. Просмотреть в режиме Печать. Задание к практическому занятию 3.1. Войти в систему 1С: Предприятие как менеджер. Ввести в справочник Контрагенты реквизиты следующих предприятий (табл. 2.1), участвующих в процессе финансово-хозяйственной деятельности предприятия (недостающие данные, которые требуются для заполнения полей форм, ввести самостоятельно):
Таблица 2.1
3.2. Ввести в справочник Номенклатура список товаров (табл. 2.2). Недостающие данные, которые требуются для заполнения полей форм, ввести самостоятельно. Таблица 2.2
3.3. Произвести оформление поступления на основной склад 50 единиц товара каждого наименования по цене изготовителя, согласно табл. 2.2. 3.4. Оформить накладную на отпуск 10 клавиатур и 20 манипуляторов для ООО «Карина» и накладную на отпуск 10 системных блоков 3.5. Оформить доверенность на получение 40 блоков питания от Практическое занятие 3
|
|||||||||||||||||||||||||||||||||||||||||||||||||||
|
Последнее изменение этой страницы: 2016-07-16; просмотров: 209; Нарушение авторского права страницы; Мы поможем в написании вашей работы! infopedia.su Все материалы представленные на сайте исключительно с целью ознакомления читателями и не преследуют коммерческих целей или нарушение авторских прав. Обратная связь - 13.58.201.249 (0.008 с.) |


 и ввести название нового подразделения.
и ввести название нового подразделения.
 ввести новую группу сотрудников, которая совпадает с названием подразделения.
ввести новую группу сотрудников, которая совпадает с названием подразделения. ввести сведения о сотруднике.
ввести сведения о сотруднике.
 и выбрать необходимую информацию.
и выбрать необходимую информацию.
 Новая строка ввести нового контрагента (Код, Контрагент, УНН).
Новая строка ввести нового контрагента (Код, Контрагент, УНН). . Откроется окно Выбор справочника (рис. 2.5).
. Откроется окно Выбор справочника (рис. 2.5).
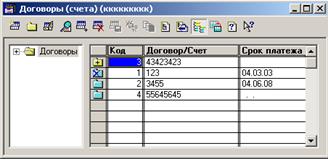
 Новая строка ввести параметры нового договора.
Новая строка ввести параметры нового договора.




 Новая строка открыть окно Номенклатура Новый (рис. 2.12).
Новая строка открыть окно Номенклатура Новый (рис. 2.12).