
Заглавная страница Избранные статьи Случайная статья Познавательные статьи Новые добавления Обратная связь FAQ Написать работу КАТЕГОРИИ: ТОП 10 на сайте Приготовление дезинфицирующих растворов различной концентрацииТехника нижней прямой подачи мяча. Франко-прусская война (причины и последствия) Организация работы процедурного кабинета Смысловое и механическое запоминание, их место и роль в усвоении знаний Коммуникативные барьеры и пути их преодоления Обработка изделий медицинского назначения многократного применения Образцы текста публицистического стиля Четыре типа изменения баланса Задачи с ответами для Всероссийской олимпиады по праву 
Мы поможем в написании ваших работ! ЗНАЕТЕ ЛИ ВЫ?
Влияние общества на человека
Приготовление дезинфицирующих растворов различной концентрации Практические работы по географии для 6 класса Организация работы процедурного кабинета Изменения в неживой природе осенью Уборка процедурного кабинета Сольфеджио. Все правила по сольфеджио Балочные системы. Определение реакций опор и моментов защемления |
Диалоговые окна содержат следующие элементы управленияСодержание книги
Похожие статьи вашей тематики
Поиск на нашем сайте
ТЮМЕНЬ – 2012
Лабораторная работа №1 Отработка приемов управления с помощьюмыши Цель работы: познакомиться с разнообразными приемами управления, которые реализуются с помощью мыши. 1. Зависание. Слева на Панели задач имеется кнопка <Пуск>. Это элемент управления Windows, называемый Главное меню. Наведите на нее указатель мыши и задержите на некоторое время - появится всплывающая подсказка: Начните работу с нажатия этой кнопки. Справа на Панели задач расположена панель индикации. На этой панели, в частности, расположен индикатор системных часов. Наведите на него указатель и задержите на некоторое время - появится всплывающая подсказка с показаниями системного календаря. 2. Щелчок. Наведите указатель мыши на кнопку <Пуск> и щелкните левой кнопкой - над ней откроется Главное меню Windows. Меню- это один из элементов управления, представляющий собой список возможных команд. Команды, представленные в меню, выполняются щелчком на соответствующем пункте. Все команды, связанные с элементами управления, выполняются одним обычным щелчком левой кнопки мыши. Однако у щелчка есть и другое назначение. Его применяют также для выделения объектов. Разыщите на рабочем столе значок Мой компьютер и щелкните на нем. Значок и подпись под ним изменят цвет. Это произошло выделение объекта. Объекты выделяют, чтобы подготовить их к дальнейшим операциям. Щелкните на другом объекте, например на значке Корзина. Выделение значка Мой компьютер снимется, а вместо него выделится значок Корзина. Если нужно снять выделение со всех объектов, для этого достаточно щелкнуть на свободном от объектов месте Рабочего стола. 3. Двойной щелчок. Двойной щелчок применяют для использования объектов. Например, двойной щелчок на значке, связанном с приложением, приводит к запуску этого приложения, а двойной щелчок на значке документа приводит к открытию данного документа в том приложении, в котором он был создан. При этом происходит одновременно и запуск этого приложения. Относительно документа оно считается родительским. В системе Windows с одним и тем же объектом можно выполнить много разных действий. Например, файл с музыкальной записью можно воспроизвести (причем в разных приложениях), его можно отредактировать, можно скопировать на другой носитель или удалить. Сколько бы действий ни было возможно с объектом, всегда существует одно основное действие. Оно и выполняется двойным щелчком.
Выполните двойной щелчок на значке Мой компьютер, и на экране откроется одноименное окно Мой компьютер, в котором можно увидеть значки дисков и других устройств, подключенных к компьютеру, например принтеров. Если нужно закрыть окно, надо щелкнуть один раз на закрывающей кнопке, которая находится в правом верхнем углу окна. Закрывающая кнопка- это элемент управления, и для работы с ним достаточно одного щелчка. 4. Щелчок правой кнопкой. Щелкните правой кнопкой на значке Мой компьютер, и рядом с ним откроется элемент управления, который называется контекстным меню. У каждого объекта Windows свое контекстное меню. Состав его пунктов зависит от свойств объекта, на котором произошел щелчок. Для примера сравните содержание контекстного меню объектов Мой компьютер и Корзина, обращая внимание на их различия. Доступ к контекстному меню - основное назначение щелчка правой кнопкой. В работе с объектами Windows (особенно с незнакомыми) щелчок правой кнопкой используется очень часто. 5. Перетаскивание. Перетаскивание - очень мощный прием для работы с объектами операционной системы. Наведите указатель мыши на значок Мой компьютер. Нажмите левую кнопку и, не отпуская ее, переместите указатель- значок Мой компьютер переместиться по поверхности Рабочего стола вместе с ним. Откройте окно Мой компьютер. Окно можно перетаскивать с одного места на другое, если «подцепить» его указателем мыши за строку заголовка. Так прием перетаскивания используют для оформления рабочей среды. 6. Протягивание. Откройте окно Мой компьютер. Наведите указатель мыши на одну из рамок окна и дождитесь, когда он изменит форму, превратившись двунаправленную стрелку. После этого нажмите левую кнопку и переместите мышь. Окно изменит размер. Если навести указатель мыши на правый нижний угол окна и выполнить протягивание, то произойдет изменение размера сразу по двум координатам (по вертикали и горизонтали). Изменение формы объектов Windows- полезное, но не единственное использование протягивания. Нередко этот прием используют для группового выделения объектов. Наведите указатель мыши на поверхность Рабочего стола. Нажмите кнопку мыши и протяните мышь вправо вниз - за указателем потянется прямоугольный контур выделения. Все объекты, которые окажутся внутри этого контура, будут выделены одновременно.
7. Специальное перетаскивание. Наведите указатель мыши на значок Мой компьютер, нажмите правую кнопку и, не отпуская ее, переместите мышь. Этот прием отличается от обычного перетаскивания только используемой кнопкой, но дает иной результат. При отпускании кнопки не происходит перемещение объекта, а вместо этого открывается так называемое меню специального перетаскивания. Содержимое этого меню зависит от перемещаемого объекта. Для большинства объектов в нем четыре пункта (Копировать, Переместить, Создать ярлык и Отменить). Для таких уникальных объектов, как Мой компьютер или Корзина, в этом меню только два пункта: Создать ярлык и Отменить. Основные понятия Программное обеспечение – это вся совокупность программ, хранящихся на всех устройствах внешней памяти компьютера. Программы, составляющие ПО, можно разделить на три группы: системное ПО, системы программирования, прикладное ПО. Ядром системного ПО является операционная система (ОС). Операционная система – это неотъемлемая часть ПО, управляющая техническими средствами компьютера (hardware). Операционная система - это программа, координирующая действия вычислительной машины; под ее управлением осуществляется выполнение программ. Основные функции операционной системы: 1. Обмен данными между компьютером и различными периферийными устройствами (терминалами, принтерами, гибкими дисками, жесткими дисками и т.д.). Такой обмен данными называется "ввод/вывод данных". 2. Обеспечение системы организации и хранения файлов. 3. Загрузка программ в память и обеспечение их выполнения. 4. Организация диалога с пользователем. ОС – это комплекс взаимосвязанных системных программ, назначение которого – организовать взаимодействие пользователя с компьютером и выполнение всех других программ. Интерфейс – это способ общения программы с пользователем (это набор правил, с помощью которых пользователь управляет работой компьютера; это методы и средства взаимодействия пользователя с аппаратными и программными средствами). Рабочий стол (РС) — исходное состояние диалоговой среды MS Windows. РС раскрывается на экране после запуска MS Windows. На «поверхности» РС располагаются ярлыки наиболее часто используемых приложений, документов, папок, устройств.
Объект — любой элемент в среде Windows, в том числе: рабочий стол, окно, папка, документ (файл), устройство, приложение (программа). Объект обладает определенными свойствами, над ним могут быть произведены определенные действия. Контекстное меню — меню, связанное с объектом. Контекстное меню раскрывается щелчком правой кнопки мыши, если указатель мыши установлен на объекте. Через контекстное меню можно просмотреть свойства объекта (в некоторых случаях их можно изменить), а также выполнить допустимые действия над объектом. Панель задач - обычно располагается в нижней части рабочего стола (может быть перемещена к любому краю). Содержит кнопки активных программ, документов.
Пуск — кнопка открытия Главного меню. Корзина — системная папка, в которую помещаются удаляемые файлы. Файл физически исчезает из памяти компьютера только после очистки корзины. Мой компьютер — системная папка, корень иерархической файловой системы. Всегда располагается на рабочем столе. Откройте папку «Мои документы». Рассмотрите окно папки. Окно — основной элемент интерфейса MS Windows. Используются окна программ (приложений), окна документов, диалоговые окна. Окно можно перемещать по рабочему столу, сворачивать в значок на панели задач, разворачивать на весь экран, закрывать. В пределах изображенного окна размещаются: • строка заголовка, в которой расположены: имя открытой папки; в левой части - кнопка вызова системного меню; в правой части - кнопки управления окном. Левая кнопка (со значком подчеркивания) сворачивает окно до иконки на панели задач. Средняя кнопка разворачивает окно на весь экран, или восстанавливает его первоначальные размеры. Правая кнопка (с крестиком) закрывает окно;
• строка меню - представляет собой совокупность кнопок, называемых пунктами меню. При выборе пункта меню раскрывается подменю,в котором находятся пункты меню, при щелчке на них выпадает ниспадающее меню с командами, применяемыми к объектам рабочей области; • панель инструментов - содержит кнопки наиболее часто используемых команд; • адресная строка - играет роль командной строки и содержит список папок и дисков, доступных для работы пользователя; • строка состояния - содержит информацию об объектах, находящихся в папке (например, количество выделенных, скрытых объектов; объем объектов); • рабочая область - основная часть окна, в которой размещаются объекты; • полоса прокрутки (вертикальная или горизонтальная) - это полоса вдоль нижней или правой границы окна. Она состоит из стрелок прокрутки, бегунка, собственно полосы прокрутки и служит для просмотра содержимого окна, не умещающегося в его размерах; • рамка окна - ограничивает окно. Основные виды окон - диалоговое окно, окно папки, окно справочной системы, окно программы, окно документа.
Лабораторная работа №2
Лабораторная работа №3 Справочная система Windows Цель работы : Научится находить помощь в сложившейся ситуации с помощью справочной системы. Перечислить в тетради способы получения справки в разных ситуациях. 1. Запустить окно справочной системы используя Пуск/Справка и поддержка. Ввести в поле вода <Найти> текст для поиска. Например, копирование файлов или создание ярлыка. Просмотреть результаты поиска и выбрать нужный вариант. 2. В поле ввода окна справки <Найти> ввести – глоссарий. Найти, используя словарь терминов следующие определения:
3. Запустить окно Блокнот (Пуск/Программы/Стандартные) и выполнить команду Файл/Открыть. В появившемся диалоговом окне навести указатель на кнопку подсказки, расположенной в правом верхнем углу рядом с закрывающей кнопкой. После щелчка на кнопке подсказки указатель мыши принимает форму вопросительного знака. Наведите его на один из элементов управления диалогового окна и щелкните левой кнопкой, появится всплывающая подсказка, в которой описано назначение данного элемента управления. Закройте диалоговое окно. 4. Запустить окно Калькулятор (Пуск/Программы/Стандартные). Щелкните правой кнопкой мыши на любом элементе управления, и рядом с ним появится кнопка контекстной подсказки с надписью «Что это такое?». Если щелкнуть на этой кнопке, откроется всплывающая подсказка с описанием назначения элемента управления. 5. Выйдите из окон с помощью кнопки управления закрыть. 6. Запустить текстовой редактор Microsoft Word. Запустить справочную систему текстового редактора. Изучить три вкладки окна справочной системы – Содержание, Мастер ответов, Указатель. 7. Используя вкладку <Содержание>, найти раздел – Выделение текста и рисунков. Изучить способы выделения с помощью мыши – строки, строк, слова, предложения, абзаца, абзацев, всего текста. Найти раздел – Копирование и вставка. Изучить способы перемещения копировании одного элемента. 8. Используя вкладку <Указатель>, найти как можно изменить регистр букв. Работа с окнами. Переключение между окнами выполняется так: достаточно щелкнуть мышкой на кнопке нужного окна на панели задач. Строка заголовка активного окна выделена другим цветом. Если на рабочем столе видны несколько окон, щелкните в любом месте неактивного окна, чтобы переключиться на него и сделать его активным. Кнопка активной задачи всегда "утоплена". Для переключения между окнами можно также использовать нажатие одновременно двух клавиш [Alt|+[Tab]. После нажатия этого сочетания в центре экрана появляется окно со значками всех запущенных задач и названием выделенной задачи. Не отпуская клавишу [Alt] нажимайте клавишу [TаЬ], пока нужная задача не станет выделенной. Отпустите обе клавиши и задача станет активной. Перемещение окна Если окно занимает только часть экрана, оно восстановлено, вы можете его переместить. Это особенно удобно, когда открыто несколько окон, и вам нужно расположить их в ином порядке. Наведите указатель мыши на строку заголовка и нажмите левую клавишу. Не отпуская кнопки, перетащите указатель на новое место. За указателем будет следовать рамка, которая указывает новое положение окна. Когда рамка окажется на нужном месте, отпустите клавишу мыши
Можно также переместить окно, щелкнув мышью на кнопке системного меню, выбрав из появившегося меню команду Переместить. Окно может быть развернуто во весь экран, свернуто в кнопку на панели задач или быть размером в часть экрана. Если окно развернуто или имеет исходный размер, щелкните мышью на значке Свернуть (в правом верхнем углу окна), чтобы свернуть окно в виде значка на панели задач. Это освободит место на рабочем столе для работы с другими окнами. Чтобы восстановить исходный размер свернутого окна, Щелкните на значке этого окна на панели задач. Свернуть или развернуть окно можно также используя двойной щелчок по строке заголовка окна. Изменение размера окна. Если окно не свернуто и не развернуто, можно изменить его размеры. Установите указатель мыши на любое место границы окна (включая углы)- он изменит свою форму на двустороннюю стрелку. Нажмите левую клавишу мыши и, не отпуская ее, перетащите указатель для изменения размера окна. Новый размер будет показан серой рамкой. Когда рамка примет нужный размер, отпустите клавишу мыши – теперь окно займет место, обозначенное рамкой. Размещение окон Если на рабочем столе открыто несколько окон, и вы хотите для наведения порядка разместить их автоматически, а не изменить размеры каждого окна и перемещать их по отдельности, то используйте вызываемые с панели задач команды каскадного расположения окон или расположения их рядом. Щелкните на команде Отменить, чтобы восстановить расположение окон. Если открытых окон слишком много, то при расположении окон в один ряд они оказались бы слишком узкими. Поэтому, в таких случаях Windows располагает окна в несколько рядов, и разницы в их расположении (при выборе вариантов слева направо и сверху вниз) может не быть. Щелкните правой клавишей мыши на свободном месте панели задач, чтобы вызвать контекстное меню и выберите команду. Окна каскадом - и все окна, кроме первого, будут перекрывать друг друга; будут видны только строки заголовков Окна сверху вниз (размеры всех окон будут изменены, и все окна будут выстроены на экране сверху вниз) Окна слева направо, (размеры всех окон будут изменены, и окна будут выстроены в ряд) Чтобы не загромождать рабочий стол, используйте команду Свернуть все. Закрытие окна После окончания работы окно нужно закрыть. Это можно сделать различными способами - выберите самый удобный. Щелкните на кнопке Закрыть. Если окно свернуто. Щелкните правой клавишей мыши на кнопке свернутой задачи. Щелкните мышью на команде Закрыть из контекстного меню. С помощью кнопки системного меню. Щелкните мышью по кнопке системного меню в верхнем левом углу окна. Щелкните на команде Закрыть. Лабораторная работа №4 Работа с окнами приложений Цель работы: применение полученных навыков работы. 1. Запустить Paint, Калькулятор, Блокнот. Используя контекстное меню панели задач, расположить окна приложений горизонтально, вертикально, каскадом. Перейти с одного окна приложения на другое (сменить активное окно) различными способами. 2. Используя контекстное меню панели задач, свернуть окна всех открытых приложений. Разверните окно графического редактора Paint из кнопки на панели задач. 3. Разверните его и восстановите, используя кнопки «Развернуть» и «Восстановить» в строке заголовка окна, строку заголовка и меню управления окна. Окно не закрывать. 4. Разверните окно Калькулятор из кнопки на панели задач и сверните его, используя кнопку «Свернуть», разверните его. Сверните его снова с помощью меню управления и разверните его снова. Окно не закрывать. 5. Развернуть окно Блокнот. Уменьшить размеры окна с помощью мыши и меню управления, а также переместить окно разными способами. Ввести текст с пожеланиями в адрес своих друзей. Сохранить документ под любым именем в своей папке. 6. Закрыть все три окна, используя для каждого разные способы. 7. Создать на рабочем столе ярлык для вашего документа, используя контекстное меню Рабочего стола. Удалить ярлык методом перетаскивания в Козину. 8. Создать на рабочем столе ярлык для вашего документа, используя специальное перетаскивание. 9. Используя созданный ярлык открыть свой документ. 10. Удалить ярлык, используя контекстное меню. Основные понятия Все программы и данные хранятся в долговременной (внешней) памяти компьютера в виде файлов. Файл — это определенное количество информации (программа или данные), имеющее имя и хранящееся в долговременной (внешней) памяти. Имя файла состоит из двух частей, разделенных точкой: собственно имя файла и расширение, определяющее его тип (программа, данные и т. д.). Собственно имя файлу дает пользователь, а тип файла обычно задается программой автоматически при его создании.
В различных операционных системах существуют различные форматы имен файлов. В операционной системе MS-DOS собственно имя файла должно содержать не более восьми букв латинского алфавита и цифр, а расширение состоит из трех латинских букв, например: proba.txt В операционной системе Windows имя файла может иметь до 255 символов, причем допускается использование русского алфавита, например: Файловая система. На каждом носителе информации (гибком, жестком или лазерном диске) может храниться большое количество файлов. Порядок хранения файлов на диске определяется установленной файловой системой. Файловая система - это система хранения файлов и организации каталогов. Для дисков с небольшим количеством файлов (до нескольких десятков) удобно применять одноуровневую файловую систему, когда каталог (оглавление диска) представляет собой линейную последовательность имен файлов.
Если на диске хранятся сотни и тысячи файлов, то для удобства поиска файлы организуются в много уровневую иерархическую файловую систему, которая имеет «древовидную» структуру.
Начальный, корневой, каталог содержит вложенные каталоги 1-го уровня, в свою очередь, в каждом из них бывают вложенные каталоги 2-го уровня и т. д. Необходимо отметить, что в каталогах всех уровней могут храниться и файлы. Путь к файлу. Для того чтобы найти файл в иерархической файловой структуре необходимо указать путь к файлу. В путь к файлу входят записываемые через разделитель "\" логическое имя диска и последовательность имен вложенных друг в друга каталогов, в последнем из которых находится данный нужный файл.
C:\basic\ C:\Музыка\Пикник\ Полное имя файла. Путь к файлу вместе с именем файла называют полным именем файла. Пример полного имени файлов: C:\basic\prog123.bas C:\Музыка\Пикник\Иероглиф.mp3 Операции над файлами. В процессе работы на компьютере над файлами чаще всего производятся следующие операции: копирование (копия файла помещается в другой каталог); перемещение (сам файл перемещается в другой каталог); удаление (запись о файле удаляется из каталога); переименование (изменяется имя файла). Работа с файлами Выделение файлов и папок. Чтобы выделить группу файлов или папок с тем, чтобы одновременно выполнить с ними одну и ту же операцию (например, распечатать), откройте окно Обзор средства Проводник, в котором находятся нужные объекты, и выберите из меню Правка команду Выделитьвсе, в результате чего будут выделены все объекты текущей папки. Щелкните на любом из выделенных объектов правой кнопкой мыши и выберите из всплывающего меню нужное действие. Выделение нескольких, но не всех, объектов. Вполне возможна ситуация, когда вам надо выделить несколько объектов в окне, но не все. Для этого существует несколько способов, и выбор наиболее удобного зависит от того, каким образом файлы и папки отображаются на экране. Также можно использовать протягивание мышью. Чтобы выделить несколько, но не все, файлов или папок, нажмите клавишу Ctrl, и, удерживая ее в таком положении, “коснитесь” указателем мыши всех нужных объектов. Таким образом можно выделить любое количество файлов и папок, причем независимо от того, смежные они или отделены друг от друга ненужными объектами. Создание новой папки, ярлыка и файла. Открыть Мой компьютер или Проводник и выполнить команду Файл/Создать или вызвать контекстное меню содержимого объекта в котором создается новая папка. Также создаются и ярлыки и документы. Переименование папок и файлов. Выделить значок файла или папки, который нужно переименовать. Выбрать команду Файл/Переименовать или вызвать контекстное меню и ввести новое имя. Если вы попытаетесь присвоить папке одно из имен, которые уже используются другими объектами, находящимися на этом же уровне иерархии в родительской папке Windows не позволит использовать уже имеющееся имя и попросит вас ввести новое. Перемещение и копирование файлов и папок. Существует как минимум три разных способа перемещения и копирования файлов и папок. Вы можете выбрать наиболее удобный для вас метод. Лабораторная работа №5 Лабораторная работа №6 Поисковая система Windows предлагает несколько возможностей выполнения поиска файлов и папок. Чтобы найти файл или папку нажмите кнопку Пуск, выберите пункты Найти. Введите часть имени или полное имя файла или папки или введите слово или фразу, содержащиеся в этом файле. Если об объекте поиска имеются определенные сведения или нужно уменьшить диапазон поиска, выберите один или несколько из следующих параметров. · В поле Поиск в выберите диск, папку или сетевой ресурс, в котором требуется выполнить поиск. · Нажмите кнопку Когда были произведены последние изменения? для поиска файлов, созданных или измененных в конкретном диапазоне дат. · Нажмите кнопку Какой размер файла? для поиска файлов конкретного размера. · Нажмите кнопку Дополнительные параметры для задания дополнительных условий поиска. · Нажмите кнопку Найти. Лабораторная работа №7 Поисковая система Цель работы : Научиться использовать встроенную Поисковую систему ОС Windows, использовать подстановочные знаки для шаблонов поиска. 1. Найдите в папке Мои документы файлы с расширением. doc, созданные за последний месяц. 2. Найдите на диске С: файлы расширение которых начинается на английскую букву e. 3. Найдите на диске С: файлы имя которых начинается на русскую букву д. 4. Найдите на диске С: файлы имя которых состоит из 5 символов, а расширение из 3. Лабораторная работа №8 Работа с Панелью управления Для вызова Панели управления необходимо щелкнуть кнопку Пуск - выбрать пункт Настройка - Панель управления. Окно Панели управления может быть представлено в двух видах: Классическом и Вид категорий. Настройка панели задач Панель задач Microsoft Windows XP по умолчанию располагается в нижней части экрана и состоит из нескольких элементов. В правой части Панели задач находится так называемая Область уведомлений (System Tray) - специальный участок, предназначенный для отображения системных уведомлений, сообщений об обнаруженном оборудовании, а также значков программ, работающих в фоновом режиме. Также в Области уведомлений размещаются системные часы и календарь. Левее расположена Языковая панель, включающая индикатор раскладки клавиатуры. В левой части Панели задач размещается кнопка Пуск, открывающая доступ к Главному меню Windows, пользовательские Панели инструментов. Основное пространство Панели задач отведено для отображения значков неактивных в данный момент времени приложений, которые пользователь минимизировал щелчком мыши на кнопке Свернуть окно. Доступ к окну изменения параметров Панели задач: Пуск – Настройка – Панель управления – Панель задач и кнопка Пуск или Пуск – Настройка – Панель задач и кнопка Пуск. Перемещение Панели задач по экрану Вы можете перемещать Панель задач по экрану, разместив ее вдоль левой, правой или верхней границы Рабочего стола. Для этого:
Изменение вертикального размера Панели задач Если вы отключили функцию группировки задач, возможно возникновение ситуации, при которой значки запущенных приложений не будут умещаться в доступной для их отображения области Панели задач. В этом случае вы можете увеличить вертикальный размер Панели задач. Порядок действий:
Вкладка Панель задач содержит 5 флажков, которые включают такие режимы:
Скрытие Панели задач: Как правило, в процессе работы с операционной системой пользователь обращается к Панели задач только в том случае, если ему необходимо переключиться от одной запущенной программы к другой, открыть Главное меню или изменить при помощи мыши раскладку клавиатуры. Таким образом, в некоторых случаях имеет смысл скрыть Панель задач за пределами рабочего пространства до тех пор, пока она вам не понадобится. В скрытом режиме Панель задач будет автоматически появляться при приближении курсора мыши к соответствующей границе видимой области экрана. Для того чтобы скрыть Панель задач, необходимо выполнить предложенную ниже последовательность действий:
Группировка сходных задач: При одновременной загрузке нескольких программ в среде Microsoft Windows неактивные приложения сворачиваются в Панель задач, вследствие чего она рано или поздно переполняется значками. Для того чтобы разгрузить Панель задач и освободить больше рабочего пространства для отображения значков запущенных приложений, можно включить механизм группировки задач, благодаря которому однотипные программы, работающие на вашем компьютере одновременно, объединяются в логическую визуальную группу. Вы можете включить группировку задач, выполнив следующие действия:
Отображение Панели задач поверх остальных окон: По умолчанию Панель задач отображается поверх окон запущенных приложений. Вы можете отключить этот режим: в таком случае программы смогут разворачиваться во весь экран, а Панель задач будет располагаться под ними и станет невидимой. Для этого:
С помощью вкладки меню Пуск можно выбрать классический вид меню Пуск или Современный, так же каждый вид меню можно настроить: добавлять, удалять, перемещать и переименовывать пункты главного меню. Изменить настройки экрана и панели задач можно, используя контекстное меню. Для этого надо указатель мышки установить на фон рабочего стола и, нажав правую клавишу, в контекстном меню выбрать Свойства или указатель мышки установить на Панель задач и в контекстном меню выбрать Свойства. С помощью Панели управления можно настроить многие функции, например, мышь (конфигурация кнопки – для правши или левши, скорость двойного щелчка, скорость движения указателя и т.д.) В Microsoft Windows XP индикатор раскладки клавиатуры расположен носит название Языковая панель; она отображается на экране компьютера в виде значка, содержащего обозначение активной раскладки. Переключить раскладку клавиатуры можно двумя различными способами:
Лабораторная работа №9 Настройка Панели управления Цель работы : Научиться использовать Панель управления для настройки параметров компьютера, настраивать параметры Панели задач. 1. Измените высоту панели задач. 2. Удалите с панели задач Часы. 3. Удалите с панели задач Индикатор клавиатуры. 4. Верните все на прежнее место. Технология OLE Операционная система Windows поддерживает технологию внедрения и связывания объектов (OLE - Object Linking and Embedding), благодаря которой объекты, созданные в одних программах-приложениях (сервер OLE), можно вставить в объекты, созданные в других программах-приложениях (клиенты OLE). Графические объекты, созданные в графическом редакторе Paint, можно использовать в других программах-приложениях. Существует два метода вставки в документ объектов, созданных другими приложениями:
Объект-источник (рисунок) при внедрении в документ-приемник (текст) становится его частью и не существует в виде отдельного файла, а входит в состав комплексного документа. С ним он может копироваться, воспроизводиться, распечатываться и т.д. При связывании объекта-источника и документа-приемника объект не становится частью документа, а продолжает существовать в виде отдельного файла. В этом случае в документ внедряется не объект, а только указание на то, где он находится (путь файла). Объект-источник можно редактировать посторонними средствами вне документа-приемника, причем все изменения автоматически отражаются в итоговом документе. Рисунки, подготовленные в редакторе Paint можно сохранить на жестком диске в виде файлов в формате.BMP. А в Windows также в форматах.JPG и.GIF. И использовать их в качестве объекта OLE для внедрения или связывания с другими документами, подготовленными в других приложениях. Лабораторная работа №10 ТЮМЕНЬ – 2012
Лабораторная работа №1 Отработка приемов управления с помощьюмыши Цель работы: познакомиться с разнообразными приемами управления, которые реализуются с помощью мыши. 1. Зависание. Слева на Панели задач имеется кн
|
|||||||||||||||||||||||||||||||
|
Последнее изменение этой страницы: 2016-08-01; просмотров: 2559; Нарушение авторского права страницы; Мы поможем в написании вашей работы! infopedia.su Все материалы представленные на сайте исключительно с целью ознакомления читателями и не преследуют коммерческих целей или нарушение авторских прав. Обратная связь - 18.189.186.95 (0.019 с.) |

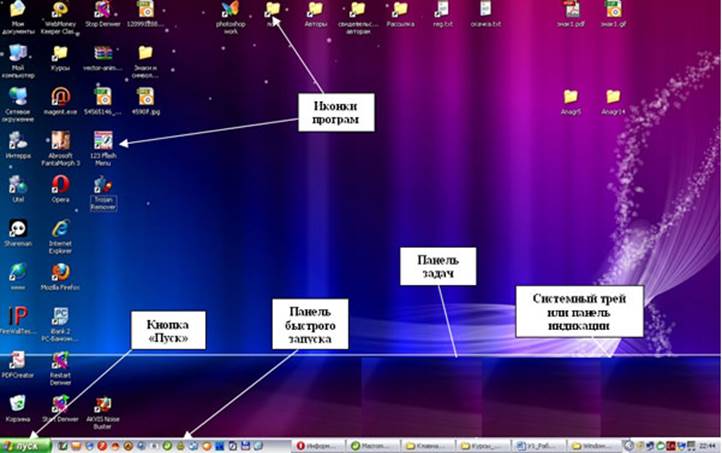

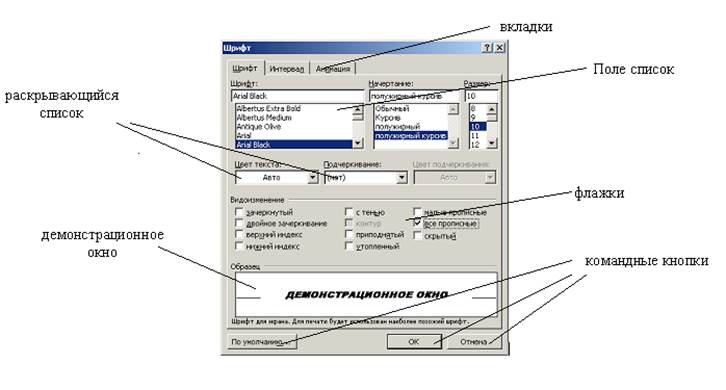 Диалоговое окно - окно, появляющееся на экране при вводе команды, выполнение которой требует от пользователя ввести дополнительные данные, необходимые для дальнейшей работы программы (например, Оk или Yes (“Готово”, “Принять”, “Да” и т.п.) и Cancel или No (“Отменить”, “Отказаться”, “Нет”)).
Диалоговое окно - окно, появляющееся на экране при вводе команды, выполнение которой требует от пользователя ввести дополнительные данные, необходимые для дальнейшей работы программы (например, Оk или Yes (“Готово”, “Принять”, “Да” и т.п.) и Cancel или No (“Отменить”, “Отказаться”, “Нет”)).


 Например, путь к файлам на рисунке можно записать так:
Например, путь к файлам на рисунке можно записать так:



