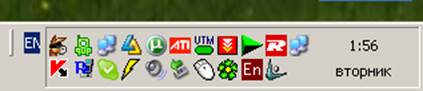Заглавная страница Избранные статьи Случайная статья Познавательные статьи Новые добавления Обратная связь FAQ Написать работу КАТЕГОРИИ: ТОП 10 на сайте Приготовление дезинфицирующих растворов различной концентрацииТехника нижней прямой подачи мяча. Франко-прусская война (причины и последствия) Организация работы процедурного кабинета Смысловое и механическое запоминание, их место и роль в усвоении знаний Коммуникативные барьеры и пути их преодоления Обработка изделий медицинского назначения многократного применения Образцы текста публицистического стиля Четыре типа изменения баланса Задачи с ответами для Всероссийской олимпиады по праву 
Мы поможем в написании ваших работ! ЗНАЕТЕ ЛИ ВЫ?
Влияние общества на человека
Приготовление дезинфицирующих растворов различной концентрации Практические работы по географии для 6 класса Организация работы процедурного кабинета Изменения в неживой природе осенью Уборка процедурного кабинета Сольфеджио. Все правила по сольфеджио Балочные системы. Определение реакций опор и моментов защемления |
Настройка программного обеспечения.Содержание книги
Поиск на нашем сайте
Запуск конфигурационного файла.
Запуск конфигурационного файла необходим для правильной работы сети. Если его не запустить, у вас будет отсутствовать связь между сегментами сети (Баранча, ГБД, Рудник), а так же могут возникнуть проблемы работы с Интернетом. Все программы для работы сети лежат на бесплатном FTP сервере: ftp:\\10.10.55.200 или нажмите сюда для перехода. Для Баранчи можно найти на программы на сервере 10.10.55.200. Если у вас положительный баланс на счете, то все программы можно взять на едином файловом сервер \\10.10.50.221\Install\. Смотри Рис.13
!Клиент UTM5! – этот клиент после установки будет показывать баланс вашего счета. Клиент ICQ – местная «аська», программа для общения между клиентами сети. (Только для Баранчи) Конфигуратор сети – Файл который прописывает маршруты для нормальной работы сети. QipInfium – «Аська», предназначенная для общения между клиентами сетей Баранчи, ГБД, Рудника. Включает себя еще и интернетовскую «аську». Net Speakerphone – программа позволяющая общаться в сети не только текстом, но и голосом.
Рис.13 Чтобы перейти к программам настройки сети нажмите здесь или здесь. Для БАРАНЧИ еще можно нажать здесь. Входим в папку Конфигуратор сети и запускаем файл eskconfig [24.01.2008].exe Выбираем и ставим напротив своей подсети и нажимаем, Выполнить. Настройка конфигурации сети закончена.
Установка и настройка Клиента UTM5.
Заходим на ftp-сервер ftp:\\10.10.55.200 или нажимаем здесь. Или запускаем тот же файл с единого файлового сервера \\10.10.50.221 или нажимаем здесь. Запускаем файл UTM5_Wintray_setup_all_version_en_rus.exe
Рис.14 Рис.15
Рис.17
Рис. 16
Если у вас Windows стоит на диске «С», то в окне на Рис. 16 ничего не меняем и нажимаем Next. Если Windows стоит на другом диске, то в пути установки надо изменить букву диска, см. Рис.16. В окне на Рис. 17 нажимаем ОК. Установка клиента UTM5 закончена. Запускаем клиента. Для этого, нажимаем Пуск – Все программы – UTM5 Wintray – UTM5 Wintray Client. См. Рис. 18.
Рис. 18 После запуск клиента, его необходимо настроить. При первом запуске, окно настройки открывается автоматически. В дальнейшем в Настройку клиента можно попасть через меню. На рис. 19 изображена Панель настройки клиента
Так как на экране Рис.18 полностью не видно всех параметров, поэтому вводим Настройки используя, таблицу 4.
Рис. 19 Таблица 4
Таблица 5.
Рис.20 Если у вас значок красного цвета, это говорит о том, что: - у вас отрицательный баланс; - у вас отключен интернет (вы его сами заблокировали, нажав правой кнопкой мышки по значку, и выбрав, Выключить, Включается аналогично); - Возможно вы заблокированы администратором (вероятнее всего из-за большого долга на счете). Для снятия блокировки необходимо позвонить на телефон ТЕХПОДДЕРЖКИ или ДИСПЕТЧЕРУ. Все телефоны есть на карточках оплаты и на нашем сайте.
|
||||||||||||||||||||||||||||||||||||||||
|
Последнее изменение этой страницы: 2016-08-01; просмотров: 246; Нарушение авторского права страницы; Мы поможем в написании вашей работы! infopedia.su Все материалы представленные на сайте исключительно с целью ознакомления читателями и не преследуют коммерческих целей или нарушение авторских прав. Обратная связь - 18.118.152.100 (0.007 с.) |



 Появиться окно, см. Рис. 14.
Появиться окно, см. Рис. 14.
 Переставляем точку и нажимаем Next. В окне на Рис. 15 ставим галку и жмем Next.
Переставляем точку и нажимаем Next. В окне на Рис. 15 ставим галку и жмем Next.






 Галочки ставим, как показано на рис.18
Галочки ставим, как показано на рис.18 Логин и пароль для личного кабинета берутся из памятки пользователя, см. Таблицу 5 и всегда вводятся на английском языке.
Логин и пароль для личного кабинета берутся из памятки пользователя, см. Таблицу 5 и всегда вводятся на английском языке. Если все введенные настройки верны, то в панели часов, вы увидите значок UTM зеленого или красного цвета см. Рис.20.
Если все введенные настройки верны, то в панели часов, вы увидите значок UTM зеленого или красного цвета см. Рис.20.