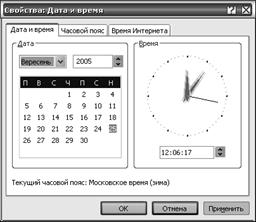Заглавная страница Избранные статьи Случайная статья Познавательные статьи Новые добавления Обратная связь FAQ Написать работу КАТЕГОРИИ: ТОП 10 на сайте Приготовление дезинфицирующих растворов различной концентрацииТехника нижней прямой подачи мяча. Франко-прусская война (причины и последствия) Организация работы процедурного кабинета Смысловое и механическое запоминание, их место и роль в усвоении знаний Коммуникативные барьеры и пути их преодоления Обработка изделий медицинского назначения многократного применения Образцы текста публицистического стиля Четыре типа изменения баланса Задачи с ответами для Всероссийской олимпиады по праву 
Мы поможем в написании ваших работ! ЗНАЕТЕ ЛИ ВЫ?
Влияние общества на человека
Приготовление дезинфицирующих растворов различной концентрации Практические работы по географии для 6 класса Организация работы процедурного кабинета Изменения в неживой природе осенью Уборка процедурного кабинета Сольфеджио. Все правила по сольфеджио Балочные системы. Определение реакций опор и моментов защемления |
Рабочая область рабочего столаСодержание книги Поиск на нашем сайте
Рабочая область рабочего стола (далее РОРС) аналогична по своей функциональности с областью вложенных папок и файлов проводника. Вы также можете создавать, удалять, переносить файлы и папки. На рабочем столе отображаются значки приложений. Исключение составляют специальные значки: Корзина, Мой компьютер, Сетевое окружение, Мои документы. Причем, в зависимости от настройки кнопки «пуск» (смотрите ниже) могут отображаться все системные значкиили только Корзина. При выборе свойств в системном меню рабочего столаоткрывается следующее диалоговое окно:
Рисунок 19 Свойства рабочего стола
Настройка элементов рабочего стола – изменение пиктограмм системных значков, указание отображаемых значков, настройка веб–элементов рабочего стола
Окно «Энергосбережение»/ Схема управления питанием – установка времени в минутах до отключения дисплея, отключение дисков, спящий режим (понижение питания на процессор, отключение всех периферийных устройств кроме клавиатуры, сохранение состояния системы)
Примечание: компьютер находится в состоянии покоя, если не возникают никаких событий мыши и/или клавиатуры. Заставка убирается, если события возникли. Все остальные настройки окно «Энергосбережение» относятся для опытных пользователей и рассматриваться не будут.
Для более подробной настройки световых схем можно нажать «Дополнительно» при этом откроется диалоговое окно (рис 19ж) Дополнительное оформление. При выборе элементов управления, рабочего стола и типичного приложения вы можете настроить размер, цвет шрифта и/или подложки выбранного элемента. Элемент можно выбрать мышью на рисунке диалогового окна.
При нажатии на кнопку «Дополнительно» открывается диалоговое окно (рис.19и) Вкладка «Монитор» - для пользователя необходимо знать только выбор частоты обновления экрана. Исходя из физиологии человеческого глаза лучше выбирать частоту 100-120 Гц. Не критично для здоровья глаза 85 Гц. Если выбрана частота меньше 85 Гц, то работа на компьютере не должна превышать больше 45 минут. Если в выборе частот нет частоты 85 и выше, то понизьте разрешение экрана.
Примечание: Все остальные настройки экрана касаются опытного пользователя и не будут описаны. Панель задач Панель задач делится на 3 части: «кнопка Пуск»; «область приложений»; «Панель индикации». Каждая из этих частей имеет свои свойства и будет рассмотрена отдельно. Кнопка пуск «Пуск»-rclick открывает следующее контекстное меню
При этом, к стандартным пунктам относятся только пункты: Открыть (открывает меню пуск), Проводник (запускает проводник), Найти (открывает диалог поиска файлов, по своей функциональности аналогичен диалогу поиска текста), Свойства (открывает диалог свойств кнопки пуск - смотрим ниже), Открыть Общее… Проводник в общее…(открывает проводник с текущей папкой «Общее»). Примечание: Настройка свойств кнопки касается опытных пользователей и рассматриваться не будут. Для Выбора вида меню кнопки пуск выберите один из двух предложенных.
Рисунок 20 Свойства кнопки пуск «Пуск»-click или клавиша Win или Ctrl+Esc открывает меню кнопки пуск.
Рисунок 21Вид меню кнопки пуск (классический справа, Windows XP слева) Рассмотрим пункты меню снизу вверх
При выборе этого пункта откроется следующее окно
Выберете один из трех вариантов выключения системы Ждущий режим– машина не выключается полностью, а переходит в режим экономного потребления питания. Выключение– полностью выключает компьютер Перезагрузка– Завершает работу операционной системы и подает сигнал оборудованию о перезагрузке
Смена пользователя– выход из сеанса пользователя, не останавливая работу запущенных приложений. Выход– выход из сеанса пользователя, закрывая запущенные приложения. В обоих случаях система закрывается не полностью, а переходит в режим выбора пользователя
а) выбранная программа для запуска. Список содержит недавно запускаемые программы б) открывает диалог открытия файла. Если файл выбран, он добавляется в текстовое поле кнопка ОК – запустить программу. Если запуск прошел успешно, то выбранная программа записывается в список недавно запускаемых программ.
Рисунок 22 Поиск
Рисунок 23 Методы поиска Для упрощения поиска часто используемых файлов в ОС Windows используются три типа поиска файлов. Поиск изображения музыки или видео (Рис.23а), поиск документов(Рис.23б) и Поиск файлов и папок(Рис. 23в). В каждой из типов поиска вы можете воспользоваться дополнительными параметрами поиска (Рис23 г,д,е) Примечание: При указании Части имени файла вы можете воспользоваться следующим правилом: *– заменяет любое количество любых букв;? – заменяет любую букву; имена файлов можно перечислять разделяя их «;» (точкой с запятой).
Пример выполнения поиска при указании имени файла «Sla*.*;Mish*.*»
6. Справка и поддержка – При выборе программы открывается справочная система Windows. Изначальное окно (Рис 24 а) представляет собой список доступных разделов. Вы можете выбрать один из разделов или воспользоваться поиском по разделам, написав ключевое слово или фразу в текстовом поле «Найти» (Рис 24б-1). Окно справки преобразуется в окно отображения результатов поиска (Рис 24б).
Рисунок 24 Окно справки Правая часть результатов поиска представляет собой найденные разделы (рис24б-2). Правая часть – содержание выбранного раздела (рис24б-3). Содержание раздела может включать в себя подразделы, которые характеризуются наличием кнопки + напротив имени подраздела (рис24б-3). Если раздел открыт, то кнопка + меняется на – и отображается содержание подраздела (рис 24б-4). Также Раздел может содержать ссылки на другие разделы (Рис 24б-5 Зеленая подчеркнутая надпись) или ссылки на приложения (Рис 24б-6 Синяя подчеркнутая надпись). Как правило, в конце каждого раздела содержится ссылка на просмотр других разделов (Рис 24б-7 Синяя надпись «См. также»). Если вы нашли необходимый раздел, то вы можете убрать окно «результаты поиска», нажав на «Изменить вид» в панели задач находящийся над отображаемым разделом. Примечание: в стиле Windows XP в правой части отображены системные команды и папка, в левой - список часто используемых программ. Панель программ (приложений, задача) Запущенные программы (приложения) отображаются на панели задач в двух областях: на панели программ (рис 18.5) или на панели индикации (рис18.6). ОС Windows хранит так называемый z-буфер– список программ в порядке активации. Программы, попавшие в z-буфер, отображаются на панели программ в порядке запуска приложений. Однотипные программыгруппируются в списки. Активной программе соответствует вдавленная кнопка на панели задач (Рис18.8). Пассивным программам соответствуют отжатые кнопки (Рис. 18.9-10). Свернутым приложениям соответствует кнопка на панели задач, но программа не отображается в рабочей области рабочего стола (Рис. 18.10). Для переключения программ достаточно нажать на соответствующую кнопку панели задач или нажать ALT+ESC (перелистывания программы в порядке расположения в z-буфере) или при нажатии ALT+TAB. В последнем случае, при удерживании клавиши ALT открывается окно выбора приложений, активному приложению соответствует рамка вокруг его системной иконки, многократное нажатие ТAB + перемещает рамку к другому приложению, после отпускания клавиш выбранное приложение становиться активным.
При повторном нажатии на кнопку соответствующую активному приложению, приложение сворачивается и активным становится приложение, следующее по списку z-буфера. Для сворачивания (восстановления) всех окон можно нажать WIN+D или Win+M(Win+Shift+M), где последнее является устаревшей формой и может не работать для некоторых приложений. Кнопка приложения-click – активирует приложение, если оно не активно или сворачивает его, если оно активно. Кнопка приложения-rclick – открывает системное меню приложения (Рис 15) Область панели задач-rclick – открывает следующее меню
Пункт связанный с панелями инструментов был рассмотрен выше Окна каскадом – изменяет размер окон приложений (если это возможно) в пропорции 2/3 размера экрана и располагает их с левого верхнего угла экрана в нижний правый с шагом «Ширина заголовка окна». Окна сверху вниз (слева направо) – изменяет размер окон приложений (если это возможно) так, чтобы все приложения могли уместиться на рабочем столе сверху вниз (слева направо) Показать рабочий стол (показать все окна) WIN+D– сворачивает (востанавливает) все окна (принудительно). Диспетчер задач или ctrl+alt+del– показывает список запущенных программ. Если программа не отвечает, в диспетчере задач можно закрыть программу принудительно. Более подробное описание работы с диспетчером задач касается опытного пользователя и рассматриваться не будет. Свойства – открывает следующее диалоговое окно Настройки панели задач и панели индикации.
Панель индикации Панель индикации – эта особая панель, содержащая системные иконки приложений-сервисов. Данные программы, как правило, следят за некоторой деятельностью системы. Например, быстрая загрузка некоторых приложений или регулирование громкости звука или контроля виртуальных дисков и т.д. Данные программы не отображаются в списке запущенных программ в диспетчере задач. Особым объектом панели индикации являются часы. Часы- move – появляется всплывающая подсказка «Текущая дата» Чвсы - dlick – открывает диалог настройки времени, где вы можете установить системное время, дату и часовой пояс.
|
||||||||
|
Последнее изменение этой страницы: 2016-08-01; просмотров: 257; Нарушение авторского права страницы; Мы поможем в написании вашей работы! infopedia.su Все материалы представленные на сайте исключительно с целью ознакомления читателями и не преследуют коммерческих целей или нарушение авторских прав. Обратная связь - 3.17.162.17 (0.008 с.) |

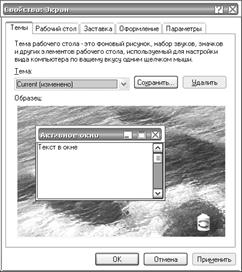 а
а  б
б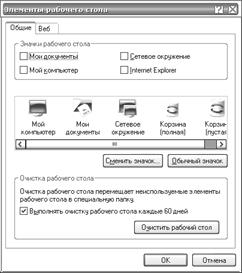 в
в  г
г д
д  е
е ж
ж 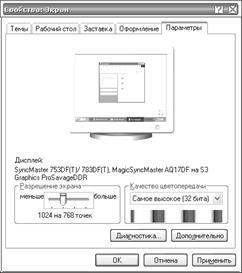 з
з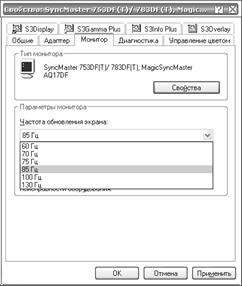 и
и









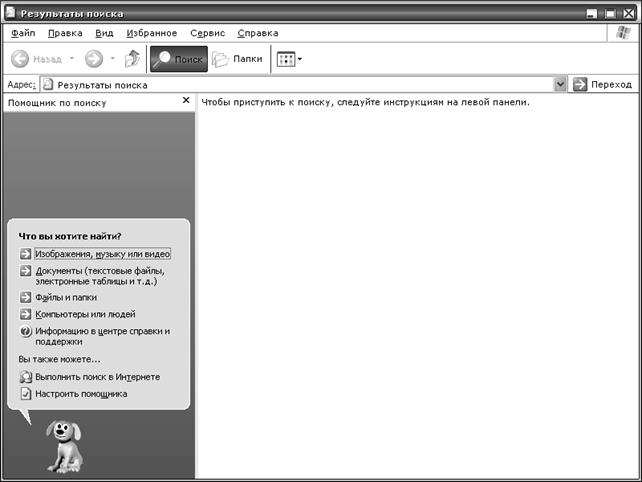
 а)
а)  б)
б) в)
в) 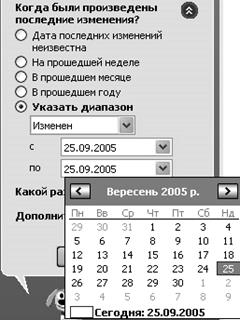 г)
г) д)
д)  e)
e)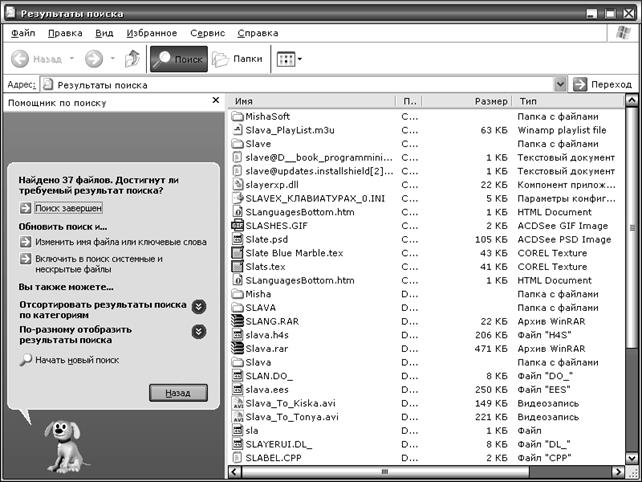

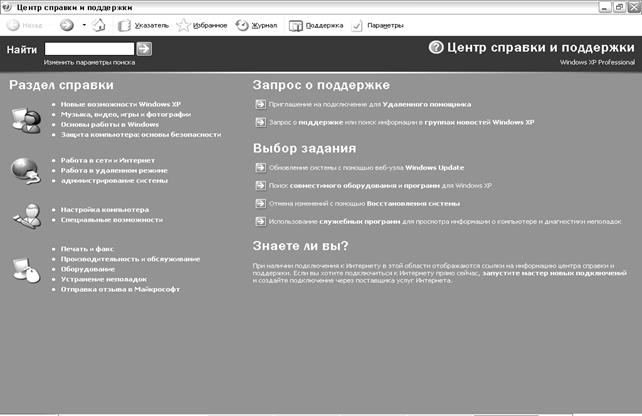 а)
а)

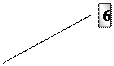








 б)
б)