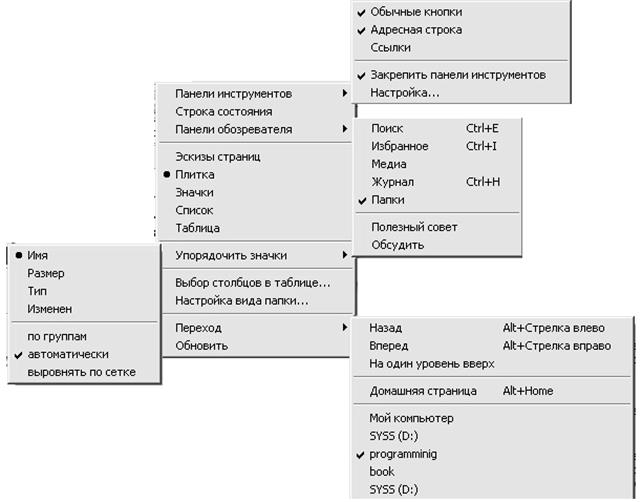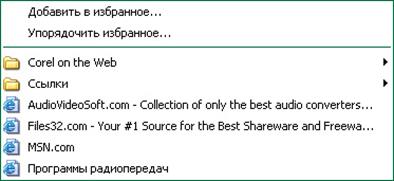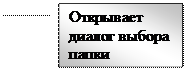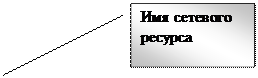Заглавная страница Избранные статьи Случайная статья Познавательные статьи Новые добавления Обратная связь FAQ Написать работу КАТЕГОРИИ: ТОП 10 на сайте Приготовление дезинфицирующих растворов различной концентрацииТехника нижней прямой подачи мяча. Франко-прусская война (причины и последствия) Организация работы процедурного кабинета Смысловое и механическое запоминание, их место и роль в усвоении знаний Коммуникативные барьеры и пути их преодоления Обработка изделий медицинского назначения многократного применения Образцы текста публицистического стиля Четыре типа изменения баланса Задачи с ответами для Всероссийской олимпиады по праву 
Мы поможем в написании ваших работ! ЗНАЕТЕ ЛИ ВЫ?
Влияние общества на человека
Приготовление дезинфицирующих растворов различной концентрации Практические работы по географии для 6 класса Организация работы процедурного кабинета Изменения в неживой природе осенью Уборка процедурного кабинета Сольфеджио. Все правила по сольфеджио Балочные системы. Определение реакций опор и моментов защемления |
Область вложенных файлов и папокСодержание книги Поиск на нашем сайте
(рисунок 14 пункт 11) Представляет собой список и отображает иконки вложенных файлов и папок (все свойства списка переносятся). Файл, Папка - click если файл выделен, то переходит в режим переименования. Имя файла преобразуется в текстовое поле, после нажатия клавиши Enter файлу присваивается новое имя (если возможно). Файл, Папка - Delete удаляет выделенные файлы папки Файл, Папка - CTRL+C(CTRL+INSERT) – помечает файлы, папки на копирование. Новая пометка на копирование отменяет все предыдущие пометки на копирование. Файл, Папка -CTRL+V(SHIFT+INSERT) – копирует в текущий каталог помеченные на копирование файлы и папки. Файл, Папка - CTRL+X– помечает файлы на копирование и удаление. После того как файлы будут скопированы в новое место, файлы будут удалены из текущего каталога. Папка–dclick – открывает папку, делая ее текущей. В области вложенных файлов и папок отображается содержание этой папки. Файл–dclick – открывает (запускает) файл, если с именем этого файла связано приложение. В противном случае, откроется диалог выбора программ. В списке «Программы» отображены зарегистрированные в системе приложения.
Файл, Папка – rclick открывает контекстное меню, связанное с файлом или папкой Файл, Папка – drag начало события – переносит (если это возможно), выделенные файлы и/или папки в область окончания события. Конец события переносит (если это возможно) выделенный в начале события элемент в текущий каталог. Область вложенных файлов и папок – rclick открывает следующее контекстное меню
пункты меню аналогичны соответствующим пунктам главного меню. Будут рассмотрены в разделе пункты меню проводника Область вложенных файлов и папок – CTRL+Z - отменяет последнее действие. Область вложенных файлов и папок – CTRL+A– Выделяет все файлы и папки в текущем каталоге. Область вложенных файлов и папок – BackSpace– выйти из текущего каталога (подняться по дереву каталогов вверх)
Пункты меню проводника Файл
Создать - открывает подменю создания папок и зарегистрированных файлов. Всегда присутствуют пункты создания папки, ярлыка и текстового документа. Создать/папку – в текущем каталоге создает папку с именем «Новая папка» и переходит в режим переименования (смотрите Область вложенных файлов и папок-click). Создать/ярлык – в текущем каталоге создает ярлык и открывает диалог создания ярлыков для заполнения свойств.
Кнопка обзор открывает Диалог Открытия файла (смотрите выше). После указания объекта его полное имя отобразится в текстовом поле. На следующей вкладке диалога (после нажатия кнопки далее) выберите имя ярлыка. Создать/текстовый документ– создает пустой файл с именем «текстовый документ» и переходит в режим переименования файла. Создать ярлык- создает ярлык для текущего документа в текущем каталоге Удалить – поместить в корзину текущий объект (объекты). Переименовать– включает режим переименования. Имя объекта заменяется на текстовое поле, после нажатия Enter ему присваивается новое имя (если возможно) Свойства -открывает диалог настройки свойств объекта (для различных объектов различны) «Текущий каталог» -открывает контекстное меню текущего каталога «Текущий каталог»/Свернуть (развернуть) – аналогичен нажатию на спец. символы +, – в дереве каталогов «Текущий каталог»/Проводник (открыть) – открывает новый проводник с текущим каталогом. «Текущий каталог»/Вырезать (Копировать, Вставить, Удалить, Переименовать) – аналогичны соответствующим действиям в пункте меню правка. Закрыть – закрывает проводник Пример контекстных меню для различных типов папок.

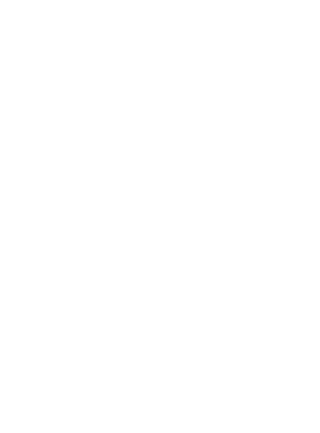
Правка
Вырезать, копировать, вставить, выделить все были рассмотрены при описании области вложенных папок и файлов Обратить выделение – с выделенных файлов снимает выделение, а не выделенные файлы выделяет. Копировать (переместить) в папку- открывает диалог выбора каталога
при перемещении выделенные объекты удаляются из текущего каталога
Вид
Панель инструментов/панели (первая группа) – отмеченные панели инструментов отображаются в проводнике Панель инструментов/Закрепить панель инструментов – если отмечена, то пользователь не может перемещать панели, а в противном случае может Панель инструментов/настройка – открывает диалог настройки панели. При необходимости пользователь может указать какие элементы отображать на панели «обычные кнопки»
Строка состояния – если отмечена, то строка состояния отображается Панели обозревателя/ -открывает выбор панелей для отображения, по умолчанию отмечена панель «папки» (отображает дерево каталогов в правой части рабочей области) Эскизы страниц – при выборе этой опции элементы в области вложенных файлов и папок отображаются виде «эскизов», т.е. более детальное отображение графических элементов. Плитка– при выборе этой опции пиктограммы прорисовываются более крупно Значки– при выборе этой опции элементы отображаются с пиктограммами размера 32х32 Список – при выборе этой опции элементы отображаются с пиктограммами размера 16х16 Таблица – при выборе этой опции элементы отображаются в виде списка с подробным перечнем свойств элемента
Упорядочить значки -выбор способа сортировки элементов в области вложенных файлов и папок Упорядочить значки/автоматически -при добавлении нового элемента он отобразится согласно способу сортировки Упорядочить значки/по группам – сортировка согласно выбранному типу сортировки и в нем сортировка по имени Упорядочить значки/выровнять по сетке – разложить значки согласно размерам значка. (убирает наложение значков друг на друга) Выбор столбцов в таблицы выбор данных, которые будут отображены в режиме “Таблица” Переход -навигацияпо проводнику со списком недавно просматриваемых каталогов Обновить – перечитывает данные для отображения в проводнике. Аналогичен F5 Избранное
Пункт меню «избранное» предназначен для быстрой связи с программой Internet Explorer и представляет собой набор упорядоченных ссылок на веб-сайты. При необходимости вы можете самостоятельно добавить или удалить ссылку. Данный раздел меню реагирует на события Drag и r-click Избранное- drag – окончание события Drag создает ярлык на объект(ы), с которого было начато событие. Аналогично Область вложенных файлов и папок – drag Избранное- r-click – аналогично Область вложенных файлов и папок – rclick Избранное/упорядочить избранное – открывает диалог упорядочивания по папкам ссылок в пункте избранное Сервис и справка Сервис Справка
В пункте меню сервис находятся элементы для опытных пользователей программы, поэтому настоятельно не рекомендуется пользоваться этим пунктом меню, если вы не уверены в своих действиях. Сервис/подключить сетевой диск – открывает диалог выбора сетевой папки для подключения. Если сетевой ресурс подключен, то он появляется с пиктограммой «Сетевая папка» (смотрите примеры пиктограмм)
Сервис/Отключить сетевой диск– отключает сетевой диск, если в системе такие зарегистрированы. Сервис/Синхронизировать- перечитывает информацию о содержании сетевого ресурса (необходимо для работы с удаленными сетевыми ресурсами)
В пункте меню справка вы можете узнать информацию о версии продукта, лицензионном соглашении и вызвать справочную систему ОС Windows.
Рабочий стол
Рисунок 18 Пример рабочего стола При старте Windows автоматически загружается объект – «Рабочий стол». Мы будем ориентироваться на возможности Windows XP, как самой распространенной системы из линейки Windows. Примечание: Рабочий стол можно сохранить как картинку в буфер обмена (системную память) нажав Print Screen. Активное Окно на рабочем столе можно сохранить как картинку, нажав ALT + Print Screen
Панель инструментов Панель инструментов(рисунок 18 пункт 1) может быть прикреплена к одной из сторон рабочего стола за некоторым исключением. К сожалению, некоторые виды панелей могут находиться только на панели задач (такая же, как языковая панель). Панель инструментов-Drag (окончания события) переносит ярлык захваченного объекта на панель Панель инструментов-rclick - открывает следующее контекстное меню
Вид – изменяет размер пиктограммы приложения Крупные значки (32х32), мелкие значки (16х16) Открыть папку – отображает папку, связанную с панелью инструментов Показать подписи – рядом с пиктограммой приложение отображается название приложения. Показать заголовок – в левой части панели отображается название панели Панель инструментов – список панелей, которые можно отобразить. Отмеченные панели уже отображены Панель инструментов/Создать панель инструментов – отрывает диалог выбора папки. Имя папки будет соответствовать названию панели, вложенные папки и файлы - элементами панели Поверх остальных окон – сужает рабочую область рабочего стола так, чтобы приложения не могли перекрывать выбранную панель. Автоматически убирать с экрана – если этот пункт отмечен, то панель не отображается на рабочей области и проявляется только при подведении курсора мыши к краю экрана, к которому закреплена данная панель.
|
||||||||
|
Последнее изменение этой страницы: 2016-08-01; просмотров: 264; Нарушение авторского права страницы; Мы поможем в написании вашей работы! infopedia.su Все материалы представленные на сайте исключительно с целью ознакомления читателями и не преследуют коммерческих целей или нарушение авторских прав. Обратная связь - 3.145.51.35 (0.006 с.) |




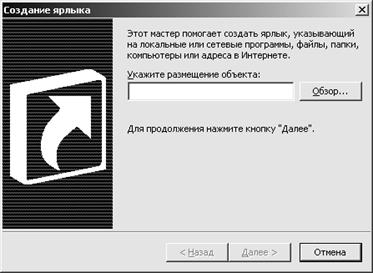
 Рисунок 16 Контекстное меню для с:\
Рисунок 16 Контекстное меню для с:\
 Рисунок 17 Контекстное меню для простой папки
Рисунок 17 Контекстное меню для простой папки