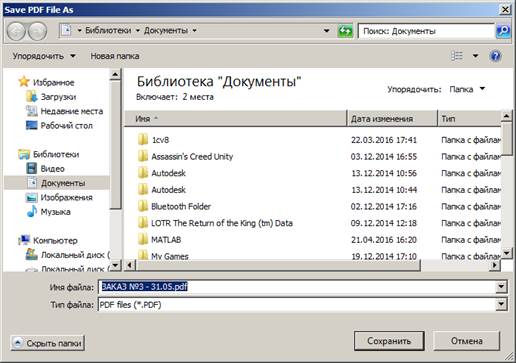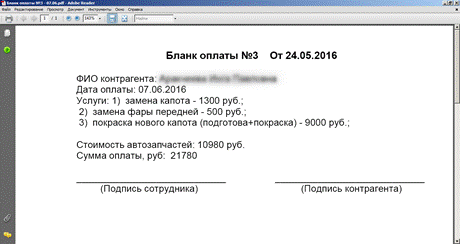Заглавная страница Избранные статьи Случайная статья Познавательные статьи Новые добавления Обратная связь FAQ Написать работу КАТЕГОРИИ: ТОП 10 на сайте Приготовление дезинфицирующих растворов различной концентрацииТехника нижней прямой подачи мяча. Франко-прусская война (причины и последствия) Организация работы процедурного кабинета Смысловое и механическое запоминание, их место и роль в усвоении знаний Коммуникативные барьеры и пути их преодоления Обработка изделий медицинского назначения многократного применения Образцы текста публицистического стиля Четыре типа изменения баланса Задачи с ответами для Всероссийской олимпиады по праву 
Мы поможем в написании ваших работ! ЗНАЕТЕ ЛИ ВЫ?
Влияние общества на человека
Приготовление дезинфицирующих растворов различной концентрации Практические работы по географии для 6 класса Организация работы процедурного кабинета Изменения в неживой природе осенью Уборка процедурного кабинета Сольфеджио. Все правила по сольфеджио Балочные системы. Определение реакций опор и моментов защемления |
Использование информационной системы в деятельности предприятияСодержание книги
Поиск на нашем сайте
Руководство пользователя
После запуска программы появляется окно входа в систему (Рисунок 24), где необходимо выбрать пользователя и ввести пароль, после чего нажать кнопку «Войти» для входа в систему.
Рисунок 24 – Окно входа в систему
Если требуется изменить пароль, то необходимо нажать кнопку «Изменить пароль», после чего откроется окно изменения пароля (Рисунок 25), где необходимо выбрать пользователя, ввести старый пароль, затем новый пароль и во избежание ошибок ввести новый пароль повторно.
Рисунок 25 – Окно изменения пароля
Вид главного окна зависит от выбранного пользователя при входе в систему, так как каждый пользователь имеет свои права доступа, которые были описаны ранее. Рассмотрим систему от имени пользователя Admin, которому доступны все права. В главном окне осуществляются основные функции системы. Для того чтобы оформить заказ, необходимо открыть вкладку «Оформление заказа» (после входа в систему данная вкладка является стартовой) и ввести необходимые данные в соответствующие поля (Рисунок 26). Дата выбирается из макета, изображенного на рисунке 27.
Рисунок 26 – Оформление заказа
Рисунок 27 – Макет календаря
Клиент, мастер и бокс выбираются из выпадающего списка. Вид работы можно ввести вручную, либо воспользоваться поиском по названию (Рисунок 28). Как только поле вида работы становится активным, слева от полей отображается таблица видов работ, где двойным щелчком можно выбрать необходимые виды работ, после чего они запишутся в поле, через запятую. Для сохранения заказа необходимо нажать кнопку «Добавить», после чего заказ будет оформлен.
Рисунок 28 – Поиск вида работы по названию
Для подтверждения оформленного заказа необходимо распечатать бланк заказа, который отдается клиенту. Для этого необходимо выбрать заказ и нажать кнопку «Печать оформленного заказа». В открывшемся окне (Рисунок 29) можно выбрать принтер и другие настройки печати и нажать кнопку печать. В открывшемся окне необходимо выбрать место хранения документа и сохранить его (Рисунок 30), после чего откроется файл печати, для просмотра и проверки правильности ввода заказа (Рисунок 31). Если вся информация верна, необходимо отправить файл на печать, нажав Печать в верхнем левом углу.
Рисунок 29 – Параметры печати
Рисунок 30 – Сохранение файла заказа
Рисунок 31 – Файл заказа
Для того чтобы добавить нового клиента, необходимо открыть вкладку «Клиент» и заполнить поля, после чего нажать кнопку «Добавить» (Рисунок 32). Если необходимо редактировать информацию о клиенте или его автомобиле необходимо нажать кнопку «Изменить информацию о клиенте».
Рисунок 32 – Добавление нового клиента В открывшемся окне можно воспользоваться поиском клиента по фамилии, выбрав клиента можно изменить его телефон или фамилию (Рисунок 33). Для редактирования информации об автомобиле, необходимо выбрать клиента и нажать кнопку «Отобразить таблицу Автомобилей» (Рисунок 34), после чего можно редактировать любые доступные поля.
Рисунок 33 – Редактирование информации о клиенте
Рисунок 34 – Редактирование информации об автомобиле
При выполнении заказов могут понадобиться основные или дополнительные запчасти для автомобилей, чтобы учесть стоимость этих запчастей, необходимо открыть вкладку «Автозапчасти» и заполнить поля, после чего нажать кнопку «Добавить» (Рисунок 35).
Рисунок 35 – Добавление автозапчастей
Чтобы открыть справочник, необходимо на главном окне нажать кнопку «Справочник». Во вкладке «Добавить сотрудника» осуществляется добавление сотрудников автомастерской, для добавления необходимо заполнить поля и нажать кнопку «Добавить» (Рисунок 36).
Рисунок 36 – Добавление сотрудника
Для редактирования информации о сотруднике необходимо нажать кнопку «Редактировать информацию о сотруднике», после чего справа появится таблица сотрудников, где можно изменить любые доступные для редактирования поля, после чего необходимо нажать кнопку «Сохранить изменения» для сохранения изменений (Рисунок 37).
Рисунок 37 – Редактирование информации о сотрудниках
Во вкладке «Добавить вид работы» осуществляется добавление услуг, предоставляемых автомастерской. Для добавления необходимо заполнить поля и нажать кнопку «Добавить» (Рисунок 38). Выполнение редактирования услуг аналогично выполнению редактирования сотрудников.
Рисунок 38 – Добавление видов работы
Во вкладке «Добавить Box» (Рисунок 39), осуществляется добавление новых боксов (гаражей). Вкладка содержит кнопку «Добавить новый Box», при нажатии на которую появляется окно подтверждения создания нового бокса (Рисунок 40)
Рисунок 39 – Добавление нового бокса
Рисунок 40 – Подтверждение создания нового бокса
Для расчета стоимости заказа необходимо нажать кнопку «Стоимость» на главном окне. В появившемся окне необходимо выбрать клиента из выпадающего списка, затем выбрать заказ из выпадающего списка (заказы, находящиеся в выпадающем списке принадлежать выбранному клиенту), после чего поля стоимости работы и автозапчастей заполнятся автоматически (Рисунок 41). В поле «Стоимость автозапчастей» записывается сумма всех автозапчастей, имеющихся у клиента, если необходимо выбрать некоторые, нужно в таблице справа щелкнуть дважды по ячейке «id_автозапчасти», после чего в поле стоимости запишется стоимость данного элемента или сумма нескольких выбранных элементов. Для сохранение результата необходимо нажать кнопку «Добавить».
Рисунок 41 – Расчет стоимости заказа Для печати бланка оплаты необходимо нажать кнопку «Печать бланка оплаты». Процесс печати бланка оплаты аналогичен процессу печати бланка заказа. Файл бланка оплаты представлен на рисунке 42.
Рисунок 42 – Файл бланка оплаты Для того чтобы сменить пользователя необходимо в «Меню» выбрать «Сменить пользователя» или нажать сочетание клавиш Ctrl+E (Рисунок 43). Для просмотра всех таблиц необходимо выбрать Таблицы – Просмотр всех таблиц, или нажать сочетание клавиш Ctrl+Т (Рисунок 44). Для просмотра статистических данных необходимо выбрать Информационная панель – Графики или нажать сочетание клавиш Ctrl+G (Рисунок 45). Для просмотра активных заказов необходимо выбрать Информационная панель – Активные заказы или нажать сочетание клавиш Ctrl+А (Рисунок 45).
Рисунок 43 – Меню
Рисунок 44 – Таблицы
Рисунок 45 – Информационная панель
Подробнее о статистических данных будет рассказано ниже.
|
||
|
Последнее изменение этой страницы: 2016-07-11; просмотров: 218; Нарушение авторского права страницы; Мы поможем в написании вашей работы! infopedia.su Все материалы представленные на сайте исключительно с целью ознакомления читателями и не преследуют коммерческих целей или нарушение авторских прав. Обратная связь - 3.145.53.93 (0.009 с.) |