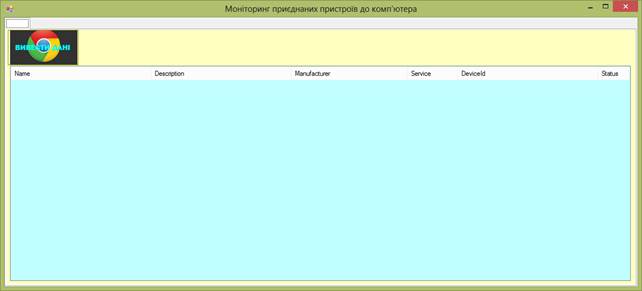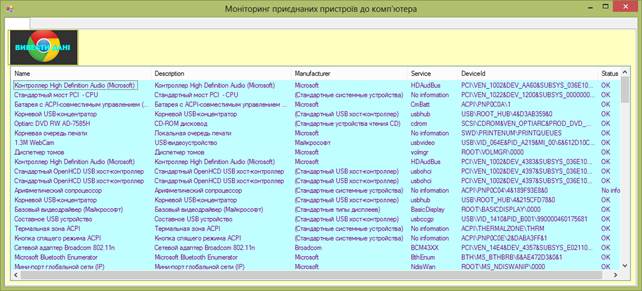Заглавная страница Избранные статьи Случайная статья Познавательные статьи Новые добавления Обратная связь FAQ Написать работу КАТЕГОРИИ: ТОП 10 на сайте Приготовление дезинфицирующих растворов различной концентрацииТехника нижней прямой подачи мяча. Франко-прусская война (причины и последствия) Организация работы процедурного кабинета Смысловое и механическое запоминание, их место и роль в усвоении знаний Коммуникативные барьеры и пути их преодоления Обработка изделий медицинского назначения многократного применения Образцы текста публицистического стиля Четыре типа изменения баланса Задачи с ответами для Всероссийской олимпиады по праву 
Мы поможем в написании ваших работ! ЗНАЕТЕ ЛИ ВЫ?
Влияние общества на человека
Приготовление дезинфицирующих растворов различной концентрации Практические работы по географии для 6 класса Организация работы процедурного кабинета Изменения в неживой природе осенью Уборка процедурного кабинета Сольфеджио. Все правила по сольфеджио Балочные системы. Определение реакций опор и моментов защемления |
DeviceID (ідентифікатор пристрою)Содержание книги Поиск на нашем сайте
Тип даних: рядок Тип доступу: тільки для читання Це властивість успадковується від CIM_LogicalDevice. Програмно реалізовано: if (PC.Name == "DeviceID") { if (PC.Value!= null && PC.Value.ToString()!= "") { device.DeviceId = PC.Value.ToString(); } else { device.DeviceId = "No information"; } } Status (стан пристрою) Тип даних: рядок Тип доступу: тільки для читання Ця властивість успадковується від CIM_ManagedSystemElement. if (PC.Name == "Status") { if (PC.Value!= null && PC.Value.ToString()!= "") { device.Status = PC.Value.ToString(); } else { device.Status = "No information"; } } 3.5. Алгоритм роботи програми Запустивши вікно утиліти ми бачимо: пустий список ListView, в якому відображатимуться властивості та Button(кнопка), за допомогою якої можна вивести властивості пристрою Натиснувши на Button, за допомогою функції private void button1_Click, ми викликаємо функцію private void InsertInfo, а вже з її допомогою витягуємо з системного реєстру потрібні нам властивості і виводим у список ListView. Це реалізовано відповідним кодом: namespace GetHardwareInfo{ public partial class frmMain: Form { public frmMain() { InitializeComponent(); }
private void InsertInfo(ref ListView lst) { lst.Items.Clear();
ManagementObjectSearcher searcher = new ManagementObjectSearcher("select * from Win32_PnPEntity");
try { foreach (ManagementObject share in searcher.Get()) { Device device = new Device(); foreach (PropertyData PC in share.Properties) { if(PC.Name == "Name") { if (PC.Value!= null && PC.Value.ToString()!= "") { device.Name = PC.Value.ToString(); } else { device.Name = "No information"; } }
if (PC.Name == "Description") { if (PC.Value!= null && PC.Value.ToString()!= "") { device.Description = PC.Value.ToString(); } else { device.Description = "No information"; } }
if (PC.Name == "Manufacturer") { if (PC.Value!= null && PC.Value.ToString()!= "") { device.Manufacturer = PC.Value.ToString(); } else { device.Manufacturer = "No information"; } }
if (PC.Name == "Service") { if (PC.Value!= null && PC.Value.ToString()!= "") { device.Service = PC.Value.ToString(); } else { device.Service = "No information"; } } if (PC.Name == "DeviceID") { if (PC.Value!= null && PC.Value.ToString()!= "") { device.DeviceId = PC.Value.ToString(); } else { device.DeviceId = "No information"; } } if (PC.Name == "Status") { if (PC.Value!= null && PC.Value.ToString()!= "") { device.Status = PC.Value.ToString(); } else { device.Status = "No information"; } } } ListViewItem item = new ListViewItem(new string[] { device.Name, device.Description, device.Manufacturer, device.Service, device.DeviceId, device.Status}); lst.Items.Add(item); } } catch (Exception exp) { MessageBox.Show("can't get data because of the followeing error \n" + exp.Message, "Error", MessageBoxButtons.OK, MessageBoxIcon.Information); } } private void button1_Click(object sender, EventArgs e) { InsertInfo(ref lstDisplayHardware); } } public class Device { public string Name { get; set; } public string Description { get; set; } public string Manufacturer { get; set; } public string Service { get; set; } public string DeviceId { get; set; } public string Status { get; set; } } } Опис інтерфейсу та інструкції користувача Головне вікно «утиліти моніторингу приєднаних пристроїв» виглядає наступним чином(рис.4.1):
Рис. 4.1 Головне вікно «утиліти моніторингу приєднаних пристроїв» Як видно, тут присутня Button під назвою «Вивести дані». За допомогою цієї кнопки ми виводимо у список ListView задані властивості пристроїв. Працююче вікно «утиліти моніторингу приєднаних пристроїв» виглядає наступним чином(рис. 4.2):
Рис. 4.1 Працююче вікно «утиліти моніторингу приєднаних пристроїв» Як бачимо, у списоку ListView відображається потрібна нам інформація. Тестування програми Тестування програмного забезпечення є важливим етапом розробки продукту. На цьому етапі знаходяться помилки допущені на попередніх етапах. Цей етап дозволяє покращити певні характеристики продукту, наприклад – інтерфейс. Дає можливість знайти та в подальшому виправити слабкі сторони, якщо вони є. Тестування даної програми здійснюється за допомогою перевірки функціональної справності програми користувачем.
Рис.5.1 Функціонуюче вікно «утиліти моніторингу приєднаних пристроїв» Під час тестування програми не виявлено ніяких збоїв. Кнопка, список і пов’язані з ними функції працювали коректно. Інтерфейс простий і приємний у використанні.
Висновок Виконавши завдання курсового проекту, я створила утиліту, яка дозволяє користувачу переглянути пристрої, що підключені до комп’ютера та їх властивості. Дана утиліта зручна і проста у використанні. Її розробка дала можливість освоїти деякі особливості мови С#, а саме як доступатись до системного реєстру. В результаті було створено і повністю відлагоджено програму, яка запускається з операційної системи Windows. При перевірці на правильність виконання даної програми було отримано позитивний результат.
|
||||
|
Последнее изменение этой страницы: 2016-07-11; просмотров: 180; Нарушение авторского права страницы; Мы поможем в написании вашей работы! infopedia.su Все материалы представленные на сайте исключительно с целью ознакомления читателями и не преследуют коммерческих целей или нарушение авторских прав. Обратная связь - 3.139.72.210 (0.007 с.) |