
Заглавная страница Избранные статьи Случайная статья Познавательные статьи Новые добавления Обратная связь FAQ Написать работу КАТЕГОРИИ: ТОП 10 на сайте Приготовление дезинфицирующих растворов различной концентрацииТехника нижней прямой подачи мяча. Франко-прусская война (причины и последствия) Организация работы процедурного кабинета Смысловое и механическое запоминание, их место и роль в усвоении знаний Коммуникативные барьеры и пути их преодоления Обработка изделий медицинского назначения многократного применения Образцы текста публицистического стиля Четыре типа изменения баланса Задачи с ответами для Всероссийской олимпиады по праву 
Мы поможем в написании ваших работ! ЗНАЕТЕ ЛИ ВЫ?
Влияние общества на человека
Приготовление дезинфицирующих растворов различной концентрации Практические работы по географии для 6 класса Организация работы процедурного кабинета Изменения в неживой природе осенью Уборка процедурного кабинета Сольфеджио. Все правила по сольфеджио Балочные системы. Определение реакций опор и моментов защемления |
Тема: Использование систем проверки орфографии и грамматикиСодержание книги
Поиск на нашем сайте
Цель:. Задание №1. 1. Открыть приложение MS Word. 2. Сохранить созданный документ под своей фамилией на рабочем столе с помощью команды: кнопка «Office»→Сохранить как→Документ Word→Выбрать Рабочий стол→Задать имя файла→Нажать кнопку Сохранить. 3. Установить следующие параметры страницы для своего документа. Для этого необходимо воспользоваться командой: вкладка Разметка страницы→Поля→Обычное.
Задание №2 Цель задания: ввести понятие абзацный отступ. Обратите внимание, что в раскладке продуктов левый край ровный, но текст отодвинут от левого края.
Абзацные отступы и интервалы Различие понятий «красная строка» и «отступы»: установленный размер красной (или висячей) строки распространяется только на первую строку абзаца. Отступ же действует на все строки абзаца и размер красной (или висячей) строки отсчитывается от установленного отступа. Перед тем, как начать выполнять каждое задание, тщательно проанализируйте его, обратите особое внимание на расположение концов абзацев.
Задание: Набрать следующий текст:
Тесто рассыпчатое 400 г муки 200 г масла 0,5 стакана воды Растереть масло, добавить муку, воду, всыпать 0,5 чайной ложки соли и замесить тесто. Использовать для пирожков, ватрушек, пирогов.
Порядок выполнения задания №2: 1. Заголовок выровнять по центру с помощью элемента Эти же команды можно выполнить с помощью элемента вкладки Главная
2. Основной текст выровнять по ширине, красная строка (Команда: Контекстное меню→Абзац→Отступ→Первая строка→Отступ). 3. Раскладка продуктов– шрифт полужирный, в конце каждой строки отбит абзац (нажатие клавиши Enter). Выравнивание влево. Задать отступ слева. Для этого выделите абзацы, которые нужно «отодвинуть», выполните команду Контекстное меню→Абзац→Вкладка «Отступы и интервалы»→«Отступ слева» задайте размер отступа в см. (Эту операцию можно выполнить, передвигая мышью по горизантальной линейке треугольники и прямоугольник
Если линейка не отображена в рабочем окне редактора, ее можно установить:
4. Поместить текст в рамку. Для этого сначала выделить весь текст и с помощью команды вкладка Разметка страницы→Границы страниц→Граница→Рамка→Тип рамка установить нужный тип рамки. 5. Залить текст цветом с помощью команды вкладка Разметка страницы→Границы страниц→Заливка→На вкладке Заливка выбрать необходимый цвет. 6. В результате получится следующий отформатированный текст. ТЕСТО РАССЫПЧАТОЕ Г муки Г масла Стакана воды Растереть масло, добавить муку, воду, всыпать 0,5 чайной ложки соли и замесить тесто. Использовать для пирожков, ватрушек, пирогов.
Задание №3. Цель: закрепить навыки выравнивания абзацев и установки красной строки. Новым в этом упражнении является создание «водяных знаков». Вы можете создавать любые «водяные знаки», но лучше состоящие из нескольких одинаковых элементов.
ПРИГЛАШЕНИЕ Дорогие друзья! Приглашаю Вас на чаепитие по случаю моего совершеннолетия. Буду ждать в субботу, 7 января 2007г. в 14 часов. Отличное настроение обязательно! Оксана Порядок выполнения задания №3: 1. Заголовок и основной текст выровнены по центру, подпись вправо. Текстовый эффект достигается за счет использования различных шрифтов, размеров, курсива, полужирного. 2. Для создания «водяных знаков» необходимо использовать вкладку Вставка. 3. Выполните следующие действия: ü Используя полосы прокрутки, расположите свой текст в верхней части экрана таким образом, чтобы в нижней его части осталось свободное место для рисунка.
ü Перейдите на вкладку Вставка. ü С помощью команды Фигуры выберите скругленный прямоугольник и, при помощи мыши, зажав клавишу Shift, растяните ее на листе ниже набранного текста приглашения. (Желательно чтобы на экране одновременно были видны и текст, и рисунок). ü Выделив фигуру, воспользуйтесь командой Контур фигуры. Выберите Цвет, Толщину и Штрихи. ü Для тиражирования фигуры выделите ее, скопируйте необходимое число раз. Новая фигура может при вставке поместиться поверх первоначальной, и создается впечатление, что ничего не вставилось. В этом случае подведите указатель мыши к верхней (выделенной) фигуре, нажмите левую клавишу мыши и, не отпуская ее, перетащите на новое место. ü Чтобы создать орнамент, нужно расположить все его элементы в определенном порядке. Графические объекты перемещаются по листу с помощью мыши.
Ø выделите весь рисунок (удерживая клавишу Shift, щелкните по каждому элементу орнамента); Ø сгруппируйте элементы орнамента для того, чтобы весь рисунок воспринимался как единый графический объект (команда Контекстное меню→Группировка→Группировать или с помощью элемента); Ø переместите узор и поместите его поверх текста; Ø затем поместите весь текст в рамку с помощью команды Формат→Границы и заливка и на вкладке «Заливка» в раскрывающемся списке «Тип» выберите — Рамка.
Задание №1. Оформить текст следующего содержания. Цель задания: отработать навыки редактирования текста; ввести понятия маркированный список и принудительный конец строки и продемонстрировать возможности их применения.
Порядок выполнения задания №1 1. Набрать предложенный текст, выровнять его по ширине с помощью элемента 2. Для заголовка установить размер шрифта 20, для текста– 14, используя инструмент 3. Для заголовка установить шрифт Monotype Corsiva, для текста– Times New Roman, используя инструмент 4. Для текста установить маркированный список с помощью команды Формат→Список, выбрать нужный вид маркера. 5. В заголовке между словами вставить символ å с помощью команды Вставка→Символ. 6. В последнем пункте все буквы «о» заменить на буквы «п». Перед набором текста последнего абзаца выполнить команду Сервис→Параметры автозамены. В поле Заменить ввести «о», в поле На – «п». Задание №2. Оформить бланк следующего содержания. Цель задания: закрепить навыки установки отступа для абзаца; ввести понятия нерастяжимый пробел и принудительный конец строки и продемонстрировать возможности их применения. Содержание бланка C «Бизнес-Сервис» 113244, Москва, Новая ул., 3 тел. 123-4567 факс 123-4566 Уважаемый Василий Никифорович!
Акционерное общество «Бизнес-Сервис» приглашает Вас 15 ноября 2006г. в 20 часов на традиционное осеннее заседание Клуба московских джентльменов. Президент клуба А. М. Ростокин
Порядок выполнения задания №2 1) Текст реквизитов бланка выравнивается по центру (элемент 2) Заполнение бланка. Обращение выровнено по центру, основной текст и подпись— по ширине. Подпись форматируется с помощью нерастяжимого пробела, сочетаний клавиш Shift+Ctrl+ «пробел», и принудительного конца строки, сочетаний клавиш Shift+Enter. Нерастяжимый пробел устанавливается между словами «Президент» и «клуба», «А.» и «М.» и «Ростокин», между словами «клуба» и «А.»- устанавливается обычный пробел. Принудительный конец строки – после слова «Ростокин». 3) Увеличение расстояния между абзацами (для реквизитов) достигнуто не пустыми абзацами, а интервалами перед абзацем Формат→Абзац..., на вкладке Отступы и интервалы в поле ввода Интервал перед установлен размер интервала в 6 пт. 4) Задать параметры страницы. Делать это удобнее до установки абзацных отступов. Задание №3. Начертить обычный параллелепипед.
Порядок выполнения задания №3 Можно предложить следующий порядок построения (все используемые кнопки с панели Рисование). 1) Нарисовать прямоугольник ABB1А1 2) Провести одну из наклонных линий, например, A1D1 3) Скопировать A1D1 и вставить три раза ВС, В1С1, и AD. 4) Провести линии СС1 DD1, DC и D1C1. 5) Выделяя соответствующие отрезки, выбрать Тип штриха – пунктирный 6) Дорисовать координатные оси, выбрав инструмент Стрелка 7) Самый трудоемкий процесс в этом упражнении - обозначение вершин. Для того чтобы расположить букву в нужном месте, включите кнопку Надпись на панели Рисование 8) Вызвав контекстное меню на выделенной рамке, выберите пункт Формат объекта. На вкладке Цвета и линии цвет заливки выберите Нет заливки, цвет линии – нет линии. Ваша рамка стала прозрачной. В ней можно помещать текст (нам нужна одна буква - обозначение вершины). Выделите свою рамку, скопируйте и затем вставьте 10 раз (перед вставкой снимите выделение с исходной рамки). Новая рамка может, после вставки, поместиться поверх предыдущей. В этом случае кажется, что вставки не произошло, а на самом деле достаточно переместить верхнюю рамку в сторону.
9) Нижний индекс получается при помощи команды Формат→Шрифт..., Видоизменение - подстрочный. Перемещаются рамки по листу при помощи мыши. 10) Чертеж готов. Желательно представить его в виде единого графического объекта. Для этого, включив кнопку Задание №4.1. Цель задания: научиться создавать таблицу, вносить в нее текстовую информацию и выполнять обрамление таблицы.
Порядок выполнения задания №4.1 1) Вставьте таблицу с требуемым числом ячеек. 2) Покажите, что для выделения строки (столбца) целиком нужно подвести указатель мыши левее (выше) и щелкнуть в тот момент, когда указатель имеет форму стрелки, указывающий на строку (столбец). 3) Столбец с нумерацией уроков выровняйте влево и при помощи мыши установите необходимую ширину. Все остальные ячейки выровняйте по центру. Дни недели и номера уроков выделите полужирным шрифтом. Форматирование шрифта можно произвести и после набора текста. 4) Заполните остальные ячейки, придерживаясь следующего требования: на первом уроке должны быть «короткие» названия уроков, вписывающиеся в одну строчку (например, чтение). И «длинные» — в две строчки (например, физическая культура), на втором уроке все предметы должны помещаться в одну строчку, остальные уроки произвольно. 5) Выполните просмотр с помощью команды Файл→Предварительный просмотр. Видно, что таблица не разлинована. Закройте просмотр (соответствующая кнопка). 6) Выделите таблицу и выполните обрамление Формат→Границы и заливка... на вкладке Граница выберите тип границы — Сетка. Выделяя таблицу, следите за тем, чтобы в выделение не попал маркер абзаца, следующего за таблицей, иначе тип границы — Сетка не будет Вам предложен. 7) Выполните просмотр. 8) На данном примере можно показать способы вставки и удаления строк и столбцов. Выделив строку (столбец), воспользуйтесь командой Таблица→Вставить (Удалить) строки (столбцы). Обязательно сохраните файл, содержащий таблицу, так как работа с ним продолжается. Задание №4.2 (дополнительное). Цель задания: закрепить навык создания таблицы. Показать, каким образом можно изменить тип линий границы, выполнить фоновое заполнение и как разместить в «высоких» строчках текст вертикально посередине.
В таблице произошли следующие изменения: Ø обрамление всей таблицы выполнено линиями одной толщины; Ø предметы, помещающиеся в одну строчку, выровнены по вертикали в ячейке (больше не "подпрыгивают" вверх); Ø все строки одинаковы по высоте; Ø выполнено фоновое оформление.
Порядок выполнения задания №4.2 1) Чтобы сравнять толщину линий нужно, выделив таблицу, выполнить команду Формат→Границы и заливка... на вкладке Граница выберите тип границы — Все, ширину – 1,5 пт. 2) Все названия уроков поместить в центре ячеек с помощью команды контекстного меню Выравнивание в ячейке… 3) Узкие строки (например, 2 урок) можно «расширить» за счет задания одинаковых интервалов перед и после абзаца. Для этого выполните команду Формат→Абзац и установите интервал «перед» и «после» – 12 пт. 4) Для фонового оформления выделите нужные ячейки и воспользуйтесь командой Формат→Границы и заливка... на вкладке Заливка выберите Тип узора – 10 % 5) Выполните просмотр, чтобы остаться довольными результатами своей работы
|
|||||||||||||||||||||||||||||||||||||||||||||||||||||||||||||||||||||||||||||||||||||||||
|
Последнее изменение этой страницы: 2016-06-29; просмотров: 506; Нарушение авторского права страницы; Мы поможем в написании вашей работы! infopedia.su Все материалы представленные на сайте исключительно с целью ознакомления читателями и не преследуют коммерческих целей или нарушение авторских прав. Обратная связь - 3.138.61.163 (0.012 с.) |

 вкладки Главная, шрифт полужирный
вкладки Главная, шрифт полужирный  вкладки Главная, разрядка 3 пт (Команда: Контекстное меню→Шрифт→Вкладка «Интервал»→«Разреженный» →на 3 пт). Для заголовка также установить Видоизменение– Все прописные с помощью команды Контекстное меню→Шрифт.
вкладки Главная, разрядка 3 пт (Команда: Контекстное меню→Шрифт→Вкладка «Интервал»→«Разреженный» →на 3 пт). Для заголовка также установить Видоизменение– Все прописные с помощью команды Контекстное меню→Шрифт.
 . Верхний треугольник соответствует положению начала первой строки абзаца, нижний – величине отступа слева. Если схватить и переместить мышью нижний прямоугольник, то верхний и нижний треугольники переместяться вместе, то есть будет выполняться отступ с учетом первой строки. В правой части линейки имеется только один треугольник, соответствующий отступу справа.) Для словесного определения отступа никогда не употребляйте характеристику «куда отодвинуть текст» (вправо, влево), используйте только формулировку «откуда» (слева, справа) иначе не избежать путаницы.
. Верхний треугольник соответствует положению начала первой строки абзаца, нижний – величине отступа слева. Если схватить и переместить мышью нижний прямоугольник, то верхний и нижний треугольники переместяться вместе, то есть будет выполняться отступ с учетом первой строки. В правой части линейки имеется только один треугольник, соответствующий отступу справа.) Для словесного определения отступа никогда не употребляйте характеристику «куда отодвинуть текст» (вправо, влево), используйте только формулировку «откуда» (слева, справа) иначе не избежать путаницы.
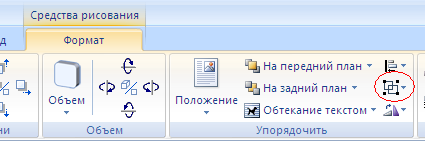
 , а заголовок по центру–
, а заголовок по центру–  .
. .
. .
. ), задан отступ справа (элемент линейки
), задан отступ справа (элемент линейки 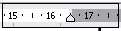 ). Символ C - это символ шрифта Wingdings, выбирается с помощью команды Вставка →Символ на вкладке Символы выбрать шрифт- Wingdings, размер шрифта увеличен до 22 пт.
). Символ C - это символ шрифта Wingdings, выбирается с помощью команды Вставка →Символ на вкладке Символы выбрать шрифт- Wingdings, размер шрифта увеличен до 22 пт. .
. .
. .
. .
. и растяните рамку, пользуясь мышью, до требуемого размера.
и растяните рамку, пользуясь мышью, до требуемого размера. растяните пунктирную рамку вокруг всего рисунка (выделите рисунок) и выполните команду Действия→Группировать
растяните пунктирную рамку вокруг всего рисунка (выделите рисунок) и выполните команду Действия→Группировать  . Теперь можно перемещать чертеж целиком по листу. Мало того, можно изменять его пропорции, если, выделив рисунок, потянуть мышью за узелки (квадратики на рамке выделения).
. Теперь можно перемещать чертеж целиком по листу. Мало того, можно изменять его пропорции, если, выделив рисунок, потянуть мышью за узелки (квадратики на рамке выделения).


