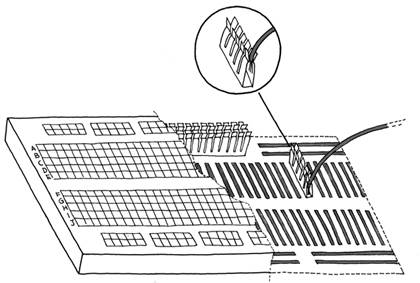Заглавная страница Избранные статьи Случайная статья Познавательные статьи Новые добавления Обратная связь FAQ Написать работу КАТЕГОРИИ: ТОП 10 на сайте Приготовление дезинфицирующих растворов различной концентрацииТехника нижней прямой подачи мяча. Франко-прусская война (причины и последствия) Организация работы процедурного кабинета Смысловое и механическое запоминание, их место и роль в усвоении знаний Коммуникативные барьеры и пути их преодоления Обработка изделий медицинского назначения многократного применения Образцы текста публицистического стиля Четыре типа изменения баланса Задачи с ответами для Всероссийской олимпиады по праву 
Мы поможем в написании ваших работ! ЗНАЕТЕ ЛИ ВЫ?
Влияние общества на человека
Приготовление дезинфицирующих растворов различной концентрации Практические работы по географии для 6 класса Организация работы процедурного кабинета Изменения в неживой природе осенью Уборка процедурного кабинета Сольфеджио. Все правила по сольфеджио Балочные системы. Определение реакций опор и моментов защемления |
Управление большими нагрузками (электродвигатели, лампы и тому подобное)Содержание книги
Поиск на нашем сайте
Каждый из выводов Arduino может быть использован для запитки устройств с током до 20 миллиампер - это очень маленькая величина тока, достаточная только для питания светодиода. Если вы попробуете управлять чем-нибудь другим, например, моторчиком, вывод немедленно перестанет работать, и, вероятно, сожжёт весь процессор. Для управления большими нагрузками, такими как электродвигатели или лампы накаливания нам требуется внешний компонент, который может включать и выключать другие компоненты и который управляется выводом Arduino. Одним из таких приборов является MOSFET-транзистор (МОП-транзистор) - не обращайте внимания на смешное название - это электронный выключатель, который может управляться приложением напряжения на один из его трёх выводов, каждый из которых называется затвором. Он подобен выключателю света в доме, когда движение руки для включения или выключения света заменено выводом Arduino, подабщим напряжение на затвор такого транзистора. Примечание: MOSFET означает "metal–oxide–semiconductor field-effect transistor" (металл-оксид-полупроводник (МОП) полевой транзистор). Это специальный вид транзистора, который может работать на принципе полевого эффекта. Это означает, что электричество будет протекать через частицу полупроводника (между выводами стока и истока) при прикладывании напряжения к выводу затвора. Так как затвор изолирован от остальных выводов плёнкой оксида металла, из Arduino в MOSFET ток не протекает, что позволяет создать простой интерфейс. Они идеальны для включения и выключения больших нагрузок с высокой частостой. На рис. 5-7 видно как мы применили MOSFET IRF520 для включения и выключения маленького моторчика, присоединённого к вентилятору. Вы также должны заметить, что моторчик получает питание от разъёма 9 В на плате Arduino. Это ещё одно преимущество MOSFET: он позволяет управляет приборами, у которых питание осуществляется от других источников. Так как MOSFET подключён к выводу 9, мы может использовать команду analogWrite() для управления скоростью моторчика при помощи ШИМ.
Сложные сенсоры Мы определим сложные сенсоры как такие, которые могут выдавать информацию, что требует больше чем просто функции digitalRead() или analogRead(). Обычно они представляют собой маленькую схему с небольшим микроконтроллером внутри, который предварительно обрабатывает информацию.
Некоторые из таких сложных сенсоров являются ульразвуковыми или инфракрасными датчиками расстояния, акселерометрами.
Глава 6. Разговоры с облаками
В предыдущих главах вы познакомились с основами Arduino и основнами строительных блоков. Позвольте мне напомнить вам, из чего состоит "алфавит Arduino":
Цифровой вывод Цифровой вывод Мы использовали его для управления светодиодом, но, с правильной схемой он может использоваться для управления моторами, создания звуков и многого другого. Аналоговый вывод Даёт возможность управлять яркостью светодиода, а не просто включать или выключать его. Мы даже можем контролировать с его помощью скорость электродвигателя. Цифровой ввод Позволяет нам читать состояние простых сенсоров, таких как кнопки или датчики наклона. Аналоговый ввод Мы можем читать сигналы с датчиков, которые постоянно посылают данные, а не просто "вкл/выкл", таких как потенциометр или датчик света. Последовательная связь Позволяет связываться с компьютером и обмениваться данными, или просто следить за тем, что происходит в скетче, выполняющемся Arduino. В этой главе мы посмотрим как обьединить работающие приложения используя всё что мы выучили в предыдущих. Эта глава покажет вам как каждый отдельный пример может быть использован как кирпичик при построении сложного проекта. Вот где во мне проявляется желание быть дизайнером. Мы создадим версию двадцать первого века классической лампы моего любимого итальянского дизайнера, Джо Коломбо. Обьект, который мы будем создавать, называется "Атон" с 1964 года. Рис. 6-1. Законченная лампа
Лампа, которую вы можете видеть на рис. 6-1 - это простой шар, установленный на подставке с большим отверстием для того чтобы шар не скатился с вашего стола. Такая конструкция позволяет направлять лампу куда угодно. В терминах функциональности, мы хотим создать устройство, которое должно подключаться к интернету, получать текущий список статей в блоге Make blog (blog.makezine.com) и подсчитывать использованное количество слов "peace", "love" и "Arduino". С этими значениями мы будет создавать цвет и показыавть его при помощи лампы. Лампа имеет кнопку для включения и выключения, а также датчик света для автоматического включения.
Планирование Давайте посмотрим чего мы хотим добиться и что нам для этого надо. Во-первых, нам требуется чтобы Arduino могла подключаться к интернету. Поскольку у платы Arduino есть только USB-порт, мы не можем подключить её к интернету напряму, так-что нам надо подумать как соединить их. Обычно люди запускают приложение на компьютерах, которые подключаются к интернету, обрабатывают данные и посылают Arduino пакеты обработанной информации. Arduino - это простой компьютер с небольшой памятью, она не может легко обрабатывать большие файлы, и мы подключимся к RSS-ленте для получения понятного XML-файла, который требует больше оперативной памяти. Мы создадим промежуточный элемент (прокси) для упрощения XML с применением языка Processing.
Processing Processing - это то, откуда появился Arduino. Мы любим этот язык и используем его как для обучения программирования начинающих, так и для создания прекрасного кода. Другое преимущество Processing - это то, что у него открытый код и он работает на всех основных платформах (Mac, Linux и Windows). Он также может создавать отдельные приложения, которые будут выполняться на этих платформах. Более того, сообщество Processing довольно оживлено и полезно, к тому-же вы можете найти тысячи уже написанных примеров программ. Прокси сделает для нас следующую работу: скачает ленту RSS с сайта makezine.com и извлечёт все слова из полученного XML-файла. Затем, пройдя по файлу, он подсчитает количество слов "peace", "love" и "Arduino" в тексте. Исходя из полученных трёх чисел мы можем вычислить значение цвета, которое пошлём Arduino. Плата отправит обратно величину света, измеренную датчиком и покажет её на экране компьютера. Со стороны аппаратного обеспечения, мы объединим пример с кнопкой, управлением светодиодом при помощи ШИМ (умноженное на три) и последовательную связь. Поскольку Arduino - простое устройство, нам требуется закодировать цвет простым способом. Мы будем использовать стандартный способ, представленный в языке HTML: знак решётки # с шестью шестнадцатеричными цифрами после него. Шестнадцатеричные цифры удобны потому, что каждое 8-битовое число сохраняется в двух битах; для десятичных чисел количество знаков меняется от одного до трёх. Предсказуемость делает код проще: ждём, пока не увидим решётку "#", затем считываем шесть знаков после неё в буфер (переменную для временного хранения данных). И, наконец, превращаем каждую группу из двух цифр в один байт, который будет соответствовать яркости одного из трёх светодиодов.
Программирование Вы будете запускать два скетча: один скетч на языке Processing и один а языке Arduino. Вот код для Processing. Вы можете скачать его с www.makezine.com/getstartedarduino. Пример 6-1. Часть кода для лампы с подключением к сети, вдохновлённые записью блоге Tod E. Kurt (todbot.com)
import processing.serial.*;
String feed = "http://blog.makezine.com/index.xml";
int interval = 10; // retrieve feed every 60 seconds; int lastTime; // the last time we fetched the content
int love = 0; int peace = 0;
int arduino = 0;
int light = 0; // light level measured by the lamp
Serial port; color c; String cs;
String buffer = ""; // Accumulates characters coming from Arduino
PFont font;
void setup() { size(640,480); frameRate(10); // we don't need fast updates
font = loadFont("HelveticaNeue-Bold-32.vlw");
fill(255); textFont(font, 32); // IMPORTANT NOTE: // The first serial port retrieved by Serial.list() // should be your Arduino. If not, uncomment the next // line by deleting the // before it, and re-run the // sketch to see a list of serial ports. Then, change // the 0 in between [ and ] to the number of the port // that your Arduino is connected to.
//println(Serial.list()); String arduinoPort = Serial.list()[0]; port = new Serial(this, arduinoPort, 9600); // connect to Arduino
lastTime = 0; fetchData(); }
void draw() { background(c); int n = (interval - ((millis()-lastTime)/1000));
// Build a colour based on the 3 values
c = color(peace, love, arduino); cs = "#" + hex(c,6); // Prepare a string to be sent to Arduino
text("Arduino Networked Lamp", 10,40); text("Reading feed:", 10, 100);
text(feed, 10, 140);
text("Next update in "+ n + " seconds",10,450); text("peace",10,200); text(" " + peace, 130, 200); rect(200,172, peace, 28);
text("love ",10,240); text(" " + love, 130, 240); rect(200,212, love, 28);
text("arduino ",10,280); text(" " + arduino, 130, 280);
rect(200,252, arduino, 28);
// write the colour string to the screen text("sending", 10, 340); text(cs, 200,340); text("light level", 10, 380); rect(200, 352,light/10.23,28); // this turns 1023 into 100
if (n <= 0) { fetchData(); lastTime = millis(); }
port.write(cs); // send data to Arduino
if (port.available() > 0) { // check if there is data waiting int inByte = port.read(); // read one byte if (inByte!= 10) { // if byte is not newline
buffer = buffer + char(inByte); // just add it to the buffer } else {
// newline reached, let's process the data if (buffer.length() > 1) { // make sure there is enough data
// chop off the last character, it's a carriage return // (a carriage return is the character at the end of a // line of text) buffer = buffer.substring(0,buffer.length() -1);
// turn the buffer from string into an integer number light = int(buffer);
// clean the buffer for the next read cycle buffer = "";
// We're likely falling behind in taking readings // from Arduino. So let's clear the backlog of // incoming sensor readings so the next reading is // up-to-date. port.clear();
} } }
} void fetchData() { // we use these strings to parse the feed String data; String chunk;
// zero the counters love = 0;
peace = 0; arduino = 0; try { URL url = new URL(feed); // An object to represent the URL
// prepare a connection URLConnection conn = url.openConnection(); conn.connect(); // now connect to the Website
// this is a bit of virtual plumbing as we connect // the data coming from the connection to a buffered // reader that reads the data one line at a time.
BufferedReader in = new BufferedReader(new InputStreamReader(conn.getInputStream()));
// read each line from the feed while ((data = in.readLine())!= null) {
StringTokenizer st =
new StringTokenizer(data,"\"<>,.()[] ");// break it down while (st.hasMoreTokens()) { // each chunk of data is made lowercase chunk= st.nextToken().toLowerCase();
if (chunk.indexOf("love") >= 0) // found "love"?
love++; // increment love by 1 if (chunk.indexOf("peace") >= 0) // found "peace"? peace++; // increment peace by 1 if (chunk.indexOf("arduino") >= 0) // found "arduino"?
arduino++; // increment arduino by 1 } }
// Set 64 to be the maximum number of references we care about. if (peace > 64) peace = 64; if (love > 64) love = 64;
if (arduino > 64) arduino = 64; peace = peace * 4; // multiply by 4 so that the max is 255, love = love * 4; // which comes in handy when building a
arduino = arduino * 4; // colour that is made of 4 bytes (ARGB) } catch (Exception ex) { // If there was an error, stop the sketch
ex.printStackTrace(); System.out.println("ERROR: "+ex.getMessage()); } } Есть две вещи, которые вам потребуются для правильного запуска скетча Processing. Во-первых, вы должны указать Processing создать шрифт, который мы будем использовать для скетча. Чтобы сделать это, создайте и сохраните этот скетч. Затем, при открытом скетче, щёлкните меню "Tools" и выберите "Create Font". Выберите шрифт с именем "HelveticaNeue-Bold", выберите 32 для размера шрифта, а затем щёлкните "ОК". Во-вторых, вам требуется удостовериться в том, что скетч использует правильный последовательный порт для связи с Arduino. Вам надо подождать, пока мы не соберём схему с Arduino и загрузим в неё скетч. На большинстве систем скетч Processing будет работать нормально. Однако если вы видите что на плате Arduino ничего не происходит и на экран не выводится никаких данных от датчика света, найдите комментарий "IMPORTANT NOTE (ВАЖНОЕ ЗАМЕЧАНИЕ)" в скетче Processing и следуйте следующим инструкциям. // IMPORTANT NOTE: // The first serial port retrieved by Serial.list() // should be your Arduino. If not, uncomment the next // line by deleting the // before it, and re-run the
// sketch to see a list of serial ports. Then, change // the 0 in between [ and ] to the number of the port // that your Arduino is connected to. // ВАЖНОЕ ЗАМЕЧАНИЕ // Первый последовательный порт, полученный функцией Serial.list(), // должен быть подключён к Arduino. Если это не так, раскомментируйте следующую // строку удалением // перед ней, и перезапустите // скетч чтобы увидеть список последовательных портов. Затем измените // 0 в между скобками [ и ] на номер порта, к которому // подключена ваша Arduino. //println(Serial.list()); Вот скетч для Arduino (также доступен на www.makezine.com/getstartedarduino): Пример 6-2. Сетевая лампа с Arduino #define SENSOR 0 #define R_LED 9 #define G_LED 10 #define B_LED 11 #define BUTTON 12
int val = 0; // variable to store the value coming from the sensor
int btn = LOW; int old_btn = LOW; int state = 0;
char buffer[7]; int pointer = 0; byte inByte = 0;
byte r = 0; byte g = 0; byte b = 0;
void setup() { Serial.begin(9600); // open the serial port pinMode(BUTTON, INPUT); }
void loop() {
val = analogRead(SENSOR); // read the value from the sensor Serial.println(val); // print the value to // the serial port
if (Serial.available() >0) {
// read the incoming byte: inByte = Serial.read();
// If the marker's found, next 6 characters are the colour if (inByte == '#') {
while (pointer < 6) { // accumulate 6 chars
buffer[pointer] = Serial.read(); // store in the buffer pointer++; // move the pointer forward by 1 } // now we have the 3 numbers stored as hex numbers // we need to decode them into 3 bytes r, g and b r = hex2dec(buffer[1]) + hex2dec(buffer[0]) * 16;
g = hex2dec(buffer[3]) + hex2dec(buffer[2]) * 16; b = hex2dec(buffer[5]) + hex2dec(buffer[4]) * 16;
pointer = 0; // reset the pointer so we can reuse the buffer
} }
btn = digitalRead(BUTTON); // read input value and store it
// Check if there was a transition if ((btn == HIGH) && (old_btn == LOW)){
state = 1 - state; }
old_btn = btn; // val is now old, let's store it
if (state == 1) { // if the lamp is on
analogWrite(R_LED, r); // turn the leds on analogWrite(G_LED, g); // at the colour analogWrite(B_LED, b); // sent by the computer } else {
analogWrite(R_LED, 0); // otherwise turn off analogWrite(G_LED, 0); analogWrite(B_LED, 0); }
delay(100); // wait 100ms between each send }
int hex2dec(byte c) { // converts one HEX character into a number
if (c >= '0' && c <= '9') { return c - '0'; } else if (c >= 'A' && c <= 'F') {
return c - 'A' + 10; } }
Сборка схемы Рис. 6-2 показывает как собрать схему. Вам понадобится резисторы на 10 кОм (все резисторы, показанные на схеме, хотя для резисторов, подключённых к светодиодам, можно использовать меньшие значения).
Вспомните пример с ШИМ из главы 5: светодиоды имеют полярность: в этой схеме длинный вывод (анод) подключается справа, а короткий (катод) - слева. (большинство светодиодов имеют фаску со стороны катода, как показано на рисунке). Рис. 6-2. Схема сетевой лампы с Arduino
Теперь давайте завершим устройство, поместив макетную плату в стеклянный шар. Самый простейший и дешёвый выход - купить настольную лампу "FADO" в магазине IKEA. Сейчас она продаётся за US$14.99/?14.99/£8.99 (ага, прекрасно быть европейцем). Вместо использования трёх отдельных светодиодов вы можете использовать один RGB-светодиод с четырьмя выводами. Подключите его так-же как и светодиоды на рис. 6-2, с единственным отличием - вместо трёх отдельных выводов, подключённых на вывод GND платы Arduino (называемый общий катод, или земля), у вас будет только один провод на землю.
6.5 Как собрать лампу: Распакуйте лампу и удалите кабель от лампы к подставке. Вы больше не будете включать её в розетку. Укрепите Arduino на макетной плате и приклейте плату к лампе. Припаяйте длинные провода к светодиодам и приклейте их в нужном месте внутри лампы. Подключите провода от светодиода к плате (откуда вы их вытащили). Помните, что для RGB-светодиода требуется только один земляной провод. Или найдите подходящий кусок дерева с отверстием, который может быть использован как основание для лампы, или просто отрежьте у картонной коробки для лампы верх (примерно 5 см) и сделайте отверстие для неё. Проклейте внутренности картонной коробки клеевым пистолетом по всем граням чтобы придать жёсткость коробке. Поместите шар на основание и подключите USB-кабель к компьютеру. Запустите код Processing, нажмите кнопку "вкл/выкл" и следите как оживает лампа. Как упражнение попробуйте добавить код, который включит лампу в тёмной комнате. Другие возможные улучшения: Добавить датчик наклона для включения или выключения лампы поворотом. Добавить маленький датчик движения для включения лампы если кто-то есть поблизости и для выключения если никого рядом нет. Создать различные режимы для ручного управления цветом или заставить лампу плавно менять все цвета.
Глава 7. Устранение неполадок
В ваших экспериментах настанет момент когда ничего не будет работать и вы должны будете разобраться в проблеме. Устранение неполадок и отладка - древние искусства, у которых есть несколько простых правил, но большинство результатов получаются посредством тяжёлой работы. Чем больше вы работаете с электроникой и Arduino, тем больше вы поймёте и получите опыт, который сделает процесс работы менее болезненным. Не обескураживайтесь проблемами, с которыми вы встретитесь - они не так страшны как выглядели вначале. Так как любой проект на основе Arduino состоит из программного и аппаратного обеспечений, то для поиска причины неприятностей будет больше одного места. В поисках проблемы вам следует следовать трём правилам:
7.1 Понимание 7.1.1 Понимание Попробуйте понять как можно больше о том как работают используемые вами части и какой вклад они вносят в готовый проект. Такой подход позволит вам использовать какой-либо способ проверить каждый компонент в отдельности.
7.1.2 Упрощение и разделение Древние римляне говорили: "divide et imper", что означает "разделяй и властвуй". Попробуйте разбить (мысленно) проект на его компоненты с использованием знаний где начинается и заканчивается ответственность каждого компонента.
7.1.3 Исключение и уверенность При исследование проверьте каждый компонент отдельно для того чтобы быть абсолютно уверенным что он работает. Вы будете постепенно наращивать понимание того какие части проекта делают свою работу, а какие являются сомнительными. Отладка (debugging) - это термин, используемый для определения такого процесса применительно к программированию. Легенды говорят, что в первый раз он был использован Грейс Хоппер в 1940-м, когда компьютеры были электромеханическими и один из них перестал работать из-за того что в механизм залезло настоящее насекомое (bug, баг). Множество из современных багов не являются физическими: они виртуальны и невидимы. Поэтому иногда они требуют длительного и утомительного процесса идентификации.
7.2 Проверка платы Что делал самый первый пример, "мигание светодиодом"? Разве это был он скучен? Давайте посмотрим что можно сделать. Перед тем как начать обвинять свой проект, вам стоит проверить несколько вещей в порядке, подобном тому как пилоты самолёта проверят все системы перед вылетом. Подключите свою Arduino к разъёму USB своего компьютера. Удостоверьтесь что компьютер включён (да, звучит глупо, но и такое случается). Если зелёный светодиод, обозначенные "PWR" светится, это означает что компьютер подаёт питание на плату. Если светодиод светится слабо, что-то случилось с питанием: попробуйте другой кабель USB и проверьте USB-порт компьютера, а также разъём USB платы Arduino на предмет повреждений. Если это не помогло, попробуйте другой USB-порт компьютера. Если Arduino только что была куплена, светодиод "L" начнёт мигать в немного нервной манере; это тестовая программа, загруженная продавцом для проверки платы. Если вы используете внешний источник питания и старую плату Arduino (Extreme, NG или Diecimila), удостоверьтесь что источник питания включён и перемычка "SV1" замыкает два ближних к разъёму питания контакта. Примечание: Если вы испытываете проблемы с другими скетчами и хотите проверить, работает ли плата, откройте первый пример "мигание светодиодом" в IDE Arduino и выгрузите его в плату. Светодиод на плате должен начать мигать. Если вы прошли все описанные шаги успешно, можете быть уверены что плата Arduino работает корректно.
7.3 Проверка схемы на макетной плате Теперь подключите плату Arduino на макетной плате проводами от 5 V и GND к негативной и позитивной шинам. Если зелёный светодиод "PWR" выключился, немедленно отключите провода. Это означает что в вашей схеме есть большая ошибка и где-то произошло "короткое замыкание". Когда такое случается, ваша плата потребляет слишком большой ток и для защиты компьютера питание отключается. Примечание: Если вы опасаетесь повредить свой компьютер, то знайте, что на многих компьютерах токовая защита достаточно хороша и срабатывает быстро. Также плата Arduino оснащена "полисвитчем" - прибором для защиты по току, который автоматически восстанавливается когда проблема будет устранена. Если вы настоящий параноик, вы всегда можете подключать Arduino через USB-хаб с отдельным питанием. В этом случае, если всё пойдёт очень плохо, помрёт только хаб, а не ваш компьютер. Если у вас случилось короткое замыкание, начните процесс "упрощения и разделения". Всё что вам надо сделать, это пройтись по каждому сенсору в проекте и подключать их поочерёдно. Первое, с чего следует начать - всегда питание (подключения 5 V и GND). Осмотрите их и удостоверьтесь что все части схемы подключены к ним правильно. Работать шаг за шагом и производить по одному изменению за раз - правило номер один при устранении неполадок. Это правило было вбито в мою молодую голову моим школьным учителем и первым работодателем, Маурицио Пирола. Каждый раз когда я отлаживал что-то и дела шли плохо (и, поверьте, это случалось часто), в моей голове всплывало его лицо со словами: "одно изменение за раз... одно изменение за раз" и это обычно помогало. Это очень важно, так как что вы поймёте что устранило проблему (очень легко потерять след всех изменений, которые решили проблему, поэтому так важно делать их один за другим). Каждый опыт отладки будет выстраивать у вас в голове "базу знаний" неполадок и их возможных решений. И после тем как вы поймёте это, вы станете экспертом. Вы будете выглядет круто, так как новичок скажет "Оно не работает!", а вы бросите беглый взгляд и дадите ответите в несколько секунд.
7.4 Выделение проблемы Другое важное правило - найти надёжный способ воспроизвести проблему. Если ваша схема ведёт себя странно в разные случайные моменты времени, попробуйте точно определить момент, в котором неполадка случается и что её могло вызвать. Такой процесс позволит вам подумать о возможной причине. Также очень полезно когда вам требуется пояснить кому-нибудь то, что вы делаете. Описание проблемы настолько точно, насколько это возможно, это также хороший способ найти решение. Попробуйте пояснить кому-нибудь проблему - во многих случаях решение всплывёт в голове как только вы озвучите проблему. Брайан В. Керниган и Роб Пайк в книге "Практика программирования" (изд-во Addison-Wesley, 1999), рассказали историю, в которой один университет "держал плюшевого мишку возле службы поддержки. Студенты с загадочными проблемами должны были пояснить их мишке прежде чем пообщаться с консультантом". 7.5 Проблемы с IDE Иногда у вас могут быть проблемы с использованием интегрированной среды разработки Arduino, в частности, в Windows. Если вы получаете ошибку при двойном щелчке на иконке Arduino, или не происходит вообще ничего, попробуйте запустить двойным щелкчком файл run.bat. Это альтернативный способ запуска Arduino. Пользователи Windows могут также получить проблему если операционная система назначает COM-порту для Arduino номер COM10 или больше. Если такое произошло, обычно вы можете уговорить Windows назначить более низкий номер порта. Сначал откройте диспетчер устройств, нажав кнопку "Пуск", щёлкнув правой кнопкой на "Компьютер" (Vista) или "Мой компьютер" (XP) и выбрав "Свойства". В Windows XP щёлкните на "Оборудовании" и выберите "Диспетчер устройств". Для Vista щёлкните "Диспетчер устройств" (он расположен в списке приложений в левой части окна). Найдите последовательные устройства в списке "Порты (COM и LPT)". Найдите последовательное устройство, которое вы не используете и имеющее номер COM9 или ниже. Правой кнопкой мышки щёлкните на нём и выберите "Свойства". Затем выберите закладку "Параметры порта" и нажмите кнопку "Дополнительно...". Установите номер COM в COM10 или выше, нажмите "ОК" и ещё раз "ОК" чтобы закрыть окно "Свойства". Теперь сделайте то же самое с последовательным портом USB, который представляет Arduino, с одним отличием - установить номер порта COM (COM9 или ниже), который вы только что освободили.
Приложение A. Макетная плата Процесс создания рабочей схемы включает в себя много изменений до тех пор пока оно не станет нормальным; это очень быстрый, интерактивный процесс, который похож на электронный эквивалент создания зарисовок. Конструкция развивается в ваших руках когда вы пробуете различные комбинации. Для достижения лучших результатов используйте систему, позволяющую изменять соединения между компонентами самым быстрым, наиболее практичным и наименее разрушающим способом. Такие требования полностью исключают пайку, являющуюся длительной процедурой и прикладывающей напряжение к деталям каждый раз, когда вы нагреваете и охлаждаете их. Решением данной проблемы является очень практичное устройство, называемое беспаечной макетной платой. Вы можете увидеть её на рис. A-1. Это небольшая пластиковая пластина со множеством отверстий, каждое из которых содержит пружинный контакт. Вы можете вставить ножку компонента в одно из отверстий и получить электрический контакт со всеми отверстиями, расположенными в той же вертикальной колонке отверстий. Каждое отверстие находится на расстоянии 2,54 мм от других.
Поскольку у большинства компонентов ножки (ещё называемые "пинами") расположены со стандартным шагом, чипы со множеством ножек отлично устанавливаются. Не все контакты платы сделаны одинаковыми - есть небольшая разница. Верхний и нижний горизонтальные ряды (помеченные красным и синим цветом и обозначенные "+" и "-") соединены горизонтально и используются для подключения питания по всей плате, так-что когда вам требуется питания или земля, вы можете быстро получить их, проведя перемычку (короткий отрезок провода для соединения двух точек схемы). И последнее что вам следует знать в макетной плате - это то, что посередине платы есть большой разрыв, соизмеримый с самой маленькой микросхемой. Все вертикальные линии прерываются посередине, так-что когда вы установите в плату микросхему, у неё не будут замкнуты ножки по двум стронам микросхемы. Умно, да?
Приложение B. Маркировка резисторов и конденсаторов Для того чтобы использовать электронные компоненты, вы должны уметь различать их, что может быть трудной задачей для начинающего. Большинство сопротивлений, которые вы можете найти в магазинах, имеют цилиндрическую форму с двумя выводами и странную цветовую маркировку по кругу. Когда производились первые коммерческие резисторы, способа напечатать на них такие маленькие знаки ещё не было, так что умные инженеры решили что они могут обозначать величины полосками цветной краски. Теперь начинающие должны понять как расшифровать такие знаки. "Ключ" очень прост: вообще существует четыре полоски, и каждый цвет обозначает отдельную цифру. Одно из колец, обычно золотистого цвета, обозначает точность сопротивления. Для правильного прочтения кода держите сопротивления так чтобы золотистая полоска была справа. Затем читайте цвета и заменяйте их соответствующими цветами. В следующей таблице показано соответствие между цветами и их числовыми значениями:
Например, коричневый, чёрный, оранжевый и золотистый означают 103±5%. Просто, не так ли? Не очень, так как здесь есть выверт: третья полоска означает количество нулей в значении. Поэтому 1 0 3 означает десятку с тремя нулями, в итоге получается результат 10000 Ом ±5%. Электронные ботаники любят сокращать эти значения в килоомы (тысячи ом) или мегаомы (миллионы ом), так что обычно 10000 Ом превращается в 10k тогда как 10000000 становится 10M. Пожалуйста, заметьте что инженеры любят улучшать всё подряд, и на некоторых схемах вы можете увидеть 4k7, что означает 4,7 килоОма, или 4700, что означает то же самое. С конденсаторами немного легче: конденсатор в форме бочонка (электролитический) чаще всего имеет надпись со своим номиналом. Емкость конденсатора измеряется в фарадах (F), но большинство конденсаторов, с которыми вы встретитесь, измеряются в микрофарадах (uF). Так что если вы увидите конденсатор с надписью 100 uF, это конденсатор с ёмкостью 100 микрофарад. Множество конденсаторов в форме диска (керамические) не имеют надписей с указанием единиц и используют трёхзначный код, показывающий количество пикофарад (pF). В одном микрофараде 1000000 пикофарад. Подобно коду резисторов используйте третью цифру для определения числа нулей в значении, с одной разницей: если это цифра от 0 до 5, то она показывает число нулей; цифры 6 и 7 не используются; если же вы видите 8, то умножайте первые две цифры на 0,01; а если видите девятку, то умножайте на 0,1. Итак, если конденсатор обозначен маркировкой "104", значит его ёмкость равна 100000 пикофарад, или 0,1 uF. Конденсатор с надписью 229 имеет ёмкость 2,2 пФ.
|
|||||||||||||||||||||||||||||||||||
|
Последнее изменение этой страницы: 2016-06-29; просмотров: 244; Нарушение авторского права страницы; Мы поможем в написании вашей работы! infopedia.su Все материалы представленные на сайте исключительно с целью ознакомления читателями и не преследуют коммерческих целей или нарушение авторских прав. Обратная связь - 3.14.247.170 (0.019 с.) |

 Рис. 5-7. Схема двигателя вентилятора с Arduino
Рис. 5-7. Схема двигателя вентилятора с Arduino
 Соберите схему как показано на рисунке, используя один красный, один зелёный и один синий светодиоды. Затем загрузите скетчи в Arduino и Processing и запустите их. Если случились какие-то проблемы, см. главу 7.
Соберите схему как показано на рисунке, используя один красный, один зелёный и один синий светодиоды. Затем загрузите скетчи в Arduino и Processing и запустите их. Если случились какие-то проблемы, см. главу 7.