
Заглавная страница Избранные статьи Случайная статья Познавательные статьи Новые добавления Обратная связь FAQ Написать работу КАТЕГОРИИ: ТОП 10 на сайте Приготовление дезинфицирующих растворов различной концентрацииТехника нижней прямой подачи мяча. Франко-прусская война (причины и последствия) Организация работы процедурного кабинета Смысловое и механическое запоминание, их место и роль в усвоении знаний Коммуникативные барьеры и пути их преодоления Обработка изделий медицинского назначения многократного применения Образцы текста публицистического стиля Четыре типа изменения баланса Задачи с ответами для Всероссийской олимпиады по праву 
Мы поможем в написании ваших работ! ЗНАЕТЕ ЛИ ВЫ?
Влияние общества на человека
Приготовление дезинфицирующих растворов различной концентрации Практические работы по географии для 6 класса Организация работы процедурного кабинета Изменения в неживой природе осенью Уборка процедурного кабинета Сольфеджио. Все правила по сольфеджио Балочные системы. Определение реакций опор и моментов защемления |
Использование фотодатчика вместо кнопкиСодержание книги
Поиск на нашем сайте
Сейчас мы произведём интересный эксперимент. Возьмём фотодатчик, как на рис. 5-5. В темноте сопротивление светочувствительного датчика весьма высокое. Если на него посветить, сопротивление быстро снижается и становится достаточным для прохождения электричества. Таким образом, у нас есть выключатель, активируемый светом. Соберите схему для примера 4-2 (см. "Использование кнопки для управления светодиодом" в главе 4), затем загрузите код из примера 4-2 в вашу Arduino. Теперь подключите фотодатчик в плату вместо кнопки. Вы увидите, что если закрыть датчик рукой, светодиод выключится. Откройте датчик, и светодиод зажжётся. Вы только что собрали свой первый светодиод, управляемый датчиком. Это важно, так как первый раз в книге мы используем электронный компонет, не являющийся просто механическим устройством: это полнофункциональный датчик. 5.4 Аналоговый ввод Как вы узнали из предыдущего раздела, Arduino может определять, было-ли приложено напряжение к одному из её выводов и сообщать это функции digitalRead(). Тип ответа "да/нет" хорош для многих приложений, но датчик света, который мы недавно использовали, может сообщить нам не только что свет есть, но также и сколько его. В этом и состоит разница между датчиками вк/выкл (который сообщает, что что-то мы что-то имеем) и аналоговым датчиком, данные которого постоянно изменяются. Для чтения таких датчиком нам требуется другой тип выводов. В правой нижней части платы Arduino вы видите шесть выводов, обозначенных "Analog In"; это специальные выводы, которые могут сообщить нам не только что к ним приложено напряжение, но и его величину. Используя функцию analogRead(), мы можем считывать это напряжение. Данная функция возвращает числа от 0 до 1023, которые соответствует напряжениям в пределах от 0 до 5 вольт. Например, для напряжения величиной 2,5 В, приложенного к выводу 0, функция analogRead(0) вернёт 512. Теперь, если вы соберёте схему по рис. 5-6, используя резистор 10 кОм и запустите код из примера 5-3, вы увидите что светодиод на плате (также вы можете вставить светодиод в выводы 13 и GND как показано в разделе "Мигающий светодиод" из главы 4) мигает с частотой, зависящей от освещённости фотодатчика. Рис. 5-6. Схема с аналоговым датчиком
#define LED 13 // the pin for the LED int val = 0; // variable used to store the value // coming from the sensor void setup() { pinMode(LED, OUTPUT); // LED is as an OUTPUT // Note: Analogue pins are // automatically set as inputs } void loop() { val = analogRead(0); // read the value from // the sensor digitalWrite(13, HIGH); // turn the LED on delay(val); // stop the program for // some time digitalWrite(13, LOW); // turn the LED off delay(val); // stop the program for // some time }
Теперь попробуйте пример 5-4, но перед этим вам придётся изменить свою схему. Посмотрите на рис. 5-4 ещё раз и соедините светодиод с выводом 9. Так как у вас уже есть собранная схема, вам надо найти точку платы, где светодиод, провод и резистор не будет соединён с фотодатчиком. Пример 5-4. Установка яркости светодиода, определяемая данными на аналоговом входе. #define LED 9 // the pin for the LED
int val = 0; // variable used to store the value // coming from the sensor
void setup() {
pinMode(LED, OUTPUT); // LED is as an OUTPUT
// Note: Analogue pins are // automatically set as inputs }
void loop() {
val = analogRead(0); // read the value from // the sensor
analogWrite(LED, val/4); // turn the LED on at // the brightness set // by the sensor
delay(10); // stop the program for // some time }
Примечание: мы указываем яркость, деля val на 4 из-за того, что analogRead() возвращает число до 1023, а analogWrite() принимает 255 максимум.
Попробуйте другие аналоговые датчики Используя ту-же схему, что вы видели в предыдущем разделе, вы можете подсоединить множество других резистивных датчиков, которые работают более-менее подобным образом. Например, вы можете подключить термистор (простое устройство, изменяющее своё сопротивление в зависимости от температуры). В схеме показано как изменение сопротивления изменяет напряжение в ней. Это напряжение может быть измерено Arduino. Если вы работаете с термистором, будьте внимательны с правильным соотношением данных, которые вы прочитали и действительно измеренной температурой. Если вам надо точные значения, вам потребуется записать числа, считываемые с аналогового входа и сравнить их с настоящим термометром. После этого можно составить табличку и выработать способ калибровки аналоговых результатов и фактической температуры окружающей среды. До сих пор мы использовали в качестве устройства вывода светодиод, но сейчас как нам прочесть действительные данные значений, полученный Arduino с датчика? Мы не можем сделать плату, мигающую кодом Морзе (ну, вообще-то можем, но для людей есть более простые способы чтения данных). Для этого мы может заставить Arduino общаться с компьютером по последовательному порту, который и будет описан в следующем разделе.
Последовательная связь Как вы прочли в начале книги, у Arduino есть USB-подключение, используемое средой разработки для загрузки кода в процессор. Хорошая новость в том, что это подключение также может использоваться скетчами для отправки назад на компьютер данных или получения команд от него. Для этой цели мы изучим обьект serial (обьект - это набор свойств, которые обьединены вместе для удобства пишущих скетчи людей). Этот обьект содержит весь код, необходимый для отправки и получения данных. Сейчас мы используем предыдущую схему с фоторезистором и будем отправлять значения, которые прочли, на компьютер. Вставьте следующий код в новый скетч (его также можно скачать с www.makezine.com/getstartedarduino): Пример 5-5. Отправка на компьютер данных, прочитанных с аналогового входа 0. После выгрузки скетча на плату нажмите кнопку "Serial Monitor" в IDE.
#define SENSOR 0 // select the input pin for the // sensor resistor
int val = 0; // variable to store the value coming
// from the sensor
void setup() {
Serial.begin(9600); // open the serial port to send // data back to the computer at // 9600 bits per second
}
void loop() {
val = analogRead(SENSOR); // read the value from // the sensor
Serial.println(val); // print the value to
// the serial port
delay(100); // wait 100ms between // each send }
После того, как вы выгрузите скетч в Arduino, нажмите кнопку "Serial Monitor" в Arduino IDE (самая правая в панели кнопок); в открывшемся вы увидите постоянно увеличивающийся список цифр. Теперь любая программа, способная работать с последовательным портом, может вести диалог с Arduino. Существует много языков программирования, которые позволяют писать программы, общающиеся с последовательным портом. Processing (www.processing.org) является отличным дополнением к Arduino из-за того что и язык, и IDE очень похожи.
|
||||
|
Последнее изменение этой страницы: 2016-06-29; просмотров: 438; Нарушение авторского права страницы; Мы поможем в написании вашей работы! infopedia.su Все материалы представленные на сайте исключительно с целью ознакомления читателями и не преследуют коммерческих целей или нарушение авторских прав. Обратная связь - 18.116.28.79 (0.006 с.) |

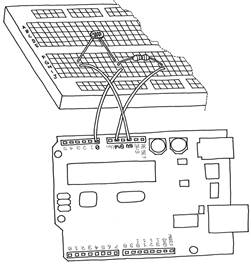 Пример 5-6. Мигание светодиодом со скоростью, зависящей от величины на аналоговом входе
Пример 5-6. Мигание светодиодом со скоростью, зависящей от величины на аналоговом входе


