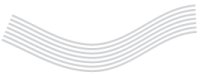Заглавная страница Избранные статьи Случайная статья Познавательные статьи Новые добавления Обратная связь FAQ Написать работу КАТЕГОРИИ: ТОП 10 на сайте Приготовление дезинфицирующих растворов различной концентрацииТехника нижней прямой подачи мяча. Франко-прусская война (причины и последствия) Организация работы процедурного кабинета Смысловое и механическое запоминание, их место и роль в усвоении знаний Коммуникативные барьеры и пути их преодоления Обработка изделий медицинского назначения многократного применения Образцы текста публицистического стиля Четыре типа изменения баланса Задачи с ответами для Всероссийской олимпиады по праву 
Мы поможем в написании ваших работ! ЗНАЕТЕ ЛИ ВЫ?
Влияние общества на человека
Приготовление дезинфицирующих растворов различной концентрации Практические работы по географии для 6 класса Организация работы процедурного кабинета Изменения в неживой природе осенью Уборка процедурного кабинета Сольфеджио. Все правила по сольфеджио Балочные системы. Определение реакций опор и моментов защемления |
Лекція №7: Інструменти зміни форми. Художні засобиСодержание книги
Поиск на нашем сайте
Лекція №7: Інструменти зміни форми. Художні засоби Одним з основних засобів роботи із кривими є інструмент Shape (Форма) (
Рис. 9.1. Інструменти «растрового» походження · Knife (Лезо) — · Eraser (Ластик) — · Smudge Brush (Пляма) — · Roughen Brush (Огрубіння) — Принцип дії цих інструментів дуже схожий із прийомами стирання фрагментів зображення за допомогою ластику в програмах растрової графіки - Corel PHOTO-PAINT і Adobe Photoshop. Інструмент Knife (Лезо) Інструмент Knife (Лезо) призначений для поділу об'єктів на частині. Як у повсякденному житті лезом ножа розріжуть різні предмети, так і в програмі CorelDraw інструментом Knife (Лезо) можна розділяти на частині фігури. Щоб застосувати інструмент Knife (Лезо), необхідно виконати наступні дії. Виділити об'єкт. 2. Вибрати інструмент Knife (Лезо) ( Навести покажчик миші (/) на контур розріже фигуры, що, у місце початку передбачуваного розрізу. Коли покажчик прийме вид вертикального ножа (/), клацнути основною кнопкою миші, позначивши місце початку розрізу. Перевести покажчик миші на контур розріже фигуры, що, у місце закінчення передбачуваного розрізу. Коли покажчик миші прийме вид вертикального ножа (/), клацнути основною кнопкою, позначивши місце закінчення розрізу. Результат застосування інструмента Knife (Лезо) визначається настроюваннями параметрів, які відображаються на панелі властивостей після вибору даного інструмента:
Рис. 9.2. Панель властивостей при активному інструменті Knife (Лезо) · Leave As One Object (Залишити єдиним об'єктом) ( · Auto-Close On Cut (Замикати криву при розрізуванні) (
РАДА. Якщо при натиснутій кнопці Auto-Close On Cut (Замикати криву при розрізуванні) утримувати при розрізуванні основну кнопку миші, то лінія розрізу пройде по шляху руху покажчика миші.
Рис. 9.3. Результати застосування інструмента Knife (Лезо)
Практичне завдання 101. "Юкос" Побудуйте трикутник розміром 10x9mm. 2. Вибравши інструмент Knife (Лезо) (
Рис. 9.4. Трикутник, розділений на частині РАДА. Для виконання цієї дії натисніть кнопку Auto-Close On Cut (Замикати криву при розрізуванні) і залишіть не натиснутою кнопку Leave As One Object (Залишити єдиним об'єктом). 3. Установіть білі кольори контуру для підсумкових фрагментів. Кольори заливань задайте як на малюнку:
Рис. 9.5. Об'єкти із заданими заливаннями 4. Побудуйте трикутник розміром 11x10mm і розташуєте його таким чином, щоб вийшло зображення:
Рис. 9.6. Розташування побудованого трикутника 5. За допомогою рядкового тексту створіть напис "ЮКОС". 6. Установіть наступні параметри форматування: o гарнітура - Arial; O кегль - 27 пт. 7. Розташуєте напис таким чином, щоб вийшло підсумкове зображення:
Рис. 9.7. Готовий логотип Практичне завдання 102. Daichi O накреслення - напівжирне й курсив. 7. Задайте кольори напису й розташуєте неї таким чином, щоб вийшло підсумкове зображення:
Рис. 9.10. Готовий логотип Практичне завдання 103. "Еверест" O накреслення - напівжирне. 5. За допомогою рядкового тексту створіть букву "Т". 6. Установіть наступні параметри форматування: o гарнітура - Times New Roman; o кегль - 18 пт; 7. Розташуєте написи таким чином, щоб вийшло підсумкове зображення:
Рис. 9.12. Логотип компанії «Еверест Інструмент Eraser (Ластик) Інструмент Eraser (Ластик) є яскравим представником інструментів растрової графіки. Однак у програмі CorelDraw він використається для видалення фрагментів векторних фігур. Щоб застосувати інструмент Eraser (Ластик), необхідно виконати наступні дії. Виділити об'єкт. 2. Вибрати інструмент Eraser (Ластик) ( Відпустити кнопку миші. Ділянки об'єкта, по яких пройде покажчик миші, будуть вилучені, при цьому об'єкт перетвориться в криві Безьє. Редакторські зміни зовнішнього вигляду отриманого об'єкта можливі на рівні вузлів і сегментів, за допомогою інструмента Shape (Форма) (
O накреслення - напівжирне. 3. Перетворіть напис у криву, виконавши команду меню Arrange 4. Виберіть інструмент Eraser (Ластик) ( O накреслення - напівжирне. 3. Перетворіть напис у криву, виконавши команду меню Arrange 4. Виберіть інструмент Eraser (Ластик) ( O накреслення - напівжирне. 7. Розташуєте напис таким чином, щоб вийшло підсумкове зображення:
Рис. 9.19. Логотип компанії «Форест Інструмент Smudge Brush (Пляма) Інструмент Smudge Brush (Пляма) ( Інструмент Smudge Brush (Пляма) можна використати при роботі з фігурами, що представляють собою криві Безьє, інакше об'єкт буде перетворений у криву Безьє. Редакторські зміни зовнішнього вигляду отриманого об'єкта також можливі на рівні вузлів і сегментів за допомогою інструмента Shape (Форма) ( Щоб застосувати інструмент Smudge Brush (Пляма), необхідно виконати такі дії. Виділити об'єкт. 2. Вибрати інструмент Smudge Brush (Пляма) ( Відпустити кнопку миші. Розмір кисті й параметри перекручування можна задати на панелі властивостей після вибору інструмента Smudge Brush (Пляма).
Рис. 9.20. Панель властивостей при активному інструменті Smudge Brush (Пляма) · Nib size (Розмір плями) — розмір плями. · Add Dryout to the effect (Додати зміна розміру плями) — надає "динамічний" ефект зміни розміру плями залежно від довжини штриха (траєкторії руху покажчика миші). Ефект може проявлятися зі зменшенням (значення від 1 до 10) або зі збільшенням розміру плями (значення від -1 до -10).
Рис. 9.21. Результат застосування інструмента Smudge Brush (Пляма) з різними значеннями параметра Add Dryout to the effect (Додати зміна розміру плями): 0 (ліворуч), 8 (у центрі) і –10 (праворуч) · Enter a fixed value for tilt setting (Уведіть фіксоване значення для настроювань нахилу). Даний параметр задає кругоподібність плями. Мінімальне значення (15)° відповідає сплюсненій плямі, що вироджується в плоске. Максимальне значення (90)° — кругла пляма.
Рис. 9.22. Форми плями при різних значеннях нахилу · Enter a fixed value for bearing setting (Уведіть фіксоване значення для напрямку). Даний параметр задає поворот кисті в площині малювання (від 0 до 359°) і використається, коли форма кисті відрізняється від кола.
Рис. 9.23. Приклади повороту плями Практичне завдання 107. "Гипар" O зміна розміру плями - 9. 9. Спотворюйте середній еліпс так:
Рис. 9.26. Результат перекручування середнього еліпса 16. o гарнітура - Courier New; o кегль - 60 пт; O накреслення - курсив. 17. Розташуйте напис так, щоб вийшло підсумкове зображення:
Рис. 9.29. Логотип компанії «Гипар» Практичне завдання 108. "Юка" 1. За допомогою рядкового тексту створіть напис "Юка". 2. Установіть наступні параметри форматування:
o гарнітура - Arial; o кегль - 65 пт; O накреслення - напівжирне. 3. Виберіть інструмент Smudge Brush (Пляма) ( 4. Установіть наступні значення параметрів на панелі властивостей: o розмір плями - 3,0 мм; o зміна розміру плями - 6; o нахил — 90°, напрямок — 0°. 5. Спотворюйте третю букву напису так, як на малюнку:
Рис. 9.30. Результат перекручування букви O зміна розміру плями - 8. 11. Продовжіть перекручування третьої букви напису таким чином, щоб вийшло підсумкове зображення:
Рис. 9.33. Логотип компанії «Юка» Виділити об'єкт. 2. Вибрати інструмент Roughen Brush (Огрубіння) ( Відпустити кнопку миші. Розмір кисті й параметри перекручування можна задати на панелі властивостей після вибору інструмента Roughen Brush (Огрубіння).
Рис. 9.39. Панель властивостей при активному інструменті Roughen Brush (Огрубіння) Параметри, які розташовуються на панелі властивостей при активному інструменті Roughen Brush (Огрубіння), багато в чому збігаються з параметрами при обраному інструменті Smudge Brush (Пляма). · Nib size (Розмір кисті) — розмір кисті. Мінімальний розмір становить 0,254 мм, максимальний - 50,8 мм. · Enter a value for frequency of spikes (Уведіть значення для частоти піків) — кількість зубців, створюваних протягом розміру однієї кисті (мал. 9.40). Діапазон значень становить від 1 до 10.
Рис. 9.40. Результат застосування інструмента Roughen Brush (Огрубіння) при частоті піків, рівної 1 (ліворуч) і 5 (праворуч) · Add Dryout to the effect (Додати зміна розміру кисті) — надає "динамічний" ефект зміни частоти створення зубців залежно від довжини штриха (траєкторії руху покажчика миші). Даний ефект може проявлятися зі збільшенням (значення від 1 до 10) або зі зменшенням частоти (значення від -1 до -10) (мал. 9.41).
Рис. 9.41. Результат застосування інструмента Roughen Brush (Огрубіння) з позитивним значенням (угорі) і негативним значенням (унизу) зміни розміру кисті · Enter a fixed value for tilt setting (Уведіть фіксоване значення для настроювань нахилу) — висота зазублин: 90° відповідає максимальному значенню, 0° — мінімальному. · Spike Direction (Напрямок вершин) — напрямок зубців. Практичне завдання 110. "МегаDрайв" 1. За допомогою рядкового тексту створіть напис "MD". 2. Установіть наступні параметри форматування: o гарнітура - Arial; o кегль - 72 пт; O кегль - 20 пт. 9. Розташуйте напис таким чином, щоб вийшло підсумкове зображення:
Рис. 9.43. Готовий логотип Практичне завдання 111. "Бархан" O кегль - 39 пт. 8. Розташуйте напис таким чином, щоб вийшло підсумкове зображення:
Рис. 9.46. Логотип компанії «Бархан»
Художні засоби Інструмент Artistic Media (Художні засоби) дозволяє імітувати ефекти малювання різним пір'ям, кистями й пульверизаторами.
Рис. 10.1. Приклади малювання інструментом Artistic Media (Художні засоби) Інструмент Artistic Media (Художні засоби) (
Рис. 10.2. Інструмент Artistic Media (Художні засоби) Інструмент Artistic Media (Художні засоби) містить у собі п'ять відмінних друг від друга режимів роботи. Необхідний режим можна вибрати на панелі властивостей при активному даному інструменті.
Рис. 10.3. Панель властивостей при активному інструменті Artistic Media (Художні засоби) Інструмент Artistic Media (Художні засоби) може працювати в наступних режимах: · Preset (Макет) — макет для живопису; · Brush (Кисть) — художня кисть; · Sprayer (Розпилювач) — розпилювач; · Calligraphic (Каліграфічний) — каліграфічне перо; · Pressure (З натиском) — перо з натиском. Режим Preset (Макет) Інструмент Artistic Media (Художні засоби) у режимі Preset (Макет) дозволяє використати кисті зі списку наявних макетів. Щоб застосувати інструмент Artistic Media (Художні засоби) у режимі Preset (Макет), виконаєте наступні дії. 1. Виберіть інструмент Artistic Media (Художні засоби) ( 2. На панелі властивостей клацніть на кнопці Preset (Макет) ( ПРИМІТКА. Після поділу на частині штриха, створеного за допомогою інструмента Artistic Media (Художні засоби), опорна крива віддаляється як непотрібний елемент. Намалюйте крону пальми.
Рис. 10.8. Крона 4. Виберіть зі списку макетів зразок
Рис. 10.9. Деталізоване зображення 5. Виділите побудовані об'єкти й установіть для них чорні кольори заливання, щоб вийшло підсумкове зображення:
Рис. 10.10. Пальма Практичне завдання 114. "Мірошник" 1. Виберіть інструмент Artistic Media (Художні засоби) у режиме Preset (Макет). 2. Виберіть зі списку макетів штрихів зразок
Рис. 10.11. Підстава млина 3. Виберіть зі списку макетів штрихів зразок
Рис. 10.12. Млин з лопатами 4. За допомогою рядкового тексту створіть напис "Мірошник". Розташуєте напис і задайте для неї розмір і накреслення так, щоб вийшло підсумкове зображення:
Рис. 10.13. Логотип компанії «Мірошник» Режим Brush (Кисть) Інструмент Artistic Media (Художні засоби) у режимі Brush (Кисть) дозволяє використати різні кисті у вигляді складних фігур з різноманітними видами заливань.
Рис. 10.14. Макети художньої кисті Щоб застосувати інструмент Artistic Media (Художні засоби) у режиме Brush (Кисть), необхідно виконати наступні дії. 1. Вибрати інструмент Artistic Media (Художні засоби) ( 2. На панелі властивостей клацнути на кнопці Brush (Кисть). ПРИМІТКА. Після розбиття на частині штриха, створеного інструментом Artistic Media (Художні засоби), елемент Curve (Опорна крива) видаляється як непотрібний. Практичне завдання 115. "Аквадив" 1. Виберіть інструмент Artistic Media (Художні засоби) у режимі Brush (Кисть). 2. Виберіть макет
Рис. 10.17. Макет для логотипа 3. За допомогою рядкового тексту створіть напис "Аквадив". Розташуєте напис і задайте для неї підходящий розмір і накреслення, щоб вийшло підсумкове зображення:
Практичне завдання 116. "Криничка" 1. Виберіть інструмент Artistic Media (Художні засоби) у режимі Brush (Кисть). 2. Виберіть зі списку штрихів макет
Рис. 10.19. Побудований об'єкт 3. Створіть ще шість копій даного об'єкта, зміните їхні розміри й розташуйте, як на малюнку:
Рис. 10.20. Розташування копій об'єкта 4. За допомогою рядкового тексту створіть напис "Криничка". Розташуйте напис, задайте для неї підходящий розмір і накреслення, щоб вийшло підсумкове зображення:
Рис. 10.21. Підсумкове зображення Виділіть всі прямокутники. 3. Виберіть інструмент Artistic Media (Художні засоби) у режимі Brush (Кисть). 4. Збережіть виділені об'єкти як кисть, нажавши на панелі властивостей кнопку Save Artistic Media stroke (Зберегти штрихи для кисті) ( 5. За допомогою рядкового тексту створіть напис "Веселі нотки" і перетворіть її в криву, виконавши команду меню Arrange 6. Виберіть інструмент Artistic Media (Художні засоби) у режимі Brush (Кисть). 7. Збережете виділені об'єкти як кисть, нажавши на панелі властивостей кнопку Save Artistic Media stroke (Зберегти штрихи для кисті) 8. Виберіть інструмент Artistic Media (Художні засоби) у режимі Brush (Кисть). 9. Виберіть зі списку штрихів тільки що створену макет (/) і побудуйте нотні лінійки, як показано на малюнку:
Рис. 10.23. Нотні лінійки 10. Виберіть зі списку штрихів створену макет "Веселі нотки" і розташуєте напис "Веселі нотки" на наявних нотних лінійках, щоб вийшло підсумкове зображення:
Рис. 10.24. Підсумкове зображення ПРИМІТКА. Після поділу на частині штриха, створеного інструментом Artistic Media (Художні засоби), елемент Curve (Опорна крива) видаляється як непотрібний. Висновки Розглянуті в даній лекції інструменти відносяться до інструментів художнього "растрового" редагування векторних зображень (виключення становить інструмент Knife (Лезо)). У даній лекції ви ще ближче познайомилися із прийомами роботи, які дуже часто використаються в редакторах растрової графіки. Відмітною рисою роботи з растровою графікою саме і є перевага дій, заснованих на використанні кистей і вільному малюванні за допомогою миші або спеціального електронного пера (stylus pen).
Лекція №7: Інструменти зміни форми. Художні засоби Одним з основних засобів роботи із кривими є інструмент Shape (Форма) (
Рис. 9.1. Інструменти «растрового» походження · Knife (Лезо) — · Eraser (Ластик) — · Smudge Brush (Пляма) — · Roughen Brush (Огрубіння) —
|
|||||||||
|
Последнее изменение этой страницы: 2016-04-26; просмотров: 140; Нарушение авторского права страницы; Мы поможем в написании вашей работы! infopedia.su Все материалы представленные на сайте исключительно с целью ознакомления читателями и не преследуют коммерческих целей или нарушение авторских прав. Обратная связь - 3.139.102.136 (0.009 с.) |

 ). Дії, виконувані з вузлами й сегментами кривій Безьє, — додавання, видалення, переміщення вузлів, зміна кривизни сегментів — дозволяють редагувати зовнішній вигляд кривій "геометричними" методами. Крім того, у групи Shape Edit (Редагування форми) і Crop (Обрізка) входять інструменти "растрового" походження:
). Дії, виконувані з вузлами й сегментами кривій Безьє, — додавання, видалення, переміщення вузлів, зміна кривизни сегментів — дозволяють редагувати зовнішній вигляд кривій "геометричними" методами. Крім того, у групи Shape Edit (Редагування форми) і Crop (Обрізка) входять інструменти "растрового" походження:
 ;
; ;
; ;
; .
.
 ). При натиснутій даній кнопці підсумкова фігура залишається комбінованої і її можна розбити на частині, виконавши команду меню Arrange
). При натиснутій даній кнопці підсумкова фігура залишається комбінованої і її можна розбити на частині, виконавши команду меню Arrange  Break Curve Apart (Розбити криву на частині). Якщо ця кнопка не натиснута, то застосування інструмента приводить до утворення двох незалежних фігур;
Break Curve Apart (Розбити криву на частині). Якщо ця кнопка не натиснута, то застосування інструмента приводить до утворення двох незалежних фігур; ). При натиснутій даній кнопці контури підсумкових фігур або частин фігури автоматично замикаються. Якщо ця кнопка не натиснута, то контури розрізаних частин залишаються розімкнутими.
). При натиснутій даній кнопці контури підсумкових фігур або частин фігури автоматично замикаються. Якщо ця кнопка не натиснута, то контури розрізаних частин залишаються розімкнутими.






 Break Curve Apart (Розташування
Break Curve Apart (Розташування 














 ) входить до складу групи інструментів Curve (Крива).
) входить до складу групи інструментів Curve (Крива).

 ).
).
 і деталізуйте стовбур і підніжжя пальми.
і деталізуйте стовбур і підніжжя пальми.

 і побудуйте підставу млина.
і побудуйте підставу млина.
 і побудуйте лопати.
і побудуйте лопати.


 зі списку штрихів і побудуйте об'єкт:
зі списку штрихів і побудуйте об'єкт:
 і побудуйте об'єкт:
і побудуйте об'єкт:


 ).
).