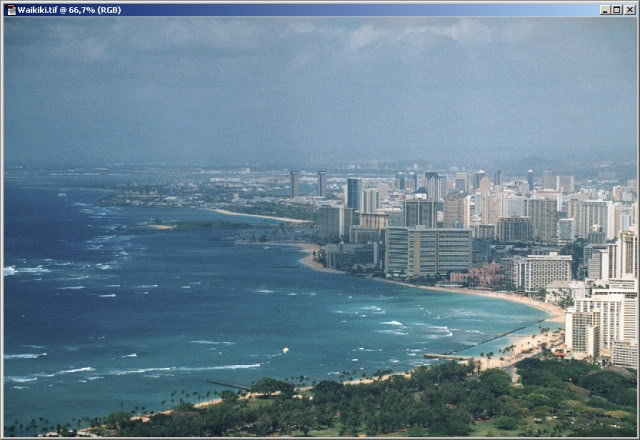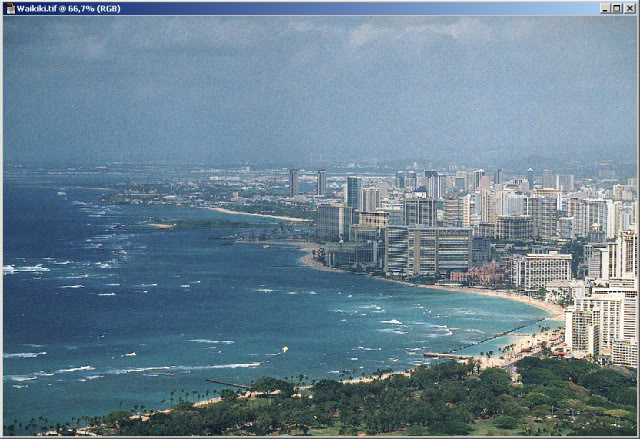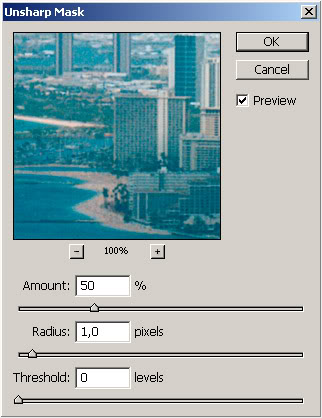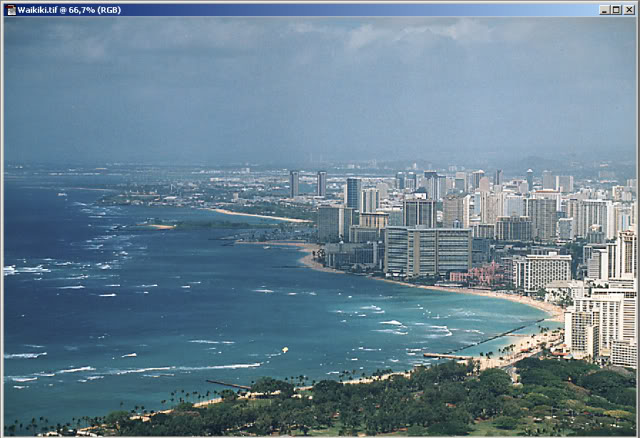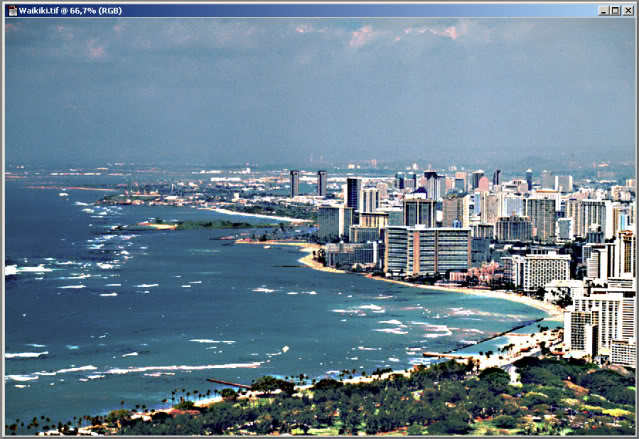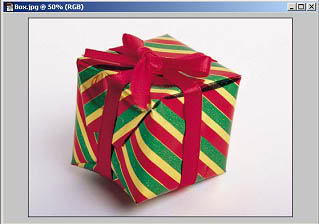Заглавная страница Избранные статьи Случайная статья Познавательные статьи Новые добавления Обратная связь FAQ Написать работу КАТЕГОРИИ: ТОП 10 на сайте Приготовление дезинфицирующих растворов различной концентрацииТехника нижней прямой подачи мяча. Франко-прусская война (причины и последствия) Организация работы процедурного кабинета Смысловое и механическое запоминание, их место и роль в усвоении знаний Коммуникативные барьеры и пути их преодоления Обработка изделий медицинского назначения многократного применения Образцы текста публицистического стиля Четыре типа изменения баланса Задачи с ответами для Всероссийской олимпиады по праву 
Мы поможем в написании ваших работ! ЗНАЕТЕ ЛИ ВЫ?
Влияние общества на человека
Приготовление дезинфицирующих растворов различной концентрации Практические работы по географии для 6 класса Организация работы процедурного кабинета Изменения в неживой природе осенью Уборка процедурного кабинета Сольфеджио. Все правила по сольфеджио Балочные системы. Определение реакций опор и моментов защемления |
Применение эффектов фильтрацииСодержание книги Поиск на нашем сайте
Билет №13. Общие сведения. Применение эффектов фильтрации Одним из важных моментов, которые следует помнить в процессе работы с фильтрами, состоит в том, что фильтры применяются не во всех цветовых режимах, поддерживаемых программой Photoshop. В частности, не допускается применение фильтров, если изображение находится в следующих режимах: В режимах CMYK и Lab можно применять лишь некоторые фильтры, а в число тех, которые не могут быть использованы, входят фильтры следующих групп: Все, что требуется сделать для вызова того или иного фильтра, - это щелкнуть на пункте Фильтр (Filter) или Галерея фильтров (Filter Gallery) основного меню, выделить соответствующую группу фильтров и выбрать строку с названием нужного фильтра в раскрывшемся подменю. По умолчанию фильтр будет применен целиком ко всему изображению в активном окне документа. Не все, но большинство фильтров имеют окно диалога. Типичное окно обеспечивает возможность предварительного просмотра эффекта, демонстрируемого либо на примере небольшого по размерам поля просмотра, либо непосредственно в окне документа. Предварительный просмотр - единственный способ заранее узнать, как будет выглядеть результат воздействия фильтра на конкретное изображение.
Рис. 1 Пример окна диалога типичного фильтра Twirl (Скручивание) Имеется возможность выполнять прокрутку изображения в поле просмотра. Для этого необходимо поместить указатель мыши в поле просмотра; указатель примет вид руки. Щелкните кнопкой мыши и перетаскивайте изображение до тех пор, пока в пределы поля не попадет интересующая вас часть изображения. Следите за мерцающей линией в окне диалога (обычно она подчеркивает коэффициент масштаба между кнопками увеличения и уменьшения под полем просмотра или флажок Просмотр - Preview). Если линия мерцает, значит, компьютер производит вычисления, требующиеся для реализации эффекта фильтра. Прекращение мерцания линии означает, что вычисления, связанные с эффектом фильтрации, завершены. Если получившийся в результате настройки параметров эффект оказывается все же не таким, на какой вы рассчитывали, нажмите клавишу Alt, и надпись на кнопке Отменить (Cancel) изменится на Восстановить (Reset). Щелчок на ней восстанавливает значения параметров, принятые по умолчанию. Ослабление эффекта фильтров Команда Ослабить (Fade) меню Редактирование > Ослабить (Edit > Fade) позволяет ослаблять эффект действия фильтра, только что примененного к изображению, управляя его прозрачностью. Выбрав команду Ослабить (Fade), вы увидите окно диалога, показанное на рис. 6.
Рис.6 Диалоговое окно Ослабить (Fade) Кроме того, данное окно диалога позволяет выбрать для эффекта один из режимов наложения пикселей.
Рис. 7 Эффект действия фильтра ослаблен в режиме наложения пикселей Исключение (Exclusion).
Размытие и резкость. Группы фильтров Далее мы попытаемся исследовать широкие просторы фильтров Photoshop. Мы не сможем изучить все, но постараемся рассмотреть наиболее интересные из них. На самом деле, поняв общий смысл использования некоторых фильтров, вы сможете уверенно применять любой из них. Для начала обратим внимание на семейство Размытие (Blur).
Фильтры размытия Эти фильтры служат для размытия изображения. Однако в подменю Размытие (Blur) имеется ряд интересных команд, среди которых вы можете выбрать одну из следующих: - Размытие (Blur); УПРАЖНЕНИЕ № 3 Применение фильтров размытия Откройте файл Tree.jpg, чтобы у нас было изображение, на котором можно испытывать действие упомянутых фильтров (см. рис. 11). Не забывайте, что, если результат действия фильтра вам не понравился, следует выбрать команду Редактирование > Отменить (Edit > Undo) после применения фильтра. Это позволит вернуться к оригиналу. Эффект одного фильтра может накладываться поверх другого. Вы можете применять к одному изображению фильтр за фильтром сколько угодно раз.
Рис. 11 Исходное изображение Только фильтры Размытие (Blur) и Размытие+ (Blur More) воздействуют на изображение непосредственно, минуя этап настройки параметров в окнах диалога. Они великолепно служат для сглаживания всего изображения в целом или его части, хотя их использование ограничено в том смысле, что параметры жестко фиксированы. Попробуйте испытать эти фильтры в действии. Сначала примените Размытие (Blur), а затем, если произведенного сглаживания будет недостаточно, попытайтесь воспользоваться им еще раз или примените фильтр Размытие+ (Blur More). Результаты представлены на рис. 12 и 13.
Рис. 12 Результат действия фильтра Размытие (Blur).
Рис. 13 Применен фильтр Размытие+ (BlurMore)
Фильтр Размытие по Гауссу (Gaussian Blur), окно диалога которого представлено на рис. 14, обеспечивает более высокий уровень возможностей управления. Обратите внимание на то, что по мере изменения величины параметра Радиус (Radius) за счет перетаскивания ползунка или ввода числового значения в соответствующее текстовое поле меняется вид изображения в поле просмотра окна диалога, но в то же время производимые изменения отображаются и в окне документа, как показано на рис. 15. Не все фильтры обладают таким свойством. Используйте возможность предварительного просмотра в тех случаях, когда она реализуется.
Рис. 14 Окно диалога Размытие по Гауссу (Gaussian Blur)
Рис. 15 Изображение после применения фильтра Размытие по Гауссу (Gaussian Blur) с радиусом размытия в 5 пикселей Фильтр Размытие в движении (Motion Blur) Откройте файл Moving.jpg и испытайте действие фильтра Размытие в движении (Motion Blur).
Рис. 16 Исходное изображение В окне диалога Размытие в движении (Motion Blur), показанном на рис. 17, параметр Расстояние (Distance) задает дистанцию, на которую будет тянуться шлейф, имитирующий связанное с движением размытие изображения. Параметр Угол (Angle) задает направление, в котором будет тянуться шлейф. Для настройки направления перетащите линию диаметра в значке в виде круга или введите точное числовое значение в поле параметра. Для этого примера выбрано расстояние в 10 пикселей и угол в 45°, как показано на рис. 17. На рис.18 представлен результат применения фильтра к текстовой строке.
Рис. 18 Результат действия фильтра Размытие в движении (Motion Blur) Фильтры резкости УПРАЖНЕНИЕ № 6 Применение фильтров Резкости (Sharpen) Фильтры группы Резкость (Sharpen) служат для повышения резкости и улучшения контраста на изображениях.
Рис. 24 Исходное изображение
Рис. 25 Применен фильтр Резкость(Sharpen) Фильтр Контурная резкость (Unsharp Mask), окно диалога которого приведено на рис. 28, является, по всей видимости, наилучшим выбором в тех случаях, когда требуется точная работа по восстановлению резкости изображения. Он реально предоставляет вам все возможности управления. Устанавливайте требуемый уровень резкости с помощью ползунка Эффект (Amount). Параметр Радиус (Radius) задает размеры области в пикселях, в пределах которой применяется эффект повышения резкости. Советуем вам устанавливать достаточно малые значения этого параметра - около 2 (см. рис. 29). Параметр Порог (Threshold) соответствует разнице цветов пикселей, подвергающихся обработке. Чем ниже значение порога, тем более близкими должны быть цвета пикселей. Чем выше порог, тем больше допустимая разница в цвете.
Рис. 26 Применен фильтр Резкость на краях (Sharpen Edges)
Рис. 27 Применен фильтр Резкость+ (Sharpen More)
Рис. 28 Окно диалога Контурная резкость (Unsharp Mask)
Рис. 29 Результат применения фильтра Контурная резкость (Unsharp Mask): Эффект (Amount) = 250%, Радиус (Radius) =2, Порог (Threshold) =10
Рис. 30 Результат применения фильтра Контурная резкость (Unsharp Mask), Эффект (Amount) =500%, Радиус (Radius) =20, Порог (Threshold) = 50
На самом деле применение этих фильтров носит весьма специфический характер и возможно только в определенном, не слишком широком круге случаев. Например, для того чтобы сделать красивый размытый фон, вам нужен специальный достаточно дорогой объектив (например с функцией STF - smooth trans focus). Красивого размытия ("боке") практически невозможно добиться искусственными методами. Или для получения достаточно резкой фотографии вам нужен хороший фотоаппарат с резким объективом и при этом не промахнуться при фокусировке. Сделать расфокусированный объект сфокусированным - невозможно. Можно в каких-то пределах добавить четкости и резкости, но совсем не значительно и не для "запущенных случаев".
Деформация. Фильтры деформации изображений Теперь мы подошли к фильтрам искажения из семейства Деформация (Distort). Откройте файл Box.jpg - изображение, показанное на рис. 31, и проделайте действия, описанные в данном разделе.
Рис. 31 Исходное изображение, используемое в качестве тестового в данном разделе Фильтр Дисторсия (Pinch) Этот фильтр отлично подходит для окончательной отделки фотографий. При его использовании почти всегда возникает необходимость выделения области снимка, поскольку обычно он служит для того, чтобы подсобрать отдельные детали изображения, а не исказить снимок в целом.
Рис. 36 Окно диалога Дисторсия (Pinch) Можно также использовать отрицательные значения параметра Степень (Amount), при которых изображение проецируется на выпуклую, а не на вогнутую поверхность.
Фильтр Искривление (Shear) Фильтр Искривление (Shear) деформирует изображение относительно вертикальной оси. Щелкните на вертикальной линии в левой части окна диалога Искривление (Shear), показанного на рис. 38, и перетащите ее влево или вправо. Следите за изображением в поле предварительного просмотра. Можно добавить к линии искажения дополнительные управляющие точки, щелкая на ее участках. Управляющие точки похожи по свойствам на узлы и позволяют изменять направления изгиба кривой траектории искажения.
Рис. 38 Окно диалога Искривление (Shear) Ниже на рис. 39 представлен результат применения фильтра Искривление (Shear). Этот эффект отлично подходит для анимации в формате GIF для Web-узлов.
Рис. 39 Результат применения фильтра Искривление (Shear) Фильтр Скручивание (Twirl) Фильтр Скручивание (Twirl) служит для закручивания групп пикселей, располагающихся вдоль радиальных лучей изображения, относительно центра. Степенью скручивания можно управлять с помощью ползунка Угол (Angle) в окне диалога, показанном на рис. 42.
Рис. 42 Окно диалога Скручивание (Twirl) Этот фильтр - великолепный инструмент для создания специальных эффектов. С его помощью имитируется эффект, показанный на рис. 43.
Рис. 43 Применен фильтр Скручивание (Twirl)
Стилизация, зашумление, оформление, текстуры. Фильтры стилизации Фильтры семейства Стилизация (Stylize) предлагают целый набор замечательных эффектов оформления. Они очень выразительны и помогают придать изображению окончательный вид на завершающем этапе редактирования. В этом разделе мы коснемся наиболее интересных из этих фильтров, таких как Выделение краев (Find Edges), Свечение краев (Glowing Edges) и Ветер (Wind). Откройте изображение Clock.jpg, с которым мы будем экспериментировать. (см. рис. 44).
Рис. 44 Исходное изображение Задание. Итог урока Итак, вы получили общие сведения о некоторых фильтрах программы Photoshop. На самом деле их гораздо больше. Исследуйте остальные фильтры самостоятельно. Смешивайте и подбирайте подходящие сочетания. Применяйте один из фильтров, а затем добавляйте эффект второго. Используйте свое воображение в сочетании с мощью инструментальных средств Photoshop! ИТОГОВОЕ УПРАЖНЕНИЕ К УРОКУ №6
Рис. 62
Рис. 63
1. различные породы деревьев (3 варианта)
Ворс
Вода
Гранит
Дерево
Камень
Поверхность кирпича
Кирпичная стена
Металл
Металлическая поверхность
Мрамор
Песчаник
Стекло гладкое
Стекло рельефное
Металл с ржавчиной
Космические явления Рис. 64 Примеры работ
Сложные фильтры Фильтр «Liquify» (Пластика) в Фотошопе В этом уроке мы подробно рассмотрим фильтр «Liquify» (Пластика) в Фотошопе. Фильтр Liquify (Пластика) является одним из наиболее часто используемых фильтров в Photoshop. Этот фильтр позволяет искажать пиксели изображения без потери его качества. Некоторых пользователей немного пугает фильтр Liquify (Пластика), другие же используют его не совсем правильно. Сейчас вы узнаете возможности это мощнейшего фильтра в подробностях и сможете применять его в ваших работах.
Инструменты
Видимость фона Кроме видимости того слоя, к которому вы применяете фильтр Liquify (Пластика), можно включить видимость фона, т.е. других слоев вашего документа. В документе с множеством слоев выберите слой, к которому вы хотите применить искажения, откройте окно фильтра Liquify (Пластика). На панели View Options (Параметры просмотра) активируйте опцию Show Backdrop (Дополнительные параметры) для включения видимости других слоев документа. Вы можете включать или отключать видимость слоев вашего документа или изменять их непрозрачность.
Заключение Фильтр Liquify (Пластика) является одним из самых мощных и полезных средств в программе Photoshop, очень важно его изучить и правильно использовать. Надеюсь, этат урок оказалась полезным для вас и поможет вам в ваших дальнейших работах. Билет №13. Общие сведения. Применение эффектов фильтрации Одним из важных моментов, которые следует помнить в процессе работы с фильтрами, состоит в том, что фильтры применяются не во всех цветовых режимах, поддерживаемых программой Photoshop. В частности, не допускается применение фильтров, если изображение находится в следующих режимах: В режимах CMYK и Lab можно применять лишь некоторые фильтры, а в число тех, которые не могут быть использованы, входят фильтры следующих групп: Все, что требуется сделать для вызова того или иного фильтра, - это щелкнуть на пункте Фильтр (Filter) или Галерея фильтров (Filter Gallery) основного меню, выделить соответствующую группу фильтров и выбрать строку с названием нужного фильтра в раскрывшемся подменю. По умолчанию фильтр будет применен целиком ко всему изображению в активном окне документа. Не все, но большинство фильтров имеют окно диалога. Типичное окно обеспечивает возможность предварительного просмотра эффекта, демонстрируемого либо на примере небольшого по размерам поля просмотра, либо непосредственно в окне документа. Предварительный просмотр - единственный способ заранее узнать, как будет выглядеть результат воздействия фильтра на конкретное изображение.
Рис. 1 Пример окна диалога типичного фильтра Twirl (Скручивание) Имеется возможность выполнять прокрутку изображения в поле просмотра. Для этого необходимо поместить указатель мыши в поле просмотра; указатель примет вид руки. Щелкните кнопкой мыши и перетаскивайте изображение до тех пор, пока в пределы поля не попадет интересующая вас часть изображения. Следите за мерцающей линией в окне диалога (обычно она подчеркивает коэффициент масштаба между кнопками увеличения и уменьшения под полем просмотра или флажок Просмотр - Preview). Если линия мерцает, значит, компьютер производит вычисления, требующиеся для реализации эффекта фильтра. Прекращение мерцания линии означает, что вычисления, связанные с эффектом фильтрации, завершены. Если получившийся в результате настройки параметров эффект оказывается все же не таким, на какой вы рассчитывали, нажмите клавишу Alt, и надпись на кнопке Отменить (Cancel) изменится на Восстановить (Reset). Щелчок на ней восстанавливает значения параметров, принятые по умолчанию.
|
|||||||||
|
Последнее изменение этой страницы: 2016-04-26; просмотров: 274; Нарушение авторского права страницы; Мы поможем в написании вашей работы! infopedia.su Все материалы представленные на сайте исключительно с целью ознакомления читателями и не преследуют коммерческих целей или нарушение авторских прав. Обратная связь - 3.129.67.120 (0.012 с.) |