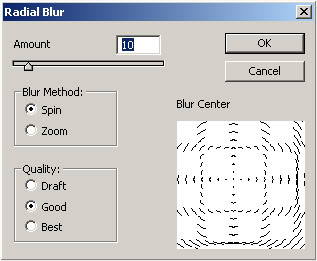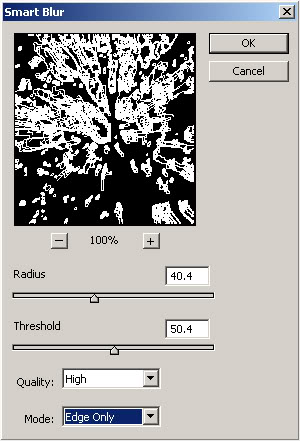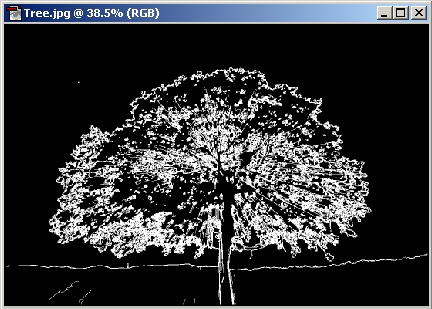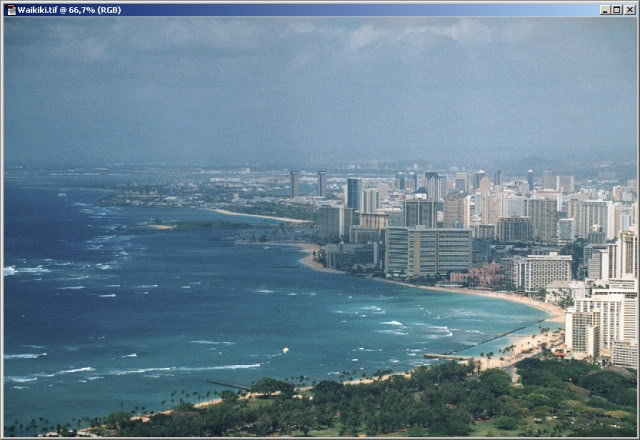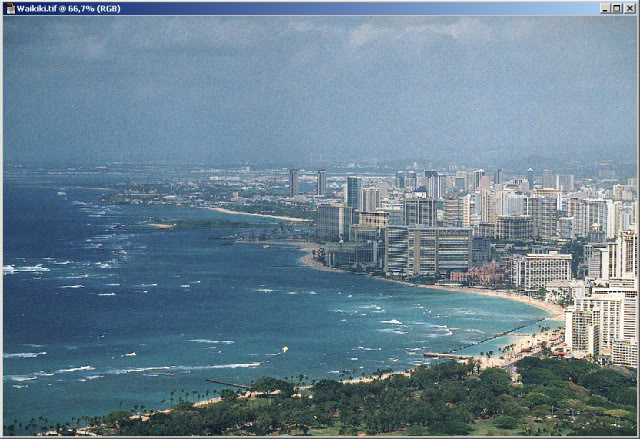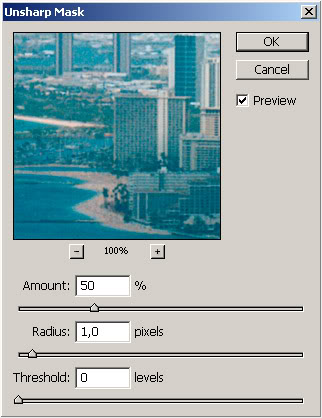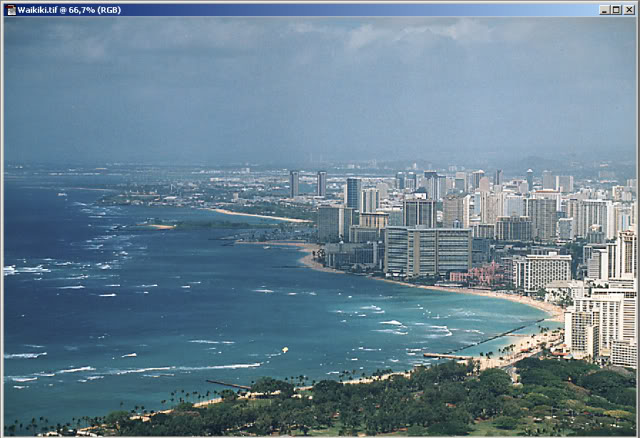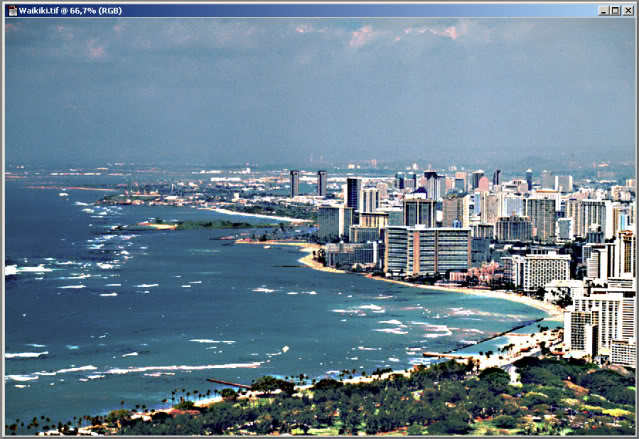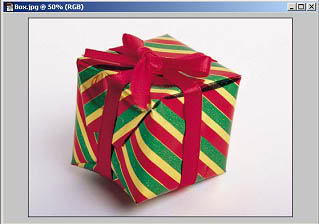Заглавная страница Избранные статьи Случайная статья Познавательные статьи Новые добавления Обратная связь FAQ Написать работу КАТЕГОРИИ: ТОП 10 на сайте Приготовление дезинфицирующих растворов различной концентрацииТехника нижней прямой подачи мяча. Франко-прусская война (причины и последствия) Организация работы процедурного кабинета Смысловое и механическое запоминание, их место и роль в усвоении знаний Коммуникативные барьеры и пути их преодоления Обработка изделий медицинского назначения многократного применения Образцы текста публицистического стиля Четыре типа изменения баланса Задачи с ответами для Всероссийской олимпиады по праву 
Мы поможем в написании ваших работ! ЗНАЕТЕ ЛИ ВЫ?
Влияние общества на человека
Приготовление дезинфицирующих растворов различной концентрации Практические работы по географии для 6 класса Организация работы процедурного кабинета Изменения в неживой природе осенью Уборка процедурного кабинета Сольфеджио. Все правила по сольфеджио Балочные системы. Определение реакций опор и моментов защемления |
Фильтр Радиальное размытие (Radial Blur)Содержание книги Поиск на нашем сайте
УПРАЖНЕНИЕ № 5 Применение фильтра Радиальное размытие (Radial Blur) Откройте файл Tree.jpg и испытайте действие фильтра Радиальное размытие (Radial Blur).
Рис. 19 Окно диалога Радиальное размытие (Radial Blur) Имеется возможность выбрать один из двух эффектов, установив переключатель Метод (Blur Method) в положение Кольцевой (Spin) или Линейный (Zoom). Рассмотрите рис. 20, где представлен пример эффекта кольцевого размытия изображения, и рис. 21, иллюстрирующий эффект линейного размытия. Кольцевое размытие имитирует вращение сцены вокруг центра, а линейное создает впечатление, что наблюдатель стремительно несется вглубь изображения.
Рис. 20 Результат применения фильтра Радиальное размытие (Radial Blur): Метод (Blur Method) = Кольцевой (Spin), Эффект (Amount) = 50
Рис. 21 Результат применения фильтра Радиальное размытие (Radial Blur): Метод (Blur Method) = Линейный (Zoom), Эффект (Amount) = 50
УПРАЖНЕНИЕ № 6 Применение фильтра «Умное» размытие (Smart Blur) Откройте файл Tree.jpg и испытайте действие фильтра «Умное» размытие (Smart Blur).
Рис. 22 Окно диалога фильтра «Умное» размытие (Smart Blur).
Рис. 23 Результат применения фильтра в режиме Только края (Edge Only)
Фильтры резкости УПРАЖНЕНИЕ № 6 Применение фильтров Резкости (Sharpen) Фильтры группы Резкость (Sharpen) служат для повышения резкости и улучшения контраста на изображениях.
Рис. 24 Исходное изображение
Рис. 25 Применен фильтр Резкость(Sharpen) Фильтр Контурная резкость (Unsharp Mask), окно диалога которого приведено на рис. 28, является, по всей видимости, наилучшим выбором в тех случаях, когда требуется точная работа по восстановлению резкости изображения. Он реально предоставляет вам все возможности управления. Устанавливайте требуемый уровень резкости с помощью ползунка Эффект (Amount). Параметр Радиус (Radius) задает размеры области в пикселях, в пределах которой применяется эффект повышения резкости. Советуем вам устанавливать достаточно малые значения этого параметра - около 2 (см. рис. 29). Параметр Порог (Threshold) соответствует разнице цветов пикселей, подвергающихся обработке. Чем ниже значение порога, тем более близкими должны быть цвета пикселей. Чем выше порог, тем больше допустимая разница в цвете.
Рис. 26 Применен фильтр Резкость на краях (Sharpen Edges)
Рис. 27 Применен фильтр Резкость+ (Sharpen More)
Рис. 28 Окно диалога Контурная резкость (Unsharp Mask)
Рис. 29 Результат применения фильтра Контурная резкость (Unsharp Mask): Эффект (Amount) = 250%, Радиус (Radius) =2, Порог (Threshold) =10
Рис. 30 Результат применения фильтра Контурная резкость (Unsharp Mask), Эффект (Amount) =500%, Радиус (Radius) =20, Порог (Threshold) = 50
На самом деле применение этих фильтров носит весьма специфический характер и возможно только в определенном, не слишком широком круге случаев.
Например, для того чтобы сделать красивый размытый фон, вам нужен специальный достаточно дорогой объектив (например с функцией STF - smooth trans focus). Красивого размытия ("боке") практически невозможно добиться искусственными методами. Или для получения достаточно резкой фотографии вам нужен хороший фотоаппарат с резким объективом и при этом не промахнуться при фокусировке. Сделать расфокусированный объект сфокусированным - невозможно. Можно в каких-то пределах добавить четкости и резкости, но совсем не значительно и не для "запущенных случаев".
Деформация. Фильтры деформации изображений Теперь мы подошли к фильтрам искажения из семейства Деформация (Distort). Откройте файл Box.jpg - изображение, показанное на рис. 31, и проделайте действия, описанные в данном разделе.
Рис. 31 Исходное изображение, используемое в качестве тестового в данном разделе
|
||||||
|
Последнее изменение этой страницы: 2016-04-26; просмотров: 261; Нарушение авторского права страницы; Мы поможем в написании вашей работы! infopedia.su Все материалы представленные на сайте исключительно с целью ознакомления читателями и не преследуют коммерческих целей или нарушение авторских прав. Обратная связь - 18.191.176.109 (0.007 с.) |