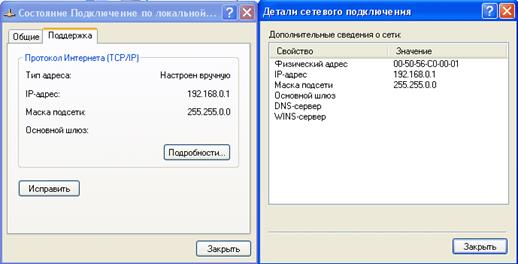Заглавная страница Избранные статьи Случайная статья Познавательные статьи Новые добавления Обратная связь FAQ Написать работу КАТЕГОРИИ: ТОП 10 на сайте Приготовление дезинфицирующих растворов различной концентрацииТехника нижней прямой подачи мяча. Франко-прусская война (причины и последствия) Организация работы процедурного кабинета Смысловое и механическое запоминание, их место и роль в усвоении знаний Коммуникативные барьеры и пути их преодоления Обработка изделий медицинского назначения многократного применения Образцы текста публицистического стиля Четыре типа изменения баланса Задачи с ответами для Всероссийской олимпиады по праву 
Мы поможем в написании ваших работ! ЗНАЕТЕ ЛИ ВЫ?
Влияние общества на человека
Приготовление дезинфицирующих растворов различной концентрации Практические работы по географии для 6 класса Организация работы процедурного кабинета Изменения в неживой природе осенью Уборка процедурного кабинета Сольфеджио. Все правила по сольфеджио Балочные системы. Определение реакций опор и моментов защемления |
Настроювання номера телефонуСодержание книги
Поиск на нашем сайте
Для настроювання номера телефону: 1. У папці Мережні підключення (Сетевые подключения або Network Connections) у контекстному меню підключення, що комутирується, виберіть пункт Властивості (Свойства або Properties).
2. Уведіть номер телефону, використовуючи один або більше знаків із наведеного списку (табл. 4).
Таблиця 4. Модифікатори набору номера
Наприклад, якщо номер телефону набирається в офісі зі встановленої офісної АТС, імовірно, до нього необхідно буде додати "9" для виходу на зовнішню лінію. У результаті номер може виглядати, наприклад, так: 9,123-4567. Кома після "9" дає паузу, достатню, щоб вийти на зовнішню лінію перед набором частини номера, що залишилася.
Протоколювання і перегляд команд модему
Для реєстрації в журналі і перегляду команд модему: 1. На панелі управління виберіть значок Телефон і модем (Телефон и модем або Phone and Modem Options). 2. На вкладці Модеми (Модемы або Modems) виберіть модем, для якого потрібно настроїти реєстрацію, і натисніть кнопку Властивості (Свойства або Properties). 3. У вікні, що відкрилося, перейдіть на вкладку Діагностика (Диагностика або Diagnostics). У групі Ведення журналу (Logging) установіть прапорець Додати в журнал (Добавить в журнал або Append to Log). 4. Щоб переглянути журнал, натисніть кнопку Перегляд журналу (View Log). Процедура реєстрації записує команди, які передані модему, у файл %SystemRoot%\ModemLog_Model.lxt, де Model — назва модему в тому вигляді, як вона відображена в списку встановлених модемів на вкладці Модеми (Модемы або Modems). У Windows XP Professional реєстрація включена завжди, а файл реєстрації перезаписується на початку кожного сеансу зв'язку, якщо не встановлений прапорець Додати в журнал (Добавить в журнал або Append to Log).
Перегляд стану і діагностика підключення
Інформацію про активне підключення можна отримати за допомогою команди Стан (Сосотояние або Status) з контекстного меню. Як приклад на рис 7.19 показані вікна стану підключення, що комутується, (ліворуч) і VPN-підключення (праворуч).
На вкладці Загальні (Общие або General) можна переглядати: - тривалість підключення; - початкову швидкодію; - число байтів, переданих (Sent) і отриманих (Received) під час активності підключення, коефіцієнт стиску (Compression) і кількість помилок (Errors). - На вкладці Зведення (Сведения або Details) (рис. 11) відображаються параметри сеансу: - встановлені адреси протоколу TCP/IP; - спосіб одержання адреси; - наявність і тип шифрування; - протокол аутентифікації, а також інші параметри.
Рис. 11. Відомості про VPN-підключення
Для одноканального підключення і для індивідуальних підключень у багатоканальному підключенні швидкодія визначається під час підключення. Для багатоканальних підключень швидкодія дорівнює сумі швидкостей індивідуальних підключень. Для багатоканальних підключень швидкодія може змінюватися, якщо підключення, що входять в його склад, будуть вилучені чи будуть додані нові підключення. Якщо комп'ютер настроєний на прийом вхідних підключень, значок підключення з ім'ям користувача, привласненим цьому підключенню, автоматично з'являється в папці Мережні підключення (Сетевые подключения або Network Connections), як тільки даний користувач підключається до комп'ютера. Можна переглядати стан вхідного підключення, вибираючи в його контекстному меню пункт Стан (Состояние або Status). Якщо необхідно переглянути загальний стан усіх підключень, у меню Вид (Вид або View) виберіть пункт Таблиця (Таблица або Details). У вікні стану підключень по локальній мережі замість вкладки Відомості (Сведения або Details) є вкладка Підтримка (Поддержка або Support) (рис.12; ліворуч), на якій також можна отримати інформацію про параметри підключення, у тому числі і додаткову (рис. 12; праворуч) — якщо натиснути кнопку Подробиці (подробности або Details).
Рис. 12. Вкладка Підтримка надає інформацію про параметри підключення, а також дозволяє виконати операції по їх відновленню
При натисканні кнопки Виправити (Исправить або Repair) виконуються операції, що дозволяють виправити деякі помилки конфігурування параметрів підключення, мережні встановлення і кешировані значення. Аналогічні дії можна виконати вручну за допомогою команд arp -d, nbtstat -R, lipconfig /registerdns та ipconfig /flushdns. При натисканні кнопки Виправити (Исправить або Repair) виконуються наступні дії: - оновлюється IP-адреса комп'ютера, якщо він орендується на DHCP-сервері; - оновлюються DNS-імена комп'ютера на динамічному сервері DNS (якщо такий сконфігурований); - очищується локальний кеш DNS-клієнта (список запитаних і дозволених DNS-імен; варто пам'ятати про те, що негативні дозволи — коли сервер DNS не розпізнав запитане ім'я — теж кешуються протягом деякого часу); - оновлюється локальний кеш протоколу ARP (Address Resolution Protocol); - перезавантажується кеш імен NetBIOS. Також рекомендуємо інші ефективні вбудовані засоби мережної діагностики: у головному вікні довідкової системи виберіть посилання Використання службових програм... (Использование служебных программ або Use Tools...), потім — Діагностика мережі (Диагностика сети або Network Diagnostics).
Завдання до лабораторної роботи:
1. Де здійснюються всі операції конфігурування мережних засобів у Windows? 2. Які підключення можна здійснити за допомогою папки «Мережні підключення» або «Мережа і віддалений доступ до мережі»? 3. Що необхідно зробити перед підключенням до Інтернету? 4. Типи мережних підключень 5. Скільки активних підключень може бути у кожний момент часу? 6. Що таке ЛОМ? Які середовища застосовують для встановлення локального підключення? 7. Яким чином здійснюється телефонне підключення? Які пристрої використовуються? 8. Як створити телефонне підключення? 9. Як налаштувати модем для телефонного підключення? 10. Які умови необхідно виконати для доступу в Інтернет? 11. Що таке ICS? Як його налаштувати?
|
|||||||||||||||
|
Последнее изменение этой страницы: 2016-04-26; просмотров: 225; Нарушение авторского права страницы; Мы поможем в написании вашей работы! infopedia.su Все материалы представленные на сайте исключительно с целью ознакомления читателями и не преследуют коммерческих целей или нарушение авторских прав. Обратная связь - 18.188.0.20 (0.007 с.) |