
Заглавная страница Избранные статьи Случайная статья Познавательные статьи Новые добавления Обратная связь FAQ Написать работу КАТЕГОРИИ: ТОП 10 на сайте Приготовление дезинфицирующих растворов различной концентрацииТехника нижней прямой подачи мяча. Франко-прусская война (причины и последствия) Организация работы процедурного кабинета Смысловое и механическое запоминание, их место и роль в усвоении знаний Коммуникативные барьеры и пути их преодоления Обработка изделий медицинского назначения многократного применения Образцы текста публицистического стиля Четыре типа изменения баланса Задачи с ответами для Всероссийской олимпиады по праву 
Мы поможем в написании ваших работ! ЗНАЕТЕ ЛИ ВЫ?
Влияние общества на человека
Приготовление дезинфицирующих растворов различной концентрации Практические работы по географии для 6 класса Организация работы процедурного кабинета Изменения в неживой природе осенью Уборка процедурного кабинета Сольфеджио. Все правила по сольфеджио Балочные системы. Определение реакций опор и моментов защемления |
Початок роботи із програмою Total CommanderСодержание книги
Поиск на нашем сайте
Лабораторна робота № 2 Тема: Файловий менеджер Total Commander. Мета: Принципи роботи. Функціональні клавіші. Робота з файлами та папками. Створення архівів за допомогою ТС. Теоретичні відомості Файловий менеджер (англ. file manager) – комп’ютерна програма, що надає інтерфейс користувача для роботи з файловою системою й файлами. Такі програми ще називаються файловими оболонками операційних систем. Файловий менеджер дозволяє виконувати операції над файлами – створення, відкриття/програвання/перегляд, редагування, переміщення, перейменування, копіювання, видалення, зміна атрибутів і властивостей, пошук файлів і призначення прав. Основне завдання файлових менеджерів – керування ресурсами файлової системи (дисками, файлами й каталогами). Згодом у файлові менеджери було додано велику кількість засобів по керуванню вже самою операційною системою. У результаті вийшов деякий центр керування, що за зручністю, наочністю й швидкістю роботи багато в чому перевершує стандартні засоби операційної системи (наприклад Провідник, Мережне оточення й т.д.). Файлові менеджери активно використовуються в операційній системі Windows, незважаючи на наявність убудованих засобів для роботи з каталогами й файлами. Найбільш популярними в даний момент є Total Commander, Far Manager, Volkov Commander, DOS Navigator і т.д. Total Commander – файловий менеджер із закритим вихідним кодом, що працює під Microsoft Windows. Раніше мав ім’я Windows Commander, з 29 жовтня 2002 року на вимогу корпорації Microsoft був перейменований. У даній лабораторній роботі будуть розглянуті лише основні можливості Total Commander (ТС) по роботі з файловою системою. Робота з панелями Тому що основними елементами вікна Total Commander є дві панелі файлів, то більш докладно розглянемо роботу саме з ними. Випробуємо різні варіанти відображення файлів на панелях. Для цього встановимо курсор на необхідну панель і виберемо для неї з меню Вид режим відображення, наприклад Краткий або Подробный. Також можна вибрати режим виводу Дерево каталогов для одержання ієрархічного дерева файлової системи. Варто відзначити широкі можливості по настроюванню виду колонок на панелі (меню Вид). Це меню стосується тільки поточної панелі (тобто кожну панель можна настроїти по-різному). Перейти з однієї панелі в іншу (змінити активну) можна за допомогою натискання клавіші Tab або клацнути мишею в будь-якому місці панелі, у яку потрібно перейти. Поточна панель завжди позначена виділеним заголовком і курсором. Зміна поточного каталогу. Варто просто виділити потрібний каталог і нажати клавішу Enter. У панелі з’явиться список файлів нового каталогу. Щоб повернутися назад, виділити каталог з назвою, що складається із двох крапок
Архіви Архіватор – програма, що здійснює об’єднання декількох файлів в один архів або серію архівів, для зручності переносу або зберігання, при цьому використовує алгоритми стиснення інформації для зменшення її розміру (отриманий архів за розміром меньше за сумарний розмір всіх файлів, що він містить). Існує досить багато різноманітних програм для архівації даних. Одні з найпоширеніших і прийнятних по співвідношенню швидкість роботи до ступеня стиснення є WINRAR, WINZIP, ARJ, ACE і т.д. Кожний з них у свою чергу використовує різноманітні алгоритми для стиснення тієї або іншої інформації, що дозволяє досягати максимального ефекту. Завдяки вдалій організації роботи плагінів користувач одержує можливість роботи з архівами не виходячи з Total Commander. Для створення архіву, слід виділити необхідні файли для архівування й вибрати в меню Файл/Упаковать або Alt+F5, тим самим викликавши діалогове вікно (рис. 8) у якому варто вибрати сам архіватор і параметри для архівування (пакування) – Таблиця 2. Після чого буде створений архів. Вся подальша робота з ним (перегляд, розпаковка, видалення й додавання файлів) буде повністю нагадувати роботу зі звичайним каталогом.
Для перегляду вмісту архіву необхідно встановити на нього курсор і нажати Enter. Тим самим відбувається вхід в архів і користувач може бачити всю необхідну інформацію про вміст. Для додавання файлів в архів їх необхідно скопіювати на панель із відкритим архівом. При цьому файли автоматично будуть упаковані відповідно до настроювань самого архіву. Розпаковка файлів відбувається шляхом зворотного копіювання – з архіву в підготовлений каталог – меню Файл/Распаковать або Alt+F9. Для перегляду відомостей про архів (коефіцієнта стиснення, кількості файлів в архіві й т.д.) необхідно скористатися контекстним меню для даного файлу-архіву, де вибрати Свойста/Архив (рис. 9). Параметри архівації Таблиця 2.
Завдання для лабораторної роботи 1. Завантажити TC за допомогою ярлика на робочому столі 2. Обрати потрібний диск на лівій панелі (ALT+F1, обрати диск – наприклад D:) та правій панелі (ALT+F2). Перейти на іншу (ліву/праву) панель (Tab). Навчитися пересуватися каталогами за допомогою клавіш стрілок. 3. Встановити на лівій панелі скорочений режим відображення інформації, на правій панелі повний режим. Для цього зробити ліву панель активною (клацнути мишею на лівій панелі), у меню Вид обрати команду Краткий, потім перейти на праву панель (Tab) та виконати команду Вид/Полный. 4. Ознайомитися з довідковою системою та інтерфейсом користувача TC,(F1 /Использование программы/Пользовательский интерфейс). 5. Увійти у папку D:\Students. Виділити його курсором та натиснути клавішу Enter або подвійне клацання лівою кнопкою миші на папці. 6. Виконати сортування файлів за абеткою (Вид/по имени). Як ще можна впорядкувати файли? 7. На лівій панелі увійти в папку D:\Students та створити папку своєї групи (наприклад EO09-1). Для цього натиснути клавішу F7 та в діалоговому вікні ввести ім’я папки. 8. Увійти в папку EO09-1 (виділити його курсором та натиснути Enter) і створити в ньому файл Lab.txt. Для цього натиснути комбінацію клавіш (Shift+F4) та вказати у діалоговому вікні ім’я файлу. Перейти на українську мову та набрати з клавіатури наступну інформацією: Операційна система (ОС) – комплекс програм, що завантажуються при вмиканні комп’ютера, забезпечують діалог з користувачем та керують ресурсами комп’ютера. Зараз нараховується декілька десятків різних типів ОС для ПК. Найбільш розповсюдженими серед них є MS-DOS, OS/2, UNIX, WINDOWS. Для перемикання між мовами використовувати клавіші Ctrl +Shift. 9. Зберегти файл (F2 або меню Файл/Сохранить) і вийти з редактора (Esc). 10. Передивитися інформацію про створений файл (навести на нього курсор → Файл/Показать свойства), переглянути/змінити атрибути файла (Файл/Изменить атрибуты). 11. Переглянути створений файл 2 способами. (1 спосіб – F3, 2 спосіб – меню Вид/Быстрый просмотр або CTRL+Q). 12. На правій панелі перейти на диск С: (ALT+F1), увійти у папку FP26D (виділити його курсором та натиснути Enter), вибрати за шаблоном файли з розширенням .dbf (чи інше розширення), і скопіювати в папку EO09-1. Для цього на лівій панелі відкрити папка Test, перейти на праву панель (Tab) виділити файли за шаблоном (натиснути клавішу + на малій клавіатурі та вказати шаблон *. dbf) і натиснути F5. Файли будуть скопійовані на ліву панель в папку Test. 13. На правій панелі перейти на диск D: (ALT+F1). 14. Передивитися інформацію про папку Students. Для цього необхідно навести курсор на папку Students і виконати команду Файл/Покзать свойства. 15. Перейти до папки Test (виділити його курсором та натиснути Enter). Перейменувати найбільший за розміром файл. Спочатку необхідно вивести повню інформацію про файли (Вид/Подробный), щоб бачити їх розміри, потім відсортувати файли за розміром для цього натиснути на стовпчику Размер. Найбільший за розміром файл буде першим. Виділити його курсором та натиснути F6, у діалоговому вікні стерти шлях і вказати нову назву файлу або Shift + F6. 16. Перейти до кореневого каталогу (меню Навигация або Ctrl+\ або за допомогою дерева ALT+F10). 17. Виконати пошук створеного вами файлу Lab.txt (Alt + F7 і вказати ім’я файлу \Lab.txt). 18. Визначити вільне місце на диску С: (навести курсор на диск С: → викликати контекстне меню/ Свойста/Общие). 19. Знищити всі файли з папки Test, використовуючи шаблон. Увійти у папку Test виділити файли (+ → *.*) і натиснути F8. 20. Знищити папку Test. Спочатку вийти з нього (підвести курсор на .. і натиснути Enter), виділити папка і натиснути F8. Завдання для самостійної роботи Всі дії в самостійній роботі виконати на ПК та занотувати у звіт хід виконання та результат!!!
6. Передивитися інформацію про створений файл, переглянути атрибути файла. 7. Переглянути створений файл 2 способами. Чим ці способи відрізняються?
Контрольні питання Що таке файл, каталог? Лабораторна робота № 2 Тема: Файловий менеджер Total Commander. Мета: Принципи роботи. Функціональні клавіші. Робота з файлами та папками. Створення архівів за допомогою ТС. Теоретичні відомості Файловий менеджер (англ. file manager) – комп’ютерна програма, що надає інтерфейс користувача для роботи з файловою системою й файлами. Такі програми ще називаються файловими оболонками операційних систем. Файловий менеджер дозволяє виконувати операції над файлами – створення, відкриття/програвання/перегляд, редагування, переміщення, перейменування, копіювання, видалення, зміна атрибутів і властивостей, пошук файлів і призначення прав. Основне завдання файлових менеджерів – керування ресурсами файлової системи (дисками, файлами й каталогами). Згодом у файлові менеджери було додано велику кількість засобів по керуванню вже самою операційною системою. У результаті вийшов деякий центр керування, що за зручністю, наочністю й швидкістю роботи багато в чому перевершує стандартні засоби операційної системи (наприклад Провідник, Мережне оточення й т.д.). Файлові менеджери активно використовуються в операційній системі Windows, незважаючи на наявність убудованих засобів для роботи з каталогами й файлами. Найбільш популярними в даний момент є Total Commander, Far Manager, Volkov Commander, DOS Navigator і т.д. Total Commander – файловий менеджер із закритим вихідним кодом, що працює під Microsoft Windows. Раніше мав ім’я Windows Commander, з 29 жовтня 2002 року на вимогу корпорації Microsoft був перейменований. У даній лабораторній роботі будуть розглянуті лише основні можливості Total Commander (ТС) по роботі з файловою системою. Початок роботи із програмою Total Commander Total Commander дозволяє в зручній табличній формі переглядати вміст дисків і каталогів, переходити з диска на диск і з каталогу в каталог, копіювати, переміщувати, видаляти, переглядати й редагувати файли, запускати програми та інше. При цьому зберігається можливість уводити й виконувати будь-які команди операційної системи MS-DOS. Зовнішній вигляд програми зображений на рисунку 1. Основними в програмі Total Commander є дві таблиці, які мають назви ліва й права панелі. Найчастіше в них виводиться список файлів і каталогів, хоча може бути відображена й інша інформація. Існує кілька різних режимів перегляду списку файлів і каталогів, які будуть розглянуті далі. Використання двох панелей дуже зручно, наприклад, для копіювання файлів. При цьому на одній панелі відображається каталог, де розташовані первинні файли, а на іншій – каталог, куди слід помістити їх копії. Крім того, дві панелі зручні для порівняння вмісту різних дисків і каталогів. Вікно ТС (рис. 1) складається з: заголовка програми, меню, панелі інструментів, панелі дисків, лівої та правої панелі, рядку стану, командного рядка та рядка функціональних клавіш. Панель, з якою працює користувач у даний момент, називається поточною або активною (при цьому заголовок панелі виділений кольором). У поточній панелі знаходиться смуга виділення для вибору потрібного файлу або каталогу – курсор панелі. На рисунку 1 поточною є права панель. Всі дії виконуються для поточного файлу або каталогу (на якому стоїть курсор) з активної панелі. У поточній панелі за допомогою смуги виділення виділяється поточний елемент: файл або каталог. Існує можливість виділити групу файлів і каталогів (на рис.1 виділені 3 файли на лівій панелі). Всі операції, такі як копіювання, видалення, перегляд та інші, виконуються тільки з виділеними файлами й каталогами. Виділення можна виконувати явно вказуючи об’єкти (виділяти за допомогою клавіші Insert) або задати шаблон (маску) для виділення групи файлів, імена яких мають схожість. У нижній частині кожної панелі знаходиться зведений рядок (рядок стану). У ньому відображаються характеристики поточного елемента або сумарні характеристики декількох виділених елементів (об’єм виділеної інформації, загальний об’єм інформації в поточному каталозі, кількість файлів і каталогів).
Рис. 1. Зовнішній вигляд програми Total Commander
Під панелями знаходиться командний рядок. У цьому рядку у відповідь на запрошення, схоже на запрошення DOS, можна ввести будь-яку команду DOS. Під командним рядком розташовується панель функціональних клавіш. Тут знаходяться номери функціональних клавіш F3 … F8 і поруч назви команд, які виконуються при натисканні цих клавіш (опис команд буде наведено далі). Дані команди можна також вибирати з меню. Всі операції в програмі можна також виконати за допомогою команд меню. Головне меню можна активізувати клавішею Alt, контекстне меню–права кнопка миші або Shift+F10. При роботі з меню одна з альтернатив виділяється смугою іншого кольору, за цією ознакою можна визначити, працюєте ви в даний момент із меню або воно просто є присутнім на екрані, але не використовується. Щоб вийти з режиму роботи з меню, не виконуючи ніяких дій, натисніть клавішу Esc.
Робота з панелями Тому що основними елементами вікна Total Commander є дві панелі файлів, то більш докладно розглянемо роботу саме з ними. Випробуємо різні варіанти відображення файлів на панелях. Для цього встановимо курсор на необхідну панель і виберемо для неї з меню Вид режим відображення, наприклад Краткий або Подробный. Також можна вибрати режим виводу Дерево каталогов для одержання ієрархічного дерева файлової системи. Варто відзначити широкі можливості по настроюванню виду колонок на панелі (меню Вид). Це меню стосується тільки поточної панелі (тобто кожну панель можна настроїти по-різному). Перейти з однієї панелі в іншу (змінити активну) можна за допомогою натискання клавіші Tab або клацнути мишею в будь-якому місці панелі, у яку потрібно перейти. Поточна панель завжди позначена виділеним заголовком і курсором. Зміна поточного каталогу. Варто просто виділити потрібний каталог і нажати клавішу Enter. У панелі з’явиться список файлів нового каталогу. Щоб повернутися назад, виділити каталог з назвою, що складається із двох крапок
|
||||||||||||||||||||
|
Последнее изменение этой страницы: 2016-04-26; просмотров: 751; Нарушение авторского права страницы; Мы поможем в написании вашей работы! infopedia.su Все материалы представленные на сайте исключительно с целью ознакомления читателями и не преследуют коммерческих целей или нарушение авторских прав. Обратная связь - 18.221.161.43 (0.013 с.) |

 , і натисніть кнопку Enter.
, і натисніть кнопку Enter.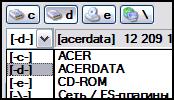 Зміна поточного диска. Зміна диска в обох панелях відбувається однаково, але викликається різними комбінаціями клавіш. Для зміни диска в лівій панелі використовується комбінація клавіш Alt+F1, а для зміни диска в правій панелі Alt+F2. Аналогічні дії можна виконати мишею, указавши на список дисків, що випадає, відповідної панелі.
Зміна поточного диска. Зміна диска в обох панелях відбувається однаково, але викликається різними комбінаціями клавіш. Для зміни диска в лівій панелі використовується комбінація клавіш Alt+F1, а для зміни диска в правій панелі Alt+F2. Аналогічні дії можна виконати мишею, указавши на список дисків, що випадає, відповідної панелі.
 .
.




