
Заглавная страница Избранные статьи Случайная статья Познавательные статьи Новые добавления Обратная связь FAQ Написать работу КАТЕГОРИИ: ТОП 10 на сайте Приготовление дезинфицирующих растворов различной концентрацииТехника нижней прямой подачи мяча. Франко-прусская война (причины и последствия) Организация работы процедурного кабинета Смысловое и механическое запоминание, их место и роль в усвоении знаний Коммуникативные барьеры и пути их преодоления Обработка изделий медицинского назначения многократного применения Образцы текста публицистического стиля Четыре типа изменения баланса Задачи с ответами для Всероссийской олимпиады по праву 
Мы поможем в написании ваших работ! ЗНАЕТЕ ЛИ ВЫ?
Влияние общества на человека
Приготовление дезинфицирующих растворов различной концентрации Практические работы по географии для 6 класса Организация работы процедурного кабинета Изменения в неживой природе осенью Уборка процедурного кабинета Сольфеджио. Все правила по сольфеджио Балочные системы. Определение реакций опор и моментов защемления |
Використання інструмента «Волшебная палочка»Содержание книги
Поиск на нашем сайте
1.Відкрийте програму Adobe Photoshop
Завдання № 2 Використання інструмента «Волшебная палочка» 1.Відкрийте програму Adobe Photoshop 2.Завантажте файли: Photoshop
3.Перейдіть до вікна з зображенням гімнастки (atheletic.jpg)
Порада:
виділені фрагменти зображення охоплювалися цілком і при цьому не захоплювалися інші елементи (значення повинно бути в діапазоні від 0 до 255). 5.Виділення зображення
Завдання №3 Зафарбовування чорно-білого зображення
1. Відкрийте програму Adobe Photoshop
палітра Слои 4. На палітрі Слои в спадному списку Установить режим смешивания встановіть режим Цвет 5. Виберіть інструмент Кисть
налаштування Кисти
1. Вибираючи необхідні кольори інструментом Цвета переднего плана и фона, почніть розфарбовувати зображення.
Інструмент Цвета переднего плана и фона
Завдання № 4 Магнітне і багатокутне ласо
3. Створіть новий малюнок командою Файл → Новий (Ctrl-+ N). Вкажіть наступні параметри нового малюнка:
4. Виділяючи за допомогою інструменту Магнитное лассо
5. Об'єднайте шари командою Слой → Выполнить сведение. Готове зображення збережіть у своїй папці.
Завдання № 5 Переклад кольорового зображення в чорно-біле
http://www.modern-computer.ru/media/source_pictures/dessert.zip, розпакуйте з архіву файл dessert.tif і відкрийте його в Adobe Photoshop
5. Готове зображення збережіть у своїй папці.
Завдання № 6 Злиття двох картинок.
Оскільки Ви в режимі Быстрой Маски, то білий колір виглядає прозорим, а чорний червоним. Чим червоніше, тим прозоріше буде це місце на картинці.
7.Зробіть активною другу фотографію. (Ctrl-+ Shift> <V>). 9.Об'єднайте шари командою Слой →Выполнить сведение
10.Готове зображення збережіть у своїй папці. Висновок __________________________________________________________________________________________________________________________________________________________________________________________________________________________________________________________________________________________________________________________________________________________________________________________
|
||||||||||||||||
|
Последнее изменение этой страницы: 2016-04-26; просмотров: 396; Нарушение авторского права страницы; Мы поможем в написании вашей работы! infopedia.su Все материалы представленные на сайте исключительно с целью ознакомления читателями и не преследуют коммерческих целей или нарушение авторских прав. Обратная связь - 18.219.217.5 (0.01 с.) |



 , виділяйте окремі овочі і за допомогою інструменту Заливка
, виділяйте окремі овочі і за допомогою інструменту Заливка  розфарбуйте їх у різні кольори.
розфарбуйте їх у різні кольори. або Аерограф
або Аерограф  .
.


 4.Використовуючи інструмент Волшебная палочка
4.Використовуючи інструмент Волшебная палочка  Виділене зображення помістіть в буфер обміну за допомогою команди Правка → Копировать (Ctrl-+ <C>)
Виділене зображення помістіть в буфер обміну за допомогою команди Правка → Копировать (Ctrl-+ <C>) вирівняйте зображення гімнастки на тлі пейзажу. Готове зображення збережіть у своїй папці.
вирівняйте зображення гімнастки на тлі пейзажу. Готове зображення збережіть у своїй папці. , розташованої на палітрі Слои).
, розташованої на палітрі Слои).


 8.Готове зображення збережіть у своїй папці.
8.Готове зображення збережіть у своїй папці.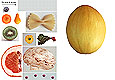
 і Многоугольное лассо
і Многоугольное лассо  по черзі різні овочі, створіть на новому малюнку зображення «Кухарі»
по черзі різні овочі, створіть на новому малюнку зображення «Кухарі»

 3. Переведіть зображення в чорно-білий режим командою Изображение→ Режим→ Чёрно-белый. Після цього вся інформація про колір даного зображення стирається. У результаті повинна вийти звичайна чорно-біла фотографія.
3. Переведіть зображення в чорно-білий режим командою Изображение→ Режим→ Чёрно-белый. Після цього вся інформація про колір даного зображення стирається. У результаті повинна вийти звичайна чорно-біла фотографія. 1.Відкрийте програму Adobe Photoshop
1.Відкрийте програму Adobe Photoshop 5.Інструментом Градиент
5.Інструментом Градиент  , залийте зображення зверху вниз з переходом від кольору переднього плану до кольору фону.
, залийте зображення зверху вниз з переходом від кольору переднього плану до кольору фону.






