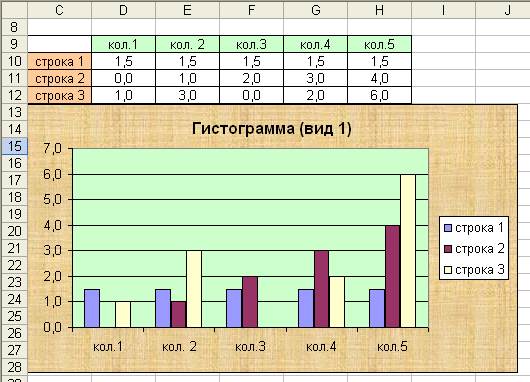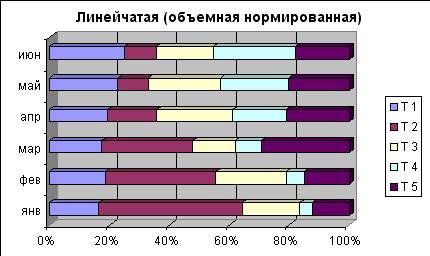Заглавная страница Избранные статьи Случайная статья Познавательные статьи Новые добавления Обратная связь FAQ Написать работу КАТЕГОРИИ: ТОП 10 на сайте Приготовление дезинфицирующих растворов различной концентрацииТехника нижней прямой подачи мяча. Франко-прусская война (причины и последствия) Организация работы процедурного кабинета Смысловое и механическое запоминание, их место и роль в усвоении знаний Коммуникативные барьеры и пути их преодоления Обработка изделий медицинского назначения многократного применения Образцы текста публицистического стиля Четыре типа изменения баланса Задачи с ответами для Всероссийской олимпиады по праву 
Мы поможем в написании ваших работ! ЗНАЕТЕ ЛИ ВЫ?
Влияние общества на человека
Приготовление дезинфицирующих растворов различной концентрации Практические работы по географии для 6 класса Организация работы процедурного кабинета Изменения в неживой природе осенью Уборка процедурного кабинета Сольфеджио. Все правила по сольфеджио Балочные системы. Определение реакций опор и моментов защемления |
Форматирование осей, текста, чисел и других элементовСодержание книги
Поиск на нашем сайте
Форматирование всех элементов диаграммы выполняется аналогично описанному ранее. Используемая методика основывается на концепции объектно-ориентированного программирования. Например, число, записанное в ячейке таблицы, является объектом. Этот объект характеризуется упорядоченным набором цифр, типом шрифта, размером и цветом символов. Число можно удалять, копировать, изменять стиль записи. Отдельные цифры в записи числа объектами не являются. Проделайте, например, такой опыт: выберите ячейку с записанным в нее числом, перейдите в режим редактирования, выделите одну цифру и измените ее размер, затем введите данные. Получилось? А теперь вспомните, что нет команды «Формат цифры», но есть Формат ячейки с набором опций. Выделенный блок ячеек также может рассматриваться как объект. Примером графического объекта может служить круг, для которого определены положение центра, радиус, цвет ограничивающей линии, цвет заполнения, положение относительно других объектов (поверх них или за ними) и другие параметры. Для каждого из объектов определен набор допустимых процедур, в ходе выполнения которых происходит изменение данных (параметров объекта). Контекстное меню, вызываемое нажатием правой кнопки мыши, содержит имена таких процедур, доступных пользователю. Выделение объектов удобно производить с помощью мыши. Редактирование всех элементов диаграммы (и не только диаграммы, это общие свойства операционной системы WINDOWS 95) выполняется по одному алгоритму: • вход в режим редактирования и выбор объекта {иногда специальный переход к редактированию не требуется, можно сразу выбрать объект); • вызов контекстного меню и выбор команды; • в случае необходимости, ввод в диалоговое окно желаемых значений параметров объекта.
Задание 2 Выполнить редактирование названия диаграммы, координатных осей, сетки. Пример редактирования приведен на рис. 3. Вход в режим редактирования диаграммы может быть выполнен и иными средствами: • с использованием основного меню (Вставка); • после однократного щелчка мышью по полю диаграммы щелчок по правой кнопке вызывает контекстное меню, содержащее команду Редактировать объект. Предлагается самостоятельно изучить нужные действия.
Рисунок 3 ИЗМЕНЕНИЕ ДАННЫХ В ДИАГРАММЕ Редактирование диаграммы с целью изменения значений данных, по которым строится диаграмма (график), можно произвести разными способами: • изменением значений чисел исходного ряда; использованием нового ряда данных; • редактированием ряда данных непосредственно на графике.
Изменение значений чисел исходного ряда Выполнение этой работы не требует особых комментариев. Задание 3 Измените значения каких-либо чисел в таблице и наблюдайте автоматическое перестроение графика.
Использование нового ряда данных Если имеется новый ряд данных, то можно полностью заменить прежние данные или нанести дополнительный график на уже созданный. Задание 4 Введите новые данные — пять чисел — в ячейки I10:М10, а в ячейку J9 запишите текст «новые данные», который будет занесен в легенду. Для замены одного ряда другим необходимо выполнить следующие действия: • перейти в режим редактирования диаграммы; • переместить указатель мыши на линию, соответствующую ряду данных «Строка 1», и щелкнуть один раз; появятся черные квадратики; • удерживая указатель мыши на линии или на квадратике, щелкнуть правой кнопкой (вызвать контекстное меню); • в контекстном меню выбрать команду Формат ряда..., появится диалоговое окно Формантирование ряда данных; • выбрать вкладку Значения У; • указать Имя — адрес ячейки — J9 (можно с помощью мыши); Будьте внимательны! Следите за информацией в окне! • указать Значения Y — адрес блока ячеек I10:М10 (можно с помощью мыши); • нажать ОК. На графике исчезнет старая линия, соответствующая данным «Строка 1», и появится новая. Соответственно изменится текст легенды. Если Вы выполнили это задание, повторите его для другого ряда данных. Изучите возможности, предоставляемые вкладками диалогового окна Форматирование ряда данных.... Задание 5 Введите новые данные в диапазон D13:H13, а в ячейку С13 внесите текст «СТРОКА 4». Для дополнения построенного графика новым необходимо выполнить следующие действия: • выделить диапазон С13:H13; • переместить указатель мыши на рамку выделения (при этом указатель превратиться в стрелку) и нажать на левую кнопку мыши;
• удерживая кнопку нажатой, перетащить указатель мыши на область графика и отпустить кнопку. График дополнится новым рядом данных.
Редактирование ряда данных непосредственно на графике ЕХСЕЕ предоставляет замечательную возможность редактирования ряда данных на графике и в исходной таблице путем непосредственного перестроения графика. Задание 6 Выполнить изменение данных в таблице и на графике редактированием графика. Необходимо выполнить следующие операции: • перейти в режим редактирования нужной линии графика; можно поместить указатель мыши на нужную линию и дважды щелкнуть мышью; • найти на линии черный квадратик, соответствующий значению, которое надо изменить; • поместить на этот квадратик указатель мыши; он примет вид двунаправленной стрелки; • при нажатой левой кнопке мыши перемещать указатель (и квадратик) в новое положение; • когда будет достигнуто желаемое значение, отпустить кнопку мыши и зафиксировать результат. EXCEL в случае необходимости производит автоматический подбор диапазона изменения значений по оси Y. Выполните эту работу для нескольких точек графика, выходя и входя заново в режим редактирования. УДАЛЕНИЕ ДИАГРАММЫ Для удаления диаграммы с рабочего листа достаточно поместить указатель мыши на поле диаграммы, выполнить правый щелчок, в контекстном меню выбрать команду Очистить. Можно также использовать команду основного меню Правка / Очистить. В случае ошибочного удаления диаграммы можно воспользоваться кнопкой Отменить на панели инструментов Стандартная, комбинацией клавиш Ctrl + Z, командой основного меню Правка / Отменить Очистить. Результат выполнения команды Очистить зависит от установленного режима: если диаграмма выбрана, то сетка на экране останется, если диаграмма в режиме редактирования, то на экране будет пустой прямоугольник на месте диаграммы. ДРУГИЕ ТИПЫ ДИАГРАММ График не всегда является наилучшей формой отображения числовой информации. Часто используются линейчатые диаграммы, гистограммы, диаграммы с областями, кольцевые и круговые диаграммы. В качестве иллюстративного материала представляют интерес объемные диаграммы. Гистограммы Используя исходную таблицу рядов данных, построим с помощью Macтepa диаграмм гистограмму следующим образом (по шагам): 1) выделить блок ячеек с заголовками строк и столбцов таблицы; 2) тип диаграммы — Гистограмма; 3) вид 1; 4) ряды данных в строках; считать 1 строку метками оси Х; 5) добавить легенду (да); название — «Гистограмма (вид 1)»; Полученная гистограмма показана на рис. 4.
Рисунок 4 Задание 7 Выполнить редактирование гистограммы: • расположение на листе и размеры диаграммы; • положение и шрифт названия; стиль легенды; • оси; • сетка; • заливка. Можно не только строить диаграмму нового типа, но и изменять тип имеющейся диаграммы. С этой целью выполняются следующие операции: • перейти в режим редактирования («двойной щелчок»); • вызвать контекстное меню («правый щелчок»); • выбрать команду Тип диаграммы; • выбрать нужный тип (например, Гистограмма / Объемная). Результат (только область диаграммы) показан на рис. 5.
Рисунок 5
Задание 8 Изменить пространственную ориентацию построенной объемной гистограммы.
В режиме редактирования области гистограммы вызовите контекстное меню, выберите команду Объемный вид.... Откроется диалоговое окно Форматирование объемного вида, в котором можно выполнить различные пространственные перемещения гистограммы. Аналогичные работу можно произвести с помощью мыши: левый щелчок на конце любой координатной оси вызывает появление черных квадратиков, захватывая которые при нажатой левой кнопке мыши, можно изменить расположение параллелепипеда, содержащего гистограмму. Выполните задание, используя указанные способы.
Линейчатые диаграммы На линейчатых диаграммах ось ОХ (меток) располагается вертикально, а ось ОУ — горизонтально. Задание 9 Создать таблицу выручки сумм от продаж товаров пяти видов Tl,..., Т5 по месяцам и построить линейчатую диаграмму в соответствии с рис. 6. Как видно из рис. 6 значения независимой переменной (месяцы продаж) отложены по вертикальной оси, а зависимых переменных (сумм продаж для каждого из товаров в абсолютных значениях) — по горизонтальной оси. Возможно построение линейчатой диаграммы по этим же данным в иной форме (вид 6, подвид 2), как показано на рис. 7. Каждому месяцу сопоставляется один столбец, в котором последовательно показаны суммы продаж для каждого из товаров.
Рисунок 6 Сходную диаграмму можно получить, используя шаблон вида (рис.8) Выбор той или иной диаграммы определяется решаемой задачей, а так же вкусом и пожеланиями исполнителя (заказчика).
Рисунок 7
Рисунок 8 Задание 10 Самостоятельно построить приведенные линейчатые диаграммы, выполнить их редактирование.
|
|||||||
|
Последнее изменение этой страницы: 2016-04-23; просмотров: 270; Нарушение авторского права страницы; Мы поможем в написании вашей работы! infopedia.su Все материалы представленные на сайте исключительно с целью ознакомления читателями и не преследуют коммерческих целей или нарушение авторских прав. Обратная связь - 3.128.79.193 (0.008 с.) |