
Заглавная страница Избранные статьи Случайная статья Познавательные статьи Новые добавления Обратная связь FAQ Написать работу КАТЕГОРИИ: ТОП 10 на сайте Приготовление дезинфицирующих растворов различной концентрацииТехника нижней прямой подачи мяча. Франко-прусская война (причины и последствия) Организация работы процедурного кабинета Смысловое и механическое запоминание, их место и роль в усвоении знаний Коммуникативные барьеры и пути их преодоления Обработка изделий медицинского назначения многократного применения Образцы текста публицистического стиля Четыре типа изменения баланса Задачи с ответами для Всероссийской олимпиады по праву 
Мы поможем в написании ваших работ! ЗНАЕТЕ ЛИ ВЫ?
Влияние общества на человека
Приготовление дезинфицирующих растворов различной концентрации Практические работы по географии для 6 класса Организация работы процедурного кабинета Изменения в неживой природе осенью Уборка процедурного кабинета Сольфеджио. Все правила по сольфеджио Балочные системы. Определение реакций опор и моментов защемления |
Настройка словаря «Складские операции».Содержание книги
Поиск на нашем сайте
Пункт меню Словари ® Операции ® Складские операции. Характеристика «Складские операции» представляет собой признак, присваиваемый товарным документам. Содержит перечень типовых для предприятия складских операций. Данные словаря используются при выписке счетов и накладных. Любая складская операция привязывается к одному из пяти существующих типов: приход, расход, перемещение (внутреннее перемещение между складами одного предприятия), возврат поставщику (то, что вернули мы), возврат от покупателей (то, что вернули нам). Настройка словаря «Причины перемещения».
Пункт меню Словари ® Операции ® Причины перемещения. Данные словаря используются при внутреннем перемещении товаров. ЗАДАНИЕ 3. Открытие лицевого счета. В разделе Лицевые счета ведётся автоматический учет и контроль взаиморасчетов с контрагентами. Все счета на оплату «привязываются» к лицевому счету контрагента. Один контрагент может иметь несколько лицевых счетов. Лицевой счет аккумулирует все товарно-материальные потоки данного контрагента. (Лицевые счета - аналог ведомости расчетов с дебиторами/кредиторами.) 1. На основании Приказа № 224 от 25.01.00 откройте лицевые счета: * №334112 для ООО «Рога и копыта»; * №334113 для ООО «Электрон». Присвойте лицевым счетам тип «Внешний»; и в настройке лицевого счёта установите флажок Вести сальдо.
· Выберите Учет ® Лицевые счета. · В контекстном меню панели Лицевые счета выберите команду Добавить. · Заполните поля окна Лицевой счет: Добавление: * Номер - введите номер открываемого лицевого счета; * Контрагент - введите из словаря код контрагента, для которого открывается счет (если контрагент отсутствует в словаре - заведите его); * группа Внешний / Внутренний - установите необходимый переключатель; Внешний - этот тип имеют счета всех внешних покупателей/продавцов; Внутренний - заводится на какое-либо подразделение нашей же организации. Используется для взаиморасчетов между подразделениями. Лицевой счет данного типа открывается также при консигнации (т.е., когда какому-либо сотруднику Вашей организации выдается какое-то количество товара на реализацию. На этого сотрудника заводится лицевой счет. На счете отражается товар, выданный ему для реализации, а также вырученные им за товар и переданные организации деньги.).
* Группа потребителей - выберите группу потребителей, если Вы заводили её в словаре; * группа Документ-основание - введите тип документа-основания для открытия счета, его номер и дату (если нужный тип документа отсутствует, в разделе Словари – Документы - Типы документов установите принадлежность нужного документа нужному разделу); * группа Закрытие «Плановое»/»Фактическое» - вводится дата планового закрытия лицевого счета (дату, когда по этому счету будут запрещены все операции) и дату фактического закрытия счета; * группа Контроль «Подразделение»/»Ответственный» - внесите мнемокод лица, ответственного за данный лицевой счет, и подразделение, к которому оно относится; * Вести сальдо - если вы хотите, чтобы по данному лицевому счету отражались взаиморасчеты с контрагентом, то установите флажок «вести сальдо» и в поле Валюта - выберите валюту, в которой будет отражаться сальдо по данному лицевому счету (все расчеты по счету будут переводиться в указанную валюту): * Сумма - будет отражаться сумма средств на данном лицевом счете в указанной валюте; * Лимит кредита - лимит кредита задаётся для лицевых счетов по которым необходимо вести учёт взаиморасчётов с контрагентом. Лимит определяет минимально допустимую величину суммы сальдо (которое отображается в поле Сумма). Нижний предел суммы сальдо ограничен лимитом кредита, установленным для данного лицевого счёта. Система не допускает отработку документов, приводящую к превышению лимита кредита. Лимит кредита определяет степень Вашего доверия контрагенту, для которого заведен лицевой счет.
ЗАДАНИЕ 4. Приход товаров на склад.
1. Создайте приходный ордер №2/33 от 05.02.00 на поступившую партию товаров (код партии - «фрук.1») на «склад №1» от ООО «Рога и копыта» по накладной №134 от 05.02.00 на основании договора №143/2 от 25.01.00:
* партия яблок «Белый налив» - 10 ящиков на сумму 200 грн.; * партия груш «Бэра» - 5 ящиков на сумму 150 грн.
2. Создайте приходный ордер №3/27 от 07.02.00 на поступившую партию дискет (код партии - «диск.1») на склад №1 от ООО «Электрон» по накладной №256 от 07.02.00 на основании договора №45 от 21.01.00. Дискеты - 100 коробок по 10 штук на сумму 1000 грн.
3. Создайте приходный ордер №3/28 от 09.02.00 на партию дискет (код партии - «диск. 2») на склад №1 от ООО «Электрон» по накладной №300 от 09.02.00 на основании договора №45 от 21.01.00. Дискеты - 100 коробок на сумму 1400 грн.
· Выберите Документы ® Приход товара. · В контекстном меню панели Приход товара появившегося окна Приход товара выберите команду Добавить. · Заполните поля приходного ордера. Во вкладке Документ: * в группе Документ - укажите мнемокод создаваемого документа, его номер (для номера документа можно указать префикс), дату его создания; * в группе Подтверждение - укажите мнемокод, номер и дату документа, подтверждающего приход товара; * в группе Основание - укажите мнемокод, номер и дату документа, на основании которого была осуществлена поставка товара; * Складская операция - выберите из списка вид складской операции, проводимой с данным товаром; (список состоит из кодов складских операций с типом «приход» из словаря Складские операции); * Код партии - введите код партии пришедшего товара. Во вкладке Контрагенты: * Склад - введите код склада, на который поступил данный товар; * Лицевой счёт - код лицевого счета контрагента, от которого пришел товар; * Грузоотправитель - указывается (если необходимо) код грузоотправителя; * Установите флажок Цены поставщика включают налоги. При необходимости укажите какие-либо отметки во вкладке Отметки. · Заполните товарную спецификацию приходного ордера: * В контекстном меню таблицы, расположенной в нижней части окна Приходный ордер: Добавление, выберите команду Добавить; * В появившемся на экране окне Выбор товаров перейдите к разделу номенклатора, из которого будут выбираться товары для заполнения товарной спецификации ордера;
* Щелкните правой кнопкой мыши на строке товара, который нужно внести в спецификацию, и в появившемся контекстном меню выберите команду Выбрать; * Заполните поля формы Товар: Добавление:
* Упаковка - выберите (если это необходимо) код упаковки, в которой пришел товар; * Срок годности - при необходимости укажите срок, до которого годен данный товар; * В группе Количество по документу в поле В упаковках введите количество товара в единицах упаковки по сопровождающему документу. Количество товара в основной единице измерения будет рассчитано автоматически и подставлено в поле В основной ЕИ. * * Налоговая группа - выберите код налоговой группы (НДС 20%). * Суммы по документу поставщика в поле С налогами - укажите общую стоимость товара, указанную в документе на отпуск поставщика.
*
В группе Цена за единицу - будет автоматически рассчитана учетная цена единицы товара (сумма по документу (с налогами) делится на количество товара по документу). При необходимости эту сумму можно подкорректировать. * Работу в формах завершайте нажатием кнопки ОК.
3. Отработайте созданные приходные ордера №2/33, 3/27, 3/28 в складском учете.
· Находясь в панели Приход товара окна Приход товара, щелкните правой кнопкой мыши на строке созданного приходного ордера и в появившемся контекстном меню выберите команду Отработать.
4. Проверьте правильность отработки приходного ордера в складском учёте.
· Выберите Учет ® Товарные запасы. · Установите указатель текущей записи на товар, приход которого был отработан вами в складском учете. · Для данного товара в панели Партии проверьте наличие записи о поступившей новой партии. ·
Сумма в поле Остаток панели Товары должна увеличиться на количество пришедшего товара (поле Приход панели Партии).
5. Отработайте созданные приходные ордера №2/33, 3/27, 3/28 в бухгалтерском учете такими проводками: Дб.№281 - Кр.№631 - сумма товаров без учёта НДС Дб.№641 - Кр.№631 - сумма НДС
· Запустите систему «ПАРУС-Бухгалтерия». Установите системную дату 01.02.00 (Файл ® Настройки ® Установка даты). · Выберите раздел Документы ® Товарные документы, на экране появится окно Товарные документы: Условия отбора. · Установите в поле Раздел позицию Приход и даты с 01.02.00 по 29.02.00. · На экране появится окно Приход товара с созданными Вами приходными ордерами. · В панели Приход товара установите курсор на необходимый документ и выберите из контекстного меню команду Отработать в хозяйственном учёте.
· * в образце хоз. операции необходимо ввести формулы для вычисления НДС (во вкладке Проводки в поле Формула); для задания формулы используется переменная «x» - общая сумма товаров по документу (х/120*100 – сумма без НДС; х/6 – сумма НДС); * для того, чтобы хоз. операция была создана датой платежа, необходимо в образце хоз. операции во вкладке Правила отработки в поле Дата отработки хозяйственной операции установить признак Документа. ЗАДАНИЕ 5. Ввод входящих налоговых накладных на основании приходного ордера.
1. Создайте входящие налоговые накладные на основании приходных ордеров №2/33, 3/27, 3/28.
· Запустите систему «Парус Бухгалтерия». Установите системную дату 01.02.00 (Файл ® Настройки ® Установка даты). · Выберите раздел Документы ® Товарные документы, на экране появится окно Товарные документы: Условия отбора. · Установите в поле Раздел позицию Приход и даты с 01.02.00 по 29.02.00. · На экране появится окно Приход товара с созданными Вами приходными ордерами. · В панели Приход товара установите курсор на необходимый документ и выберите из контекстного меню команду Создать налоговую накладную. · В окне Входящие налоговые накладные выберите раздел для введения входящей налоговой накладной. · На экране появится форма Налоговая накладная: Добавление с заполненными на основании приходного ордера полями, заполните оставшиеся поля: * во вкладке Заголовок заполните поля группы Документ - введите Тип, Номер и Дату документа; * во вкладке Особые отметки в поле Тип налогового обязательства введите тип налогового обязательства. · Проверьте наличие созданных Вами налоговых накладных в разделе д окументы ® Входящие налоговые накладные.
2. Распечатайте книгу покупок с 01.02.00 по 29.02.00..
· Выберите Документы ® Входящие налоговые накладные. · В контекстном меню панели Налоговая накладная выберите Печать книги покупок. · Будет произведена печать документа.
ЗАДАНИЕ 6. Назначение цен реализации.
Данный раздел используется для назначения цен реализации на товары, пришедшие на склад, а также для назначения цен на товары, которых еще нет на складе, но поступление которых ожидается в будущем. Цена может назначаться на товар без различения его модификаций (на все модификации цена одинаковая), на каждую конкретную модификацию данного товара, на всю партию данного товара. Как будет назначаться цена на конкретный товар, определяется при занесении сведений о нем в номенклатор.
1. Назначьте цены на 10.02.00 на такие товары: * партия яблок «Белый налив» - 2.40 грн. за 1 кг; * партия груш «Бэра» - 3.60.грн. за 1 кг; * дискеты, партия «диск.1» - 18.00 грн. за 1 кор. * дискеты, партия «диск.2» - 24.00 грн. за 1 кор.
· Запустите систему «ПАРУС-Реализация». Установите системную дату 01.02.00 (Файл ® Настройки ® Установка даты). · Выберите Учет ® Цены реализации. В панели Товары появившегося окна Цены реализации перечисляются товары, на которые были назначены цены. В панели Цены для каждого конкретного товара отражается история назначения цен. · В контекстном меню панели Товары выберите команду Добавить. · В окне Товар: Добавление: * Товар - укажите код товара, на который назначается цена; * Модификация - поле становится доступным, для товара, на который цена назначается на конкретную модификацию (принцип назначения цены определялся в номенклаторе), введите необходимую модификацию товара;
* Партия - это поле становится доступным для товара, на который в номенклаторе установлен признак назначения цены «Партия», введите код партии товара; * Упаковка - если цена товара зависит от вида упаковки, то укажите код упаковки. * в контекстном меню таблицы, расположенной в нижней части формы Товар: Добавление,выберите команду Добавить; * заполните поля формы Цена: Добавление: * Дата - введите дату назначения цены на данный товар; * Тариф - вводится код тарифа, по которому назначается цена; * Налоговая группа - указывается код налоговой группы, к которой относится данный товар; * Вид отгрузки - поле становится доступным, если в настройке словаря Тарифы для выбранного тарифа установлен флажок «Цена зависит от вида отгрузки»; * Вид оплаты - поле становится доступным, если в настройке словаря Тарифы для выбранного тарифа установлен флажок «Цена зависит от вида оплаты»; * Цена: за - укажите цену за единицу товара или за упаковку данного товара; * Валюта - код валюты, в которой выражена цена.
Если для данного товара через какой-то промежуток времени нужно будет назначить новую цену, установите указатель текущей записи на строку данного товара в панели Товары окна Цены реализации и выберите команду контекстного меню Добавить в панели Цены. В появившемся окне Цена: Добавление назначьте новую цену для данного товара на новую дату. Каталоги окна Цены реализации являются аналогом подразделов в прайс-листе.
2. Назначьте на 10.02.00 цену на услугу «Доставка товара» - 5% от стоимости товаров. Предварительно заведите в словарь Номенклатор позицию с наименованием «Доставка товаров», с типом «Услуга», группа товара – «Услуга», налоговая группа - «НДС 20%».
· Выберите Учет ® Цены реализации. · В контекстном меню панели Товары окна Цены реализации выберите команду Добавить. · В окне Товар: Добавление в поле Товар введите мнемокод услуги (из Номенклатора), для которой будет назначаться цена. · В контекстном меню таблицы окна Товар: Добавление выберите команду Добавить. · Заполните поля формы Цена: Добавление аналогично тому, как было описано выше. Цена на услугу может быть задана либо готовой суммой, либо формулой (для вычисления цены в зависимости от суммы выписанного счета): * Цена – вводится денежное значение услуги; * Формула – введите формулу, по которой будет вычислена услуга. При добавлении данной услуги в счет, ее цена будет рассчитана по указанной формуле и подставлена в счет в виде конкретной суммы. Формула состоит из операндов (чисел, предопределенных констант и функций), связанных между собой арифметическими операторами: "сложить" (+), "вычесть" (-), "умножить" (*) и "разделить" (/). В формулах могут использоваться следующие функции: ABS (выражение) - абсолютное значение выражения; MAX (выражение1, выражение2) - максимальное из двух выражений; MIN (выражение1, выражение2) - минимальное из двух выражений; В Системе используются следующие предопределенные константы; x — сумма документа; t — сумма товаров; u — сумма услуг.
Например: формула 0.1*x (десятичный знак должна отделять точка!!!) означает, что цена услуги равна 10% от суммы выписанного счета.
ЗАДАНИЕ 7. Выписка счетов на оплату из раздела «Счета на оплату».
1. Выпишите счет №11/1 от 16.02.00 на оплату СП «Whallmart-Ukraine» 35 кг яблок «Белый налив» и 40 кг груш «Бэра». 2. Выпишите счет №12/1 от 16.02.00 на оплату ООО «Эврика» 50 кор. дискет по 18.00 грн. · Выберите пункт Документы ® Исходящие счета на оплату. · В контекстном меню панели Исходящие счета на оплату выберите команду Добавить. · Заполните реквизиты счета. Во вкладке Документ: * в группе Документ - укажите мнемокод создаваемого документа, его номер (для номера документа можно указать префикс), дату его создания; * в группе Основание: - укажите мнемокод, номер и дату документа, на основании которого выписывается ваш счет; * Тариф - выберите код тарифа, по которому будет осуществляться оплата товара; * Вид оплаты, Вид отгрузки - выберите вид оплаты товара и вид отгрузки; Поля доступны, если для выбранного тарифа установлены признаки в словаре Тарифы «Цена зависит от вида отгрузки» и «Цена зависит от вида оплаты»; в противном случае они недоступны. * Цены на дату - введите дату на которую были сформированы продажные цены в разделе Цены реализации. Во вкладке Контрагенты: * в поле Склад - выберите код склада, с которого будет отгружаться товар; * в поле Лицевой счёт - код лицевого счета контрагента, которому выписывается счет;
* Складская операция - выберите из списка вид складской операции, проводимой с данными товарами; (список состоит из кодов складских операций с типом «расход» из словаря Складские операции); * Грузоотправитель, Грузополучатель - укажите код грузоотправителя и грузополучателя (если необходимо); Во вкладке Суммы: * в поле Валюта: Код - указывается код валюты, в которой будет выписан документ; * в поле Валюта: Дата – устанавливается дата, на которую в поле Курс из словаря Наименование и курсы валют будет подставлен соответствующий курс. Курс можно корректировать вручную, при этом его значение в словаре не изменяется. При необходимости укажите какие-либо отметки во вкладке Отметки. · Теперь заполните товарную спецификацию счета. * В контекстном меню таблицы, расположенной в нижней части окна Счет: Добавление, выберите команду Добавить; * В появившемся на экране окне Выбор товаров перейдите к каталогу раздела Цены реализации, из которого будут выбираться товары для заполнения товарной спецификации ордера. Товары выбранного вами каталога будут отображены в верхней таблице окна. Обратите внимание! В таблице будут отображены не все товары выбранного каталога, а только те, для которых тариф, вид отгрузки и вид оплаты, указанные при назначении цены, соответствуют тарифу, виду оплаты и отгрузки, выбранным вами при заполнении реквизитов счета в полях Вид оплаты и Вид отгрузки вкладки Документ.
* Щелкните правой кнопкой мыши на строке товара, который нужно внести в спецификацию, и в появившемся контекстном меню выберите команду Выбрать; * Заполните поля окна Товар: Добавление; * Партия - укажите код партии, к которой относится реализуемый товар; * Количество - укажите количество реализуемого товара в основной единице измерения, если цена назначалась на 1 основную единицу измерения данного товара (в разделе Цены реализации). Если же цена назначалась на упаковку данного товара, то укажите количество упаковок (количество товара в основной единице измерения будет подсчитано автоматически); * Скидка - можно указать возможный процент скидки на данный товар. ·
2. Зарезервируйте товар, на который выписаны счета, на складе.
· Находясь в панели Счета на оплату окна Счета на оплату, щелкните правой кнопкой мыши на строке созданного счета и в появившемся контекстном меню выберите команду Зарезервировать.
3. Проверьте наличие на складе резерва товаров.
· Выберите Учет ® Товарные запасы. · Установите указатель текущей записи на товар, резерв которого должен быть на складе. ·
ЗАДАНИЕ 8. Ведение журнала платежей.
1. Зарегистрируйте 18.02.00 в Журнале платежей приход оплаты от СП «Whallmart-Ukraine» на сумму 100.00 грн. по счёту №11/1 от 16.02.00.
2. Зарегистрируйте 17.02.00 в Журнале платежей приход оплаты от ООО «Эврика» на сумму 900.00 грн. по счёту №12/2 от 16.02.00.
· Выберите Учет ® Журнал платежей. · В контекстном меню панели Платежи появившегося окна выберите команду Добавить. · Заполните поля окна Платеж: Добавление: * Номер, дата - введите номер и дату платежа; * Контрагент - укажите мнемокод плательщика; * Финансовая операция - выберите вид финансовой операции; * в группе Валюта: Код, Дата, Курс - вводится вид валюты платежа, курс валюты на конкретную дату; * в группе Документ: Тип, Номер, Дата - указывается наименование, номер и дата документа, по которому осуществлен платеж (если необходимого документа нет в списке, предварительно в разделе Словари, назначьте нужный документ нужному разделу); * Сумма: по документу - введите сумму платежа по платежному документу. · Установите указатель текущей записи на созданный документ и в контекстном меню выберите команду Оплаты…, в появившемся окне выберите из контекстного меню команду Добавить. · Заполните поля появившегося окна Оплата: Добавление: * во вкладке Счет нажмите на кнопку первого поля (более длинного); * в появившемся на экране окне Лицевые счета выберите лицевой счет, на который будут отнесены поступившие денежные средства; * нажмите на кнопку следующего поля; * в появившемся окне Счета на оплату выберите счет, по которому пришла оплата (остальные поля группы будут заполнены автоматически; в поле Сумма отражается сумма, подлежащая оплате по выбранному счету); * поля вкладки Платеж - заполняются автоматически на основе данных поступившего платежного документа (в поле Сумма отражается сумма пришедшего платежа); * Остаток платежа и Не оплачено по счёту системой будут автоматически подсчитаны * Переключатели К валюте платежа и К валюте счета и группы полей Курсы валют используют для приведения курса валют на установленную дату к валюте платежа либо валюте счета (при выборе того или иного переключателя курсы валют пересчитываются автоматически - см. пример в таблице).
ЗАДАНИЕ 9. Отработка платежей в учёте.
1. Отработайте «Платежи» от СП «Whallmart-Ukraine» (на сумму 100.00 грн.) и ООО «Эврика» (на сумму 900.00 грн.) в учёте хозяйственных операций (Дб.№311 - Кр.№681 на всю сумму платежа; Дб.№643 - Кр.№641 на сумму НДС).
· Запустите систему «ПАРУС-Бухгалтерия». Установите системную дату 01.02.00 (Файл ® Настройки ® Установка даты). · Выберите Документы ® Журнал платежей. На экране появятся платежи и счета, которые Вы сформировали в системе «ПАРУС-Реализация». · Установите курсор на необходимый платёж в панели Платежи и выберите из контекстного меню команду Отработать в хозяйственном учёте. · На экране появится окно Отработка документа в учёте, заполните поля окна:
* во вкладке Платёж (или Оплата счетов) введите из списка необходимый образец операции (если его нет, создайте его);
* после отработки на экране появится окно Хозяйственные операции с созданной хозоперацией, нажмите кнопку ОК для завершения отработки.
ЗАДАНИЕ 10. Выписка исходящих налоговых накладных на основании счета на оплату.
1. Создайте исходящие налоговые накладные по выписанным счетам для СП «Whallmart-Ukraine» и для ООО «Эврика».
· Выберите Документы ® Исходящие счета на оплату. · Установите курсор на необходимый счёт и в контекстном меню выберите команду Создать налоговую накладную. · На экране появится окно Исходящие налоговые накладные с панелью Выбор каталога, подтвердите выбор каталога нажатием кнопки ОК. · На экране появится окно Налоговая накладная: Добавление с заполненными полями на основании счёта, заполните остальные поля формы: * во вкладке Заголовок в группе Документ введите тип документа, его номер и дату (дата прихода денег на р/с от покупателя); * во вкладке Особые отметки в поле Тип налогового обязательства выберите из списка тип налогового обязательства.
2. Распечатайте исходящие налоговые накладные.
· Выберите Документы ® Исходящие налоговые накладные. · Установите курсор на необходимый документ и в контекстном меню и выберите команду Печать. · Будет произведена печать документа в Ms Excel.
3. Распечатайте книгу продаж с 01.02.00 по 29.02.00..
· Выберите Документы ® Исходящие налоговые накладные. · В контекстном меню панели Налоговая накладная выберите Печать книги продаж. · Будет произведена печать документа.
ЗАДАНИЕ 11. Выписка накладных на отпуск товара на основе счета на оплату. На основе выписанного счета на оплату товаров можно создать одну или несколько накладных. Накладные создаются из модуля системы «ПАРУС-Реализация».
1. Зарегистрируйте накладные на отпуск товара на основании выписанных счетов: * накладную на отпуск №23/1 от 16.02.00 для СП «Whallmart-Ukraine» по счёту №11/1 от 16.02.00. * накладную №25/1 от 19.02.00 для ООО «Эврика» по счёту №12/2 от 16.02.00.
· Выберите Документы ® Исходящие счета на оплату. · В панели Счета на оплату щелкните правой кнопкой мыши на строке нужного счета и выберите команду появившегося контекстного меню Создать документ на отпуск. · Выберите каталог, в который будет помещена созданная накладная. · Заполните поля окна Накладная на отпуск: Добавление: Во вкладке Документ: * в группе Документ: Тип, Номер и Дата - укажите мнемокод создаваемого документа, его номер (для номера документа можно указать префикс), дату его создания; * остальные поля должны заполняться автоматически на основе данных счета. · Можно внести изменения в товарную спецификацию накладной, если отгружаются не все товары, указанные в счете на оплату, а только их часть: * щелкните правой кнопкой мыши на строке товара, который отгружается в меньшем объеме, чем указано в счете на оплату, и выберите команду Исправить; * в окне Товар: Исправление в поле Количество укажите количество товара, которое будет отгружено покупателю по данной накладной.
2. Проверьте наличие созданных на основе счетов накладных.
· Выберите Документы ® Накладные на отпуск. · В панели Накладные на отпуск найдите созданные накладные установив в параметрах отбора даты с 01.02.00 по 28.02.00.
3. Отработайте созданные накладные в складском учете. Проверьте правильность отработки.
· Находясь в панели Накладные на отпуск окна Накладные на отпуск, щелкните правой кнопкой мыши на строке созданной на основании счета накладной и выберите команду контекстного меню Отработать. Появится сообщение об успешной отработке. Программа может не допустить отработку и выдать следующее сообщение: * «Лимит кредита по данному ЛС исчерпан» - это значит, что необходимо проверить введена ли сумма лимита в лицевом счёте данного контрагента в поле Лимит кредита (в Задании 3 описано назначение этого поля). * Для того, чтобы контролировать задолженность покупателя перед Вами необходимо вводить в поле Лимит кредита сумму максимально допустимой задолженности (введите в лицевой счёт контрагента положительное значение допустимой задолженности и повторите отработку накладной в складском учёте). · Выберите Учет ® Товарные запасы. · В панели Товарные запасы появившегося окна Товарные запасы установите указатель текущей записи на товар, на который выписывалась накладная.
В результате отработки накладной в товарном учете, суммы в столбцах Остаток и Резерв панели Товары должны уменьшиться на количество товара, указанное в отработанной накладной. В панели Партии сумма по столбцам Остаток и Резерв должны уменьшиться на это же число, а сумма по столбцу Расход увеличиться на это число.
ЗАДАНИЕ 12. Отработка в учёте операции списания товара по выписанным накладным на отпуск.
1. Отработайте в учете операцию по списанию товаров по выписанным накладным на отпуск №23/1, 25/1 следующей проводкой: Дб.№902 - Кр.№281 на сумму себестоимости товаров.
· Запустите систему «ПАРУС-Бухгалтерия». Установите системную дату 01.02.00 (Файл ® Настройки ® Установка даты). · Выберите раздел Документы ® Товарные документы, на экране появится окно Товарные документы: Условия отбора. · Установите в поле Раздел позицию Накладные на отпуск, и даты с 01.02.00 по 29.02.00. · На экране появится окно Накладные на отпуск с созданными Вами накладными. · В панели Накладные на отпуск установите курсор на необходимый документ и выберите из контекстного меню команду Отработать в хозяйственном учёте. · На экране появится окно Образцы хозяйственных операций, выберите необходимый образец, если его нет - создайте его, учитывая следующе
|
||||||||||||||||||||||||||||||||||||||||||||||
|
Последнее изменение этой страницы: 2016-04-23; просмотров: 336; Нарушение авторского права страницы; Мы поможем в написании вашей работы! infopedia.su Все материалы представленные на сайте исключительно с целью ознакомления читателями и не преследуют коммерческих целей или нарушение авторских прав. Обратная связь - 3.139.77.40 (0.017 с.) |



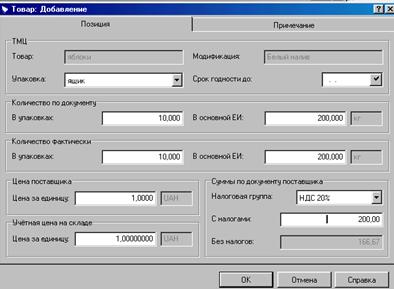 В группе Количество фактически в поле в упаковках вводится количество товара в единицах упаковки, фактически пришедшего на склад. Количество товара в основной единице измерения будет рассчитано и подставлено автоматически в поле В основной ЕИ.
В группе Количество фактически в поле в упаковках вводится количество товара в единицах упаковки, фактически пришедшего на склад. Количество товара в основной единице измерения будет рассчитано и подставлено автоматически в поле В основной ЕИ.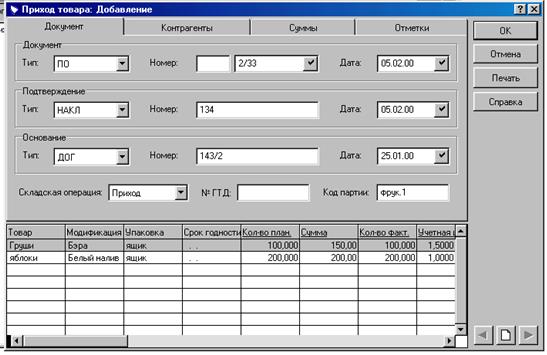


 На экране появится окно Образцы хозяйственных операций, выберите необходимый образец (если его нет - создайте его):
На экране появится окно Образцы хозяйственных операций, выберите необходимый образец (если его нет - создайте его):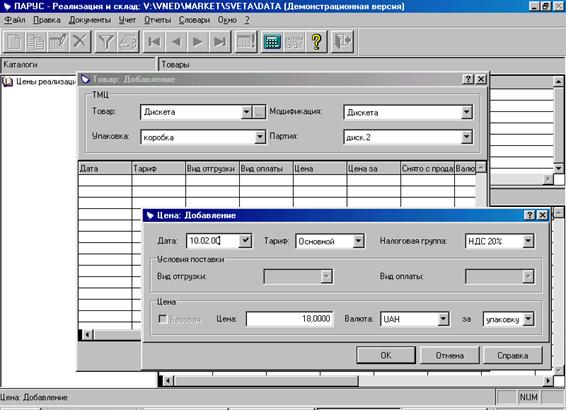



 В столбце «Резерв» панели Товарные запасы должно отразиться количество зарезервированного вами товара.
В столбце «Резерв» панели Товарные запасы должно отразиться количество зарезервированного вами товара.





