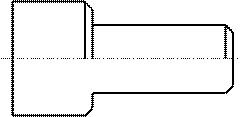Заглавная страница Избранные статьи Случайная статья Познавательные статьи Новые добавления Обратная связь FAQ Написать работу КАТЕГОРИИ: ТОП 10 на сайте Приготовление дезинфицирующих растворов различной концентрацииТехника нижней прямой подачи мяча. Франко-прусская война (причины и последствия) Организация работы процедурного кабинета Смысловое и механическое запоминание, их место и роль в усвоении знаний Коммуникативные барьеры и пути их преодоления Обработка изделий медицинского назначения многократного применения Образцы текста публицистического стиля Четыре типа изменения баланса Задачи с ответами для Всероссийской олимпиады по праву 
Мы поможем в написании ваших работ! ЗНАЕТЕ ЛИ ВЫ?
Влияние общества на человека
Приготовление дезинфицирующих растворов различной концентрации Практические работы по географии для 6 класса Организация работы процедурного кабинета Изменения в неживой природе осенью Уборка процедурного кабинета Сольфеджио. Все правила по сольфеджио Балочные системы. Определение реакций опор и моментов защемления |
Побудова ортогональної проекції (вид в сполученні з розрізом) втулки.Содержание книги
Поиск на нашем сайте
Завдання полягає в виконанні робочого рисунка втулки по варіантах, які наведені в таблиці 1, приклад оформлення креслення - на рис. 13. В поясненнях, які наведені нижче, використано цілком певну втулку, студенти ж мають задавати вхідні параметри команд, зважаючи на свій варіант. Побудову починаємо з осі втулки, яку виконуємо штрих-пунктирною лінією товщиною 0.3 мм, використовуючи команду Pline (ламана). Ламана в AutoCAD складається з декількох відрізків прямих ліній, товщину яких можна змінювати (лінія може звужуватись або розширюватись).
Command: Pline Start point: 45,195 (точка 1) Arc/Close/Halfwidth/Length/Undo/Width: W (товщина) starting width: 0.3 ending width: 0.3 next point or [Arc/Close/Halfwidth/Length/Undo/Width]: 185, 195 (точка 2) next point or [Arc/Close/Halfwidth/Length/Undo/Width]: c (закінчити)
1 2
Рис. 2. Побудова осі втулки
Для того, щоб одержану лінію перетворити штрих-пунктирною (рис. 2), її слід помітити, клікнувши мишкою, і на панелі Object Properties (властивості об’єктів) вибрати відповідний тип ліній (штрих-пунктирну). Контур втулки накреслимо суцільною товстою лінією товщиною 0.7мм командою Pline (рис. 3).
Command: Pline Start point: 50,150 (точка 1) Arc/Close/Halfwidth/Length/Undo/Width: W starting width: 0.7 ending width: 0.7 next point or [Arc/Close/Halfwidth/Length/Undo/Width]: 50, 240 (точка 2) next point or [Arc/Close/Halfwidth/Length/Undo/Width]: 95, 240 (точка 3) next point or [Arc/Close/Halfwidth/Length/Undo/Width]: 95, 220 (точка 4) next point or [Arc/Close/Halfwidth/Length/Undo/Width]: 180, 220 (точка 5) next point or [Arc/Close/Halfwidth/Length/Undo/Width]: 180, 170 (точка 6) next point or [Arc/Close/Halfwidth/Length/Undo/Width]: 95, 170 (точка 7) next point or [Arc/Close/Halfwidth/Length/Undo/Width]: 95, 150 (точка 8) next point or [Arc/Close/Halfwidth/Length/Undo/Width]: c (замкнути)
4 5
7 6 1 8
Рис. 3. Контур втулки.
Виконаємо фаски командою Chamfer (фаска)
Command: Chamfer (TRIM mode) Current chamfer Dist1=10.0, Dist2=10.0
Замінюємо розмір фаски 10мм на бажаний – 5мм
first line or [Polyline/Distance/Angle/Trim/Method] d first chamfer distance 5 second chamfer distance 5
На кресленні втулки слід показати 4 фаски, тому 4 рази повторюємо наступні дії (рис. 4):
Command: Chamfer (TRIM mode) Current chamfer Dist1=5.0, Dist2=5.0 first line or [Polyline/Distance/Angle/Trim/Method] Зазначаємо мишкою першу і другу лінії.
Рис. 4. Виконання фасок.
Докреслимо верхню частину зображення втулки, тобто вид, командою Pline (рис. 5).
Command: Pline Start point: 90, 240 (точка 1) next point or [Arc/Close/Halfwidth/Length/Undo/Width]: 90, 195 (точка 2)
Command: Pline Start point: 95, 220 (точка 3) next point or [Arc/Close/Halfwidth/Length/Undo/Width]: 95, 195 (точка 4)
Command: Pline Start point: 175, 220 (точка 5) next point or [Arc/Close/Halfwidth/Length/Undo/Width]: 175, 195 (точка 6)
3 5 2 4 6
Рис. 5. Виконання фасок.
Докреслимо нижню частину зображення втулки, тобто розріз, командою Pline (рис. 6).
Command: Pline Start point: 50, 160 (точка 1) next point or [Arc/Close/Halfwidth/Length/Undo/Width]: 85, 160 (точка 2) next point or [Arc/Close/Halfwidth/Length/Undo/Width]: 85, 195 (точка 3)
Command: Pline Start point: 85, 180 (точка 4) next point or [Arc/Close/Halfwidth/Length/Undo/Width]: 180, 180 (точка 5)
4 5 1 2
Рис. 6. Зображення розрізу.
Виконаємо штриховку в нижній частині зображення, тобто на розрізі командою Hatch. Для цього слід клікнути мишкою на кнопці Hatch (штриховка) панелі Draw (креслення). Відкриється діалогове вікно “Штрихова”. Відкрийте список “Тип” і виберіть “Пользовательский”. Цей тип визначає простий шаблон штриховки специфікацією інтервалу між лінями і розміщення ліній. Далі слід вибрати рисунок штриховки. Для цього натисніть кнопку “Образец”. З’явиться вікно “Палітра штриховки” де слід вибрати рисунок штриховки, наприклад, для штриховки метала вибираємо “ANSI31”. Для позначення певної замкнутої області штриховки натискуємо на кнопку “Вибрати точки”. На кресленні деталі відмітити бажану область мишкою і натиснути “Enter”. З’явиться вікно “Палітра штриховки” де слід натиснути “ОК”. Позначена область має бути заштрихована (рис. 7).
Рис. 7. Виконання штриховки.
Проставимо розміри втулки, використавши панель Dimention. На цій панелі виберемо інструмент «Лінійний розмір», якому відповідає команда Dimlinear. Цей інструмент працює з вертикальними і горизонтальними розмірами (рис. 8).
Command: Dimlinear Визначте першу виносну лінію <select object>: 180, 175 Визначте другу виносну лінію <select object>: 95, 155 Визначте мишкою положення розмірної лінії. Розмір «85» проставлено.
Інші розміри проставляємо як наведено вище, а саме:
Command: Dimlinear Визначте першу виносну лінію <select object>: 85, 165 Визначте другу виносну лінію <select object>: 50, 150 Визначте мишкою положення розмірної лінії. Розмір «35» проставлено.
Command: Dimlinear Визначте першу виносну лінію <select object>: 180, 175 Визначте другу виносну лінію <select object>: 50, 150 Визначте мишкою положення розмірної лінії. Розмір«130»проставлено.
Command: Dimlinear Визначте першу виносну лінію <select object>: 180, 175 Визначте другу виносну лінію <select object>: 175, 170 Визначте мишкою положення розмірної лінії. Розмір «5» проставлено.
Коректуємо проставлений розмір відповідною командою на панелі Dimention. Відмічаємо мишкою проставлений розмір „5” і вводимо команду коректування тексту розміра. На вікні, що з’явилось записуємо бажаний розмір: “5х45”. Натискуємо „Enter”. Розмір проставлено. За такою ж схемою проставляємо розміри трьох діаметрів.
Command: Dimlinear Визначте першу виносну лінію <select object>: 180, 180 Визначте другу виносну лінію <select object>: 180, 210 Визначте мишкою положення розмірної лінії. Розмір «30» проставлено.
Коректуємо проставлений розмір відповідною командою на панелі Dimention. Відмічаємо мишкою проставлений розмір „30” і вводимо команду коректування тексту розміра. На вікні, що з’явилось записуємо бажаний розмір: “Ǿ30”. Натискуємо „Enter”. Розмір проставлено.
Command: Dimlinear Визначте першу виносну лінію <select object>: 175, 170 Визначте другу виносну лінію <select object>: 175, 220 Визначте мишкою положення розмірної лінії. Розмір «50» проставлено.
Коректуємо проставлений розмір відповідною командою на панелі Dimention. Відмічаємо мишкою проставлений розмір „50” і вводимо команду коректування тексту розміра. На вікні, що з’явилось записуємо бажаний розмір: “Ǿ50”. Натискуємо „Enter”. Розмір проставлено.
Command: Dimlinear Визначте першу виносну лінію <select object>: 50, 160 Визначте другу виносну лінію <select object>: 50, 230 Визначте мишкою положення розмірної лінії. Розмір «70» проставлено.
Коректуємо проставлений розмір відповідною командою на панелі Dimention. Відмічаємо мишкою проставлений розмір „70” і вводимо команду коректування тексту розміра. На вікні, що з’явилось записуємо бажаний розмір: “Ǿ70”. Натискуємо „Enter”. Розмір проставлено.
Command: Dimlinear Визначте першу виносну лінію <select object>: 50, 150 Визначте другу виносну лінію <select object>: 50, 240 Визначте мишкою положення розмірної лінії. Розмір «90» проставлено. Коректуємо проставлений розмір відповідною командою на панелі Dimention. Відмічаємо мишкою проставлений розмір „90” і вводимо команду коректування тексту розміра. На вікні, що з’явилось записуємо бажаний розмір: “Ǿ90”. Натискуємо „Enter”. Розмір проставлено.
Рис. 8. Простановка розмірів.
|
|||||||||||||||||||
|
Последнее изменение этой страницы: 2016-04-23; просмотров: 98; Нарушение авторского права страницы; Мы поможем в написании вашей работы! infopedia.su Все материалы представленные на сайте исключительно с целью ознакомления читателями и не преследуют коммерческих целей или нарушение авторских прав. Обратная связь - 18.116.86.134 (0.008 с.) |


 2 3
2 3