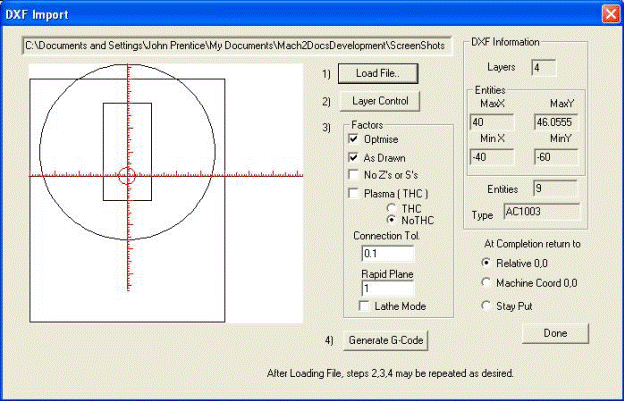Заглавная страница Избранные статьи Случайная статья Познавательные статьи Новые добавления Обратная связь FAQ Написать работу КАТЕГОРИИ: ТОП 10 на сайте Приготовление дезинфицирующих растворов различной концентрацииТехника нижней прямой подачи мяча. Франко-прусская война (причины и последствия) Организация работы процедурного кабинета Смысловое и механическое запоминание, их место и роль в усвоении знаний Коммуникативные барьеры и пути их преодоления Обработка изделий медицинского назначения многократного применения Образцы текста публицистического стиля Четыре типа изменения баланса Задачи с ответами для Всероссийской олимпиады по праву 
Мы поможем в написании ваших работ! ЗНАЕТЕ ЛИ ВЫ?
Влияние общества на человека
Приготовление дезинфицирующих растворов различной концентрации Практические работы по географии для 6 класса Организация работы процедурного кабинета Изменения в неживой природе осенью Уборка процедурного кабинета Сольфеджио. Все правила по сольфеджио Балочные системы. Определение реакций опор и моментов защемления |
Импорт DXF, HPGL и файлов рисунковСодержание книги
Поиск на нашем сайте
Этот раздел рассказывает об импорте файлов и их переводе в подпрограмму в Mach3. Подразумеваются некоторое понимание простейших G-кодов и их функций.
8.1 Вступление Как вы уже увидели, Mach3Mill использует подпрограмму для управления движением инструмента. Ее можно написать вручную (spiral.txt является примером такой программы) или сгенерировать используя CAD/CAM систему. Импорт файлов, являющихся графическими в форматах DXF, HPGL, BMP или JPEG требует среднего уровня программирования. Это проще чем написание кода вручную, но дает гораздо меньше возможностей управления станком чем программа, сделанная с использованием пакета CAD/CAM. Возможность автоматического управления Z и повторяемое исполнение декриментации Задержки значения Z это мощный инструмент для совершения серии резких надрезов основанных на импорте файлов DXF и HPGL.
8.2 Импорт DXF Большинство CAD программ позволит вам создать файл формата DXF хотя они и не предлагают никаких возможностей САМ. Файл будет содержать описание начала и конца линий и дуг вместе со слоем на котором они будут сделаны. Mach3 импортирует такой файл и позволит вам выбрать нужный инструмент, уровень подачи и "глубину надреза" для каждого слоя. Файл DXF должен быть в текстовом а не двоичном формате, и Mach3 импортирует только линии, polylines, окружности и дуги (не текст). Во время импорта вы можете (а) оптимизировать порядок линий чтобы минимизировать не-режущие движения и (b) использовать настоящие координаты рисунка или сделать отступ, (с) по желанию добавить коды для управления дугой/лучом на плазменном/лазерном резаке, (d) интерпретировать плоскости как Z/X для операций поворота. Импорт DXF находится в меню Файл. Диалог показан на рисунке 8.1.
Рисунок 8.1 - Диалог импорта DXF
8.2.1 Загрузка файла Шаг 1 - загрузить файл DXF. Кнопка Загрузить Файл открывает диалог открытия файла. Рисунок 8.2 показывает файл с двумя прямоугольниками и окружностью.
Рисунок 8.2 - рисование восьми линий и одной окружности
8.2.2 Определение действий для слоев Следующий этап, это определить с как обращаться с линиями на каждом слое рисунка. Нажмите кнопку Управление слоями для отображения диалога, показанного на рисунке 8.3.
Рисунок 8.3 - Настройки для каждого слоя
Включите слой или слои на которых имеются линии, которые вы хотите вырезать, выберите используемый инструмент, глубину выреза, используемый уровень подачи, уровень броска, скорость шпинделя (используется только если у вас контроллер шпинделя шаг/направление или PWM) и порядок, в котором вы хотите обрабатывать слои. Обратите внимание, что значение "Глубины выреза" это используемое в вырезе значение Z, так что если поверхность заготовки это Z = 0, то значение будет отрицательным. Порядок может быть важен например при вырезании отверстий из куска перед началом вызерания отверстий в окружающем материале.
8.2.3 Настройки преобразования Следующими вы выбираете настройки для процесса преобразования (смотри шаг 3 на рисунке 8.2). Информация DXF: дает общие подробности о файле, полезные в диагностических целях. Оптимизация: если Оптимизация не отмечена, то фрагменты (линии и т.д.) будут вырезаться в том порядке, в котором они указаны в файле DXF. Если отмечено, то порядок будет изменен для уменьшения требуемого количества движений. Обратите внимание, что резка оптимизируется для минимизации числа необходимых смен инструмента. Как нарисовано: если не отмечено, то нулевая координата G-кода будет в нижнем левом углу рисунка. Если отмечено, то координатами рисунка будет полученны G-код. Плазменный Режим: если отмечено, то команды М3 и М5 будут включены в код для включения и выключения луча/лазера между надрезами. Если не отмечено, то шпиндель будет запущен в начале подпрограммы, остановлен для смены инструмента и наконец остановлен в конце программы. Соединение линий: две линии на одном слое будут считаться соединенными, если расстояние между их концами меньше чем значение этого пункта. Это значит что между ними не будет вставляться "быстрое движение по плоскости". Если оригинальный рисунок был создан с какой-нибудь включенной функцией вроде "снимка" то эта настройка может и не требоваться. Быстрое движение по плоскости: эта настройка определяет значение Z применяемое при быстром передвижении между частями рисунка. Режим токарного станка: если отмечено то горизонтальное (положительный Х) направление рисунка будет закодировано как Z а вертикальное (положительный Y) будет закодировано как отрицательный Х так чтобы часть ограничительной линии нарисованной с горизонтальной осью рисунка как ее центральной линией отображался и вырезался правильно в Mach3Turn.
8.2.4 Генерация G-кода Наконец нажмите Сгенерировать G-код для осуществления шага 4. Обычно сгенерированый код сохраняют с расширением.ТАР, но это не обязательно - Mach3 автоматически подставит расширение. Вы можете повторить шаги со 2 по 4, или даже с 1 по 4, и когда закончите нажмите Готово. Mach3 загрузит последний сгенерированный файл G-кода. Обратите внимание на комментарии указывают его имя и дату создания.
Заметки: - Сгенерированный G-код содержит уровни подачи, в зависимости от импортированных слоев. Если конечно ваш шпиндель не отвечает на выражение S, вам прийдется вручную задать скорость шпинделя и менять скорость в процессе смены инструмента. - Использование DXF хорошо подходит для простых фигут и требует базовой CAD программы для генерации вводного файла, и работает в полном соответствии с оригинальным рисунком - DFX хорош для определения частей для лазерной или празменной резки, где диаметр "инструмента" очень мал. - Для фрезеровки прийдется сделать собственные ручные разрешения для диаметра резака. Линии DXF будут путем для центра резака. Это не совсем хорошо при вырезании для вырезания сложных форм. - Программа сгенерированная из файла DXF не имеет множества проходов чтобы набросить часть или очистить центр выемки. Чтобы достичь этого автоматически вам прийдется использовать САМ программу. - Если ваш DXF файл содержит "текст" то он может быть в двух видах в зависимости от программы, сгенерировавшей его. Буквы могут быть последовательностью строк. Это будет импортировано в Mach3. Буквы могутбыть Текстовыми объектами DXF. В этом случае они будут проигнорированы. Ни одна из этих ситуаций не даст вам G-код, который выгравирует буквы шрифтом, использованным в оригинальном рисунке, хотя линии ограничевающего шрифта могут удовлетворять резаку. Плазменный или лазерный резак будет иметь достатчно узкий надрез чтобы следовать внешней линии букв и вырезать их, хотя нужно убедиться что внутрення линия букв таких как "о" или "а" вырезается прежде чем внешняя!
Импорт HPGL
Файлы HPGL содержат линии нарисованные более чем одной ручкой. Mach3Mill делает одинаковые надрезы для всех ручек. Файлы HPGL могут создаваться большинством CAD программ и часто имеют расширение.HPL или.PLT.
Рисунок 8.4 – Фильтр импорта HPGL
8.3.1 Описание HPGL Файл HPGL представляет объекты с меньшей точностью чем DXF и использует сегменты прямых линий для представления всех кривых, даже если это окружности. Процесс импорта похож на импорт DXF в том, что создается файт.ТАР, содержащий G-код полученный из HPGL.
8.3.2 Выбор файла для импорта Файл импорта доступен из Файл->Импорт HPGL/BMP/JPG и кнопка HPGL в диалоге. Рисунок 8.4 показывает сам диалог импорта. Во-первых выберите Шкалу отвечающую той, в которой был создан файл HPGL. Это обычно 40 единиц HPGL на миллиметр (1016 единиц на дюйм). Вы можете изменить это значение для совместимости с разными форматами HPGL или файлом G-кода. Например выбор 20 (вместо 40) удвоит размер определенных объектов. Теперь введите имя файла содержащего данные HPGL или найдите его через "Обзор". Разрешение фалов по умолчанию.PLT, так что удобно создавать файлы с этим расширением.
8.3.3 Параметры импорта Управление Pen Up это значения Z (в текущих единицах) используемые для совершения движений. Pen Up обычно потребуется позиционировать инструмент как раз над работой. Разные глубины надреза и уровней подачи могут быть запрограммированы для каждой из "ручек" используемых для получения рисунка. Вы также можете определить порядок в котором вы хотите делать надрезы. Это позволяет вырезание внутренности объекта перед тем как резать края! Проверять только для лазерного стола - если отмечено, то G-код будет включать в себя М3 (запуск шпинделя по часовой стрелке) перед движением на уровень Ручка Внизу Z и М5 (останов шпинделя) перед движением на уровень Ручка Вверху для управления лазером.
8.3.4 Запись файла G-кода Наконей определив настройки, нажмите Импортировать Файл для того чтобы собственно импортировать данные в Mach3Mill. У вас спросят под каким именем сохранить сгенерированный файл. Нужно вписать полное имя включая расширение которое вы хотите использовать или выбрать существующий файл чтобы переписать его. Обычно расширение будет.ТАР. После записи файла нажмите ОК для возврата в Mach3. Ваш файл G-кода будет загружен. Заметки: - Фильтр импорта запускается через обращение к Mach3 и запуск программы фильтра. Если вы переключитесь на экран Mach3Mill (например случайно нажав на нем) то он будет выглядеть закрытым. Вы можете легко продолжить используя Панель Задач Windows чтобы вернуться к фильтру и завершить процесс импорта. Это похоже на запуск Редактора для подпрограммы. - Если ваш.ТАР файл уже существует и открыт в Mach3, то фильтр импорта не сможет произвести запись в него. Предположим что вы испытали импорт и хотите изменить трансляцию повторным импортом, тогда нужно убедиться что вы закрыли.ТАР файл в Mach3 перед повторением импорта. - В общем проще всего работать в метрических единицах при импорте HPGL файлов. - Если вы используете опцию "Лазерный стол(таблица)" с лазерным или плазменным резаком, то вам прийдется проверить совместима ли последовательность М3/М5 и движений в Z направлении с инициацией и корректным завершением разреза. - Для фрезеровки вам прийдется вручную сделать свои собственные разрешения для диаметра резака. Линии HPGL будут путем центральной части резака. Это разрешение не так легко вычислить при вырезании сложных форм. - Программа сгенерированная из файла HPGL не имеет множества проходов чтобы набросить часть или очистить центр выемки. Чтобы достичь этого автоматически вам прийдется использовать САМ программу.
8.4 Импорт точечных рисунков (BMP & JPEG) Эта настройка позволяет вам импортировать фотографию и сгенерировать программу G-кода которая обработает разные оттенки серого разными глубинами выреза. Результатом является фотореалистичная гравировка.
8.4.1 Выбор файла для импорта
Фильтр импорта доступен из меню Файл HPGL/BMP/JPG по нажатию кнопки JPG/BMP.
Рисунок 8.5 – Размер импорта фотографии
Первым шагом нужно определить файл содержащий рисунок используя кнопку Загрузить Файл Изображения. Когда файл загружен диалог спросит в какую часть рабочего пространства поместить изображение. Вы можете использовать дюймовую или метрическую систему в зависимости от режима G20/21 в котором вы будете запускать сгенерированную подпрограмму. Рисунок 8.5 показывает этот диалог. Галочка возле Maintain Perspective автоматически вычисляет размер по Y если размер по Х указан и наоборот, на основании оригинальной фотографии. Если изображение цветное, то оно будет преобразовано в монохромное в процессе импорта.
8.4.2 Выбор типа рендеринга Следующим пунктом нужно выбрать метод рендеринга изображения. Это определяет путь инструмента во время "растеризации" изображения. Растровые X/Y вырезает вдоль движения оси Х, сдвигая ось Y в конце каждой строки Х. Спираль начинается с внешней стороны окружности, рисуя изображение по направлению к центру. Каждая растровая строка делается последовательностью прямых линий с высотой координаты Z конца в зависимости от оттенка серого этой части картинки.
Рисунок 8.6 – Определение переступания
8.4.3 Растровый и спиральный рендеринг Как только вы выберете один из растровых методов у вас попросят ввести значения переступания. Смотри рисунок 8.6. Они определяют расстояние между растровыми линиями и длину коротких сегментов, делаемых на каждой строке. Общее количество движений равно Размер Х / Переступание Х * Размер Y / Переступание Y и конечно увеличивается как квадрат размера объекта и инверсированный квадрат размера перешагивания. Вам следует начать с небольшого разрешения для избежания невероятного размера файлов и длительного времени вырезания. 8.4.4 Рендеринг диффузии точек Если вы выберете метод рендеринга Диффузии Точек, то от вас потребуется различный набор подробностей. Диффузия Точек "высверливает" последовательность точек в упорядоченной сетке. Глубина каждой точки определяется оттенком серого в этой точке изображения. Число точек необходимых для того чтобы покрыть площадь вычисляется фильтром на основе инструмента и рельефа выбранной вами гравировки. Рисунок 8.7 иллюстрирует необходимые данные.
Рисунок 8.7 – Параметры диффузии точек
Каждая точка состоит из движения в ее местоположение, движения по Z на ее глубину и обратное движение по Z. Вы должны подготовить ваше изображение с помощью подходящего фото-редактора чтобы иметь разумное количество пикселей для управления загрузкой вычислений при диффузии точек. Статистика полученная с помощью кнопки Проверить Состояние даст вам представление насколько чуствительными были выбранные вами параметры.
Теперь определившись с техникой рендеринга вы устанавливаете Безопасное Z, на котором будет производиться движение над заготовкой и определяете черное или белое будет более глубоким надрезом.
8.4.5 Запись файла G-кода Наконец нажмите кнопку Конвертировать для собственно импорта данных в Mach3Mill. У вас спросят имя файла для сгенерированного кода. Нужно вписать полное имя включая расширение которое вы хотите использовать или выбрать существующий файл чтобы переписать его. Обычно расширение будет.ТАР.
Заметки: - Фильтр импорта запускается через обращение к Mach3 и запуск программы фильтра. Если вы переключитесь на экран Mach3Mill (например случайно нажав на нем) то он будет выглядеть закрытым. Вы можете легко продолжить используя Панель Задач Windows чтобы вернуться к фильтру и завершить процесс импорта. Это похоже на запуск Редактора для подпрограммы. - Если ваш.ТАР файл уже существует и открыт в Mach3, то фильтр импорта не сможет произвести запись в него. Предположим что вы испытали импорт и хотите изменить трансляцию повторным импортом, тогда нужно убедиться что вы закрыли.ТАР файл в Mach3 перед повторением импорта. - Перед запуском нужно определить уровень подачи с помощью MDI или редактирования подпрограммы. - Диффузия точек требует большой производительности от оси Z. Безопасную Z нужно устанавливать как можно ниже для минимизации проходимого расстояния и очень точно настроить двигатель оси. Потеря шагов при гравировке испортит всю работу!
Компенсация резака =====================================================================
Компенсация резака это возможность Mach3 которой вам возможно никогда не прийдется пользоваться. Большинству CAD/CAM программ можно указать номинальный диаметр вашей фрезы, и выводимая подпрограмма будет учитывать его при вырезании отверстий. Так как CAD/CAM программы имеют лучшее представление о вырезаемых формах, это может сработать лучше чем в Mach3 при обхождении на неровных углах. Наличие компенсации в Mach3 позволяет вам: (а) использовать инструменты иного диаметра чем запрограммировано или (b) использовать подпрограмму, описывающую желаемую внешнюю линию вместо пути центра инструмента (возможно прописанного вручную). Однако, так как компенсация это нетривиальная задача, все что вам необходимо для ее использования описано в это разделе. Эта возможность находится в разработке и в финальном релизе Mach3 может значительно измениться.
9.1 Введение в компенсацию.
Как мы видели Mach3 управляет движением Управляемой Точки. На практике ни один инструмент не является точкой, так что надрез будет производиться в отличном от Управляемой Точки месте в зависимости от радиуса резака.
Рисунок 9.1 - Два возможных пути вырезания треугольника
В общем проще всего позволить CAD/CAM программе принять это в рассчет. Однако Mach3 поддерживает вычисление для компенсации диаметра (радиуса) резака. В промышленных приложениях это рассчитано для следования за резаком, который при рендеринге не совсем диаметр инструмента, предполагаемый при написании подпрограммы. Компенсация может быть включена оператором станка вместо того чтобы требовать написания другой подпрограммы. Принимая это во внимание, проблема должна быть легко решаема. Все что вам нужно сделать это отступ для управляемой точки по соответственно X и Y для разрешения радиуса инструмента. Простая тригонометрия дает расстояние в зависимости от угла, который надрез делает по отношению к оси. На практике это не так просто. Существует несколько важных моментов, но главный из них это то, что станок должен установить положение Z до начала резки и в это время он не знает направления, в котором будет двигаться инструмент. Эта проблема решается введением "предварительного движения", которое совершается в отходной части детали. Это обеспечивает уверенность в том, что вычисление компенсации может быть сделано перед непосредственно началом резки внешней линии самой детали. Выбор пути который проходит точно по внешней границе детали также обеспечивает завершение (полировку) поверхности. Выходящее движение иногда используется для управления окончанием на конце разреза.
9.2 Два вида контура Mach3 использует компенсацию для двух видов контура: - Контур данный в коде подпрограммы это край заготовки который не будет обрабатываться. Назовем этот тип "контуром края заготовки". Это тип кода который возможно является написанным вручную. - Контур данный в коде NC это путь, по которому проследует инструмент как-раз точного радиуса. Назовем этот тип "контуром пути инструмента". Это вид кода который может выдать CAD/CAM программа если ей известен диаметр резака. В интерпретаторе нет никаких настроек определяющих тип используемого контура, но числовое описание контура конечно будет различаться (для тех же геометрических отрезков) между двумя типами и значения для диаметров в таблице инструментов будет различаться для двух типов.
9.2.1 Контур края заготовки КОгда контуром является край заготовки, внешняя линия края описана в подпрограмме. Для контура края заготовки значение диаметра в таблице инструмента это действительное значение диаметра инструмента. Значение в таблице должно быть положительным. NC код для контура края заготовки такой же относительно (действительного или предполагаемого) диаметра инструмента. Пример 1: Ниже представлена NC программа которая вырезает заготовку в направлении от внешней линии треугольника на рисунке 10.1 ниже. В этом примере, радиус компенсации резака это действительный радиус используемого инструмента, который равен 0.5, значение диаметра в таблице инструмента это радиус умноженный на два и равно 1.0.
N0010 G41 G1 X2 Y2 (включить компенсацию и сделать начальное движение) N0020 Y-1 (проход по правой стороне треугольника) N0030 X-2 (проход по нижней стороне треугольника) N0040 X2 Y2 (проход по гипотенузе треугольника) N0050 G40 (выключение компенсации)
Это заставит инструмент следовать по пути состоящем из движений, и этот путь показанный на рисунке следует по часовой стрелке вокруг треугольника. Обратите внимание что координаты треугольника на заготовке появляются в NC коде. Обратите внимание также на то что путь инструмента включает в себя три дуги которые не были запрограммированы; они генерируются автоматически.
9.2.2 Контур пути инструмента Когда контур является путем инструмента, путь описывается в подпрограмме. Ожидается что путь должен создавать некоторые части геометрии. Этот путь может быть сгенерирован вручную или CAD/CAM программой, учитывая геометрию которая должна быть сделана. Для работы Mach3 путь инструмента должен быть таким, чтобы инструмент не терял контакта с краем геометрии части, как показано на рисунке 10.1. Если используется путь похожий на тот, что показан на рисунке 10.1, когда инструмент не постоянно контактирует с геометрией части, интерпретатор не сможет компенсировать правильно если используется инструмент неправильного размера. Для контура пути инструмента значение диаметра резака в таблице инструмента будет небольшим положительным числом если выбранный инструмент слегка большего размера и будет небольшим отрицательным числом если инструмент немного меньшего размера. Если значение диаметра резака отрицательно, интерпретатор компенсирует на противоположной от запрограммированной стороне контура и использует абсолютное значение данного диаметра. Если действительный инструмент правильного размера, значение в таблице должно быть нулевым.
Пример контура пути инструмента: Предположим что диаметр резака находящегося в данный момент в шпинделе 0.97, а предполагаемый при генерации пути диаметр был 1.0. Тогда значение его диаметра в таблице инструмента должно равняться -0.3. Ниже приведена NC программа Ниже представлена NC программа которая вырезает заготовку в направлении от внешней линии треугольника представленного на рисунке.
N0010 G1 X1 Y4.5 (выравнивающее движение) N0020 G41 G1 Y3.5 (включение компенсации и первое движение) N0030 G3 X2 Y2.5 I1 (второе движение) N0040 G2 X2.5 Y2 J-0.5 (вырез по дуге сверху пути) N0050 G1 Y-1 (вырез по правой стороне пути) N0060 G2 X2 Y-1.5 I-0.5 (вырез по дуге в нижнем правом углу пути) N0070 G1 X-2 (вырез по нижней стороне пути) N0080 G2 X-2.3 Y-0.6 J0.5 (вырез по дуге в нижнем левом углу пути) N0090 G1 X1.7 Y2.4 (вырез по гипотенузе) N0100 G2 X2 Y2.5 I0.3 J-0.4 (вырез по дуге сверху пути) N0110 G40 (выключение компенсации)
В результате выполнения инструмент сделает выравнивающее и два входящих движения, а потом пойдет по пути по часовой стрелке. Этот путь проходит справа от запраграммированного даже несмотря на то что была указана команда G41, потому что значение диаметра отрицательно.
9.2.3 Программирование входящих движений В общем выравнивающее и входящие движения требуются для правильного начала компенсации. Инструмент должен находиться как минимум на расстоянии одного диаметра от завершающего надреза перед совершением входящего движения.
|
|||||||||
|
Последнее изменение этой страницы: 2016-04-21; просмотров: 299; Нарушение авторского права страницы; Мы поможем в написании вашей работы! infopedia.su Все материалы представленные на сайте исключительно с целью ознакомления читателями и не преследуют коммерческих целей или нарушение авторских прав. Обратная связь - 3.15.168.61 (0.014 с.) |