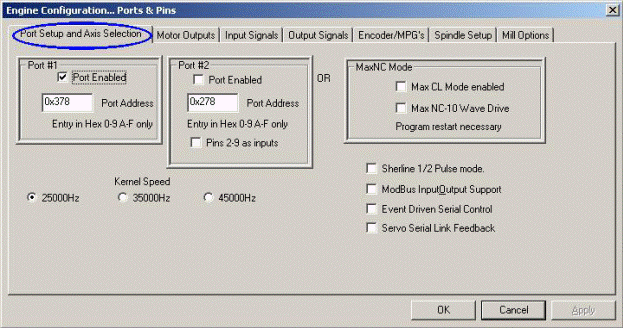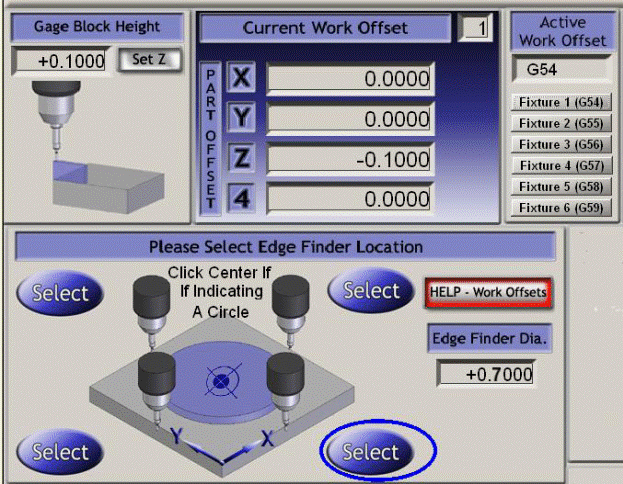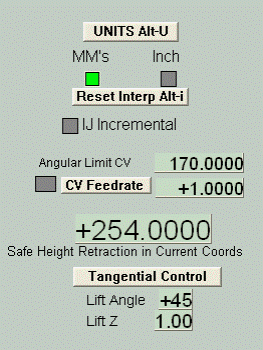Заглавная страница Избранные статьи Случайная статья Познавательные статьи Новые добавления Обратная связь FAQ Написать работу КАТЕГОРИИ: ТОП 10 на сайте Приготовление дезинфицирующих растворов различной концентрацииТехника нижней прямой подачи мяча. Франко-прусская война (причины и последствия) Организация работы процедурного кабинета Смысловое и механическое запоминание, их место и роль в усвоении знаний Коммуникативные барьеры и пути их преодоления Обработка изделий медицинского назначения многократного применения Образцы текста публицистического стиля Четыре типа изменения баланса Задачи с ответами для Всероссийской олимпиады по праву 
Мы поможем в написании ваших работ! ЗНАЕТЕ ЛИ ВЫ?
Влияние общества на человека
Приготовление дезинфицирующих растворов различной концентрации Практические работы по географии для 6 класса Организация работы процедурного кабинета Изменения в неживой природе осенью Уборка процедурного кабинета Сольфеджио. Все правила по сольфеджио Балочные системы. Определение реакций опор и моментов защемления |
Настройка Mach3 под ваш станокСодержание книги
Поиск на нашем сайте
Настройка Mach3 под ваш станок Если вы купили станок вместе с компьютером и установленной на нем Mach3, то этот раздел возможно получится пропустить (или прочитать просто из интереса). Поставщик мог уже установить Mach3 и настроить ее и/или дать вам подробную инструкцию по настройке. Рекомендуем убедиться что у вас есть листок с описанными настройками Mach3 на случай необходимости переустанавливать программу после неполадки. Mach3 хранит эту информацию в XML файле, доступном для просмотра.
5.1 Стратегия настройки Этот раздел содержит множество подробностей. Можно заметить, что процесс настройки довольно прост, если вы производите его шаг за шагом, проверяя по мере настройки. Хорошей стратегией будет просмотреть раздел а потом поработать с ним на вашем компьютере и станке. Мы предположим что вы уже установили Mach3 для сухого запуска, описанного в разделе 3. Теоретически вся работа, которую вы будете делать в этой главе основана на диалогах, доступных из меню Настроек. Они обозначены как Настройки->Логика (Config->Logic), что означает что следует выбрать пункт Логика из меню Настроек.
5.2 Начальная настройка Первый используемый диалог это Настройки->Порты и Ножки. Этот диалог содержит много закладок, но начальная показана на рисунке 5.1
5.2.1 Определение адресов используемого порта(ов)
Рисунок 5.1 – Закладка выбора портов и осей
Если вы собираетесь использовать один параллельный порт, и он единственный на вашей материнской плате, тогда адрес по умолчанию Порта 1 0х378 (шестнадцатиричное 378) почти наверняка является верным.
Если вы используете одну или более PCI карт расширения, тогда следует проверить, на каком адресе отвечает каждая из них. Тут нет стандартных настроек! Запустите Панель управления Windows из меню Пуск. Дважды кликните по иконке Система и выберите закладку Оборудование. Нажмите Диспетчер устройств. Раскройте список для элемента «Порты (COM & LPT)». Дважды кликните первый LPT или ЕСР порт. Его свойства отобразятся в новом окне. Выберите закладку Ресурсы. Первое число в первой строке «Диапазон ввода/вывода (I/O)» это используемый адрес. Запишите значение и закройте окно свойств. Заметка: установка или удаление любой PCI карты может изменить адрес параллельного порта PCI карты даже если вы ее не трогали.
Если вы собираетесь использовать второй порт, повторите вышеописанные действия для него. Закройте Диспетчер устройств, окно Система и Панель управления. Введите адрес первого порта (не пишите 0х для указания на шестнадцатиричное значение, оно и так подразумевается). При необходимости поставьте галочку возле строки Enabled (включено) для Порта 2 и введите его адрес. Теперь нажмите Применить для сохранения этих значений. Это очень важно. Mach3 не запомнит сделанные изменения при переключении между закладками или закрытии диалога Порты и Ножки если вы не нажмете Применить.
5.2.2 Определение частоты двигателя (engine) Драйвер Mach3 может работать на частоте 25,000 Гц (импульсов в секунду), 35,000 Гц или 45,000 Гц в зависимости от скорости вашего процессора и уровня его загрузки во время работы Mach3. Нужная вам частота зависит от максимального необходимого количества импульсов для того, чтобы двигать ось на ее максимальной скорости. 25,000 Гц должно хватить для систем с шаговым двигателем. С драйвером на 10 микрошагов, вы получите около 750 оборотов в минуту на стандартном 1.8о шаговом двигателе. Высокие значения нужны для сервоприводов с энкодерами с высоким разрешением сдвига. Подробнее смотри в главе, посвященной настройке двигателя. Компьютер с частотой 1 ГГц почти наверняка потянут 35,000 Гц, так что можно смело использовать если вам нужна такая скорость. Демоверсия запускается только на частоте 25,000 Гц. Вдобавок если Mach3 была принудительно закрыта, то при повторном запуске она автоматически сбросится на 25,000 Гц. Текущая частота показана в стандартном окне Диагностики. Не забудьте нажать кнопку применить перед продолжением.
Определяем специальные возможности Вы увидите чекбоксы для различных специальных настроек. Если в вашей системе есть соответствующее оборудование, то их назначение должно быть очевидным. Если нет, то лучше их не включать. Не забудьте нажать кнопку применить перед продолжением.
Управление Mach3 и выполнение Управляющей Программы (УП) ====================================================== Эта глава объясняет назначение экранов программы Mach3, с помощью которых производятся установки и выполнение работы на станке. Она предназначена для операторов станка и программистов, создающих Управляющие программы (УП) для системы работающей под Mach3.
Введение Эта глава содержит большое количество детальной информации. Рекомендуем основательно изучить параграф 6.2, рассказывающий об элементах контроля и управления, помещенных на экранах программы, прежде чем заняться вводом и редактированием УП. Рисунок 6.1 – Группа Органов Управления переключения экранов.
С помощью программы Screen Designer Вы можете добавлять или удалять различные Органы Управления на экранах программы Mach3. Также Вы можете разрабатывать и создавать свои собственные экраны Mach3, в зависимости от конкретных условий Вашей работы. Подробнее - см. мануал Customising Mach3.
Переключение между экранами Эта группа помещена на каждом экране Mach2. Она позволяет переходить с экрана на экран программы, а также представляет информацию о текущем состоянии системы.
Сброс (Reset) Это нажимающаяся кнопка. Когда система в устойчивом состоянии, светодиод горит постоянно, при изменении некоторых кондиций Генератор подкачки импульса требует нажатия этой кнопки, что приводит систему в норму.
Сообщения Появляющиеся в этой группе сообщения информируют об ошибках, текущем режиме, названии файла текущей УП и используемом профиле.
Рисунок 6.2 – Органы Управления осями
Кнопки выбора экранов Этими кнопками можно переключаться между экранами профиля. Имеются также клавиатурные комбинации, указанные на кнопках и выполняющие те же функции, что и сами кнопки. Не следует при использовании этих комбинаций нажимать клавишу Shift.
Масштаб (Scale) Коэффициенты масштабирования для всех осей могут задаваться командой G51 и отменяться командой G50. Если введен коэффициент масштабирования (отличный от 1.0), то он всегда соседствует с каким-либо G-кодом (например с X, Y и т.д.). Светодиод Масштаба будет мигать, напоминая, что введен масштаб для какой-то оси. Величина коэффициента по G51 высвечивается в ЦИ Масштаба и может быть также введена в окошко ЦИ. Отрицательное значение коэффициента масштабирования приводит к инверсии соответствующей оси (т.е. так можно задавать зеркальную обработку по этой оси). Кнопка G50 выполняет команду G50, сбрасывая масштабы на 1.0 по всем осям.
Программные ограничения Кнопка Softlimits приводит в действие значения программных ограничений, указанных в меню Config > Homing/Limits.
Проверка (Verify) Кнопка Verify, которая применяется только при наличии переключателей home, переместится к ним чтобы проверить не было ли потерь шагов во время предыдущих операций. Рисунок 6.6 – Органы Управления Переездами
Когда подсвечена кнопка Переезд ВКЛ/ВЫКЛ (Jog ON/OFF) на текущем экране программы, можно вручную перемещать инструмент по осям станка используя: (a) горячие клавиши Переезда – включая РГИ, подключенный посредством клавиатурного эмулятора: горячие клавиши задаются в Меню Конфигурации Горячие сист.клавиши; (b) ручным колесом РГИ подключенному к энкодеру на параллельном порте; (c) джойстиком по интерфейсу USB Human Interface Devices; (d) (если отображается) картинкой симулирующей трекбол (см. рис. 6.4) или (e) по-старинке, Windows-совместимым аналоговым джойстиком. Если кнопка Переезд ВКЛ/ВЫКЛ (Jog ON/OFF) не подсвечивается, т.е. выключена, ручные переезды не возможны (в целях безопасности).
Горячие клавиши Переезда Имеется три режима: Постоянного перемещения, Пошагового перемещения и Перемещения посредством РГИ. Когда один из них выбран кнопкой Режим переездов (Jog Mode), горит соответствующий светодиод. В режиме Постоянного перемещения ось или оси двигаются с определенной замедленной скоростью, пока удерживается горячая клавиша. Скорость Постоянного перемещения, как подписано под кнопками, может форсироваться при удержании клавиши Shift совместно с горячей клавишей. Светодиод по-соседству со светодиодом Постоянного перемещения сообщает о том, что используется полная скорость. Режим Пошагового перемещения – это движение по осям определенными (задаваемыми кнопкой Шаг переезда (Jog Increment)) интервалами после каждого нажатия горячей клавиши. В этом режиме используется текущая подача (заданная параметром F в УП). Размер интервала отображается в окошке ЦИ Шаг (Step). Задавать этот шаг следует кнопкой Шаг переезда (Jog Increment), перебирающей циклически ряд доступных значений шага. Пошаговый режим устанавливается нажатием кнопки Режим переездов (Jog Mode) или удержанием клавиши Ctrl в случае временного использования.
Единицы подачи в минуту DRO Prog Feed показывает скорость подачи в текущих единицах (дюймы/миллиметры в минуту). Они задаются выражением F в управляющей программе или вводом в DRO F. Mach3 будет стремиться использовать эту скорость как действительную скорость скоординированного движения инструмента по материалу. Если эта скорость недостижима вследствии максимально разрешенной скорости любой из осей, то действительная скорость подачи будет максимально возможной.
Единицы подачи на оборот. Так как современные резаки часто классифицируются по разрешенной нагрузке на инструмент, то возможно удобнее будет определять подачу на оборот. DRO Prog Feed указывает скорость подачи в текущих единицах (дюймы/миллиметры) на оборот шпинделя. Это значение задается выражением F в управляющей программе или вводом в DRO.
Рисунок 6.7 Семейство управления подачей
Оборот шпинделя может определяться как DRO S так и измеренной скоростью, полученной путем подсчета начальных импульсов. Config>Logic содержит checkbox, определяющую которую Mach3 будет принимать. Чтобы использовать подачу единицы/обороты, Mach3 должен знать значение выбранного замера скорости шпинделя (т.е. она должна быть (а) определена выражением S или данными введенными в DRO S в семействе управления скоростью шпинделя или (b) Index должен быть подключен для измерения действительной скорости шпинделя).
Обратите внимание, что числовые значения в управлении будут очень сложны, если только скорость шпинделя не близка к 1 обороту в минуту! Так что использование рисунка для подачи в минуту в режиме подачи на оборот может привести к катастрофическим последствиям.
Дисплей подачи Используемая в работе действительная подача, подходящая для скоординированного движения всех осей отображается в Единицы/минуту и Единицы/оборот. Если скорость шпинделя не задана и действительная скорость шпинделя не измерена, то значение подачи на оборот будет бессмысленным.
Обход подачи Если только не включено М49 (отключение обхода скорости подачи), скорость подачи можно обойти вручную, в пределах от 20% до 299%, вводя процент в DRO. Это значение может меняться (если шаг 10%) кнопками или их клавиатурными сокращениями и сбрасываться на 100%. LED предупреждает что обход действует. DRO FRO отображает вычесленный результат применения профента обхода устанавливаемого для скорости подачи.
Запуск цикла Предупреждение безопасности: Обратите внимание что кнопка Cycle Start в общем случае запускает движение шпинделя и осей. Она всегда должна быть настроена на оперирование «двумя руками», и если вы настраиваете свои собственные горячие клавиши, она не должна быть единичным нажатием клавиши.
FeedHold Кнопка Feedhold остановит выполнение управляющей программы как можно быстрее, но управляемым способом, так чтобы можно было перезапустить кнопкой Cycle Start. Шпиндель и охлаждение останутся включенными, но при необходимости их можно остановить вручную. Когда активна FeedHold вы можете перегнать оси, сменить сломанный инструмент и т.д. Если вы остановили шпиндель или охлаждение, то перед продолжением вы возможно захотите снова ее включить перед тем как продолжить работу. Mach3 запомнит позиции осей во время активации FeedHold и вернется к ним перед продолжением выполнения управляющей программы.
Рисунок 6.8 – Семейство запуска программы
Останов Stop как можно быстрее останавливает движение осей. Это может привести к потере шагов (особенно на осях с шаговыми двигателями) и перезапуск может быть некорректным.
Rewind Перематывает загруженную в данный момент управляющую программу.
Single BLK SingleBLK нажимаемая кнопка (с LED индикатором). В режиме Single Block, Cycle Start выполнит одну следующую строку управляющей программы а после переходит в FeedHold.
Reverse Run Reverse Run нажимаемая кнопка (с LED индикатором). Ее следует использовать после Feed Hold или Single Block и следующий Cycle Start заставит программу запуститься в обратном порядке. Это иногда полезно для выхода из состояния потерянной дуги при плазменной резке или сломанном инструменте.
Номер строки Line DRO это порядковый номер текущей строки в окне отображения G-кода (начиная с 0). Обратите внимание что он не имеет отношения к номеру строки «выражения N». Вы можете ввести значение в это DRO чтобы задать текущую строку.
6.2.7.8 Run from here (Запустить с этого места) Run from here осуществляет холостой запуск управляющей программы чтобы установить каким должно быть модальное состояние (G20/21, G90/91 и т.д.) и после запрости движение чтобы поместить управляемую точку в нужное положение для запуска строки в Line Number. Не стоит задавать Run from here в середине подпрограммы. Задать следующую строку То же сто и Run from here но без предварительного задания режима или движения. 6.2.7.10 Block Delete (Удаление блока) Кнопка Delete переключает «переключатель» Block Delete. Если включено, то строки G-кода начинающиеся со слеша (/) – не будут выполняться.
Произвольный останов Клавиша End переключает состояние переключателя Optional Stop. Если включено, то команда М01 будет восприниматься как М00.
Семейство управления файлом Эти элементы управления связаны с файлом вашей подпрограммы. Их назначение должно быть очевидным.
Подробности об инструменте В группе Tool Details (рисунок 6.9) отображаются элементы управления для текущего инструмента, отступы для его длины и диаметра и, на системах с вводами Digities, позволяет автоматически обнулять к плоскости Z.
Рисунок 6.9 – Подробности об инструменте
Если только запросы на смену инструмента не игнорируются (Config>Logic), при появлении М6 Mach3 переместится в Safe Z и остановится, LED смены инструмента начнет мигать. Продолжить можно (после смены инструмента) нажав Cycle Start. Текущее время для выполняемой задачи отображается в часах, минутах и секундах.
Рабочие отступы Mach3 по умолчанию использует Рабочий Отступ номер 1. Выбор любого значения от 1 до 255 и ввод его в DRO Current Work Offset сделает этот рабочий отступ текущим. Рабочие отступы иногда называют отступами креплений.
Рисунок 6.12 – Семейство рабочих отступов
Ввод в DRO равносилен исполнению G55 до 59 или G58.1 до G59.253 в управляющей программе. Также можно задать текущую систему отступов используя кнопки Креплений. Вы можете сменить значения отступов для текущей системы отступов вводя значения в нужный Part Offset DRO (Part Offset это еще одно название рабочих отступов и отступов креплений). Значения в эти DRO также можно задать передвинув оси в нужное место и нажав кнопку As Set или Select. Оси Х и Y и ось Z задаются немного по другому. Z понять проще, так что ее мы опишем первой. Отступ Z обычно задается с «основным инструментом» в шпинделе. Z для других инструментов после можно скорректировать в таблице инструментов. Замерочный блок, а иногда даже кусочек фольги или бумаги помещается между инструментом и рабочей поверхностью (если это будет Z=0.0) или столом (если это будет Z=0.0). Ось Z очень аккуратно перегоняется пока не встретится с замерочным блоком. Толщина блока вводится в Gage Block Height DRO и нажимается кнопка Set Z. Это установит значение Z текущих рабочих отступов так что инструмент будет находиться на заданной высоте. Процесс для X и Y похож, разве что касание можно совершать с любой из четырех сторон и расчет нужно производить основываясь на диаметре инструмента (или датчика) и толщины используемого замерного блока чтобы добавить процессу касания «чуствительности». Например чтобы указать нижний край куска материала как Y = 0.0 с инструментом диаметра 0.5” и замерным блоком 0.1”, нужно ввести 0.7 в Edge Finder Dia DRO (т.е. диаметр инструмента плюс два замерных блока) и нажать кнопку Select, обведенную на рисунке 6.12. В зависимости от вашей настройки Offsets и Offsets Save в Config>State, новые значения будут запоминаться от одного запуска Mach3 к другому.
Инструменты Инструменты пронумерованы от 0 до 255. Номер инструмента выбирается выражением Т в управляющей программе или вводом числа в DRO T. Его отступы применяются только если они включены нажимаемой кнопкой Tool Offset On/Off (или ее эквивалентом G43 и G49 в управляющей программе). В Mach3Mill для инструмента используются только отступ Z и Диаметр. Диаметр можно ввести в DRO а отступ Z (т.е. компенсацию длины инструмента) можно ввести напрямую или Касанием. Функция Set Tool Offset работает точно так же как и задание Z через рабочие отступы.
Рисунок 6.13 – Отступ инструмента
Данные об отступе инструмента делаются постоянными от запуска к запуску так же как и данные Рабочих Отступов.
Прямой доступ к Таблицам Отступов Таблицы можно открыть и напрямую отредактировать используя кнопки Save Work Offsets и Save Tool Offsets или меню Operator>Fixtures (т.е. Рабочие отступы) Operator>Tooltable.
Обход пределов Mach3 может использовать программные средства чтобы обойти переключатели пределов, подключенные к ее вводам. Это может быть автоматическим, т.е. прогон осуществляемый сразу же после сброса не будет объектом для применения пределов пока ось не отгонится от переключателей пределов. Нажимаемая кнопка и предупреждающий LED для Auto Limit Override (Автоматический обход пределов) управляет этим. Как альтернатива пределы могут блокироваться используя нажимаемую кнопку OverRide Limits. Ее использование отображается на индикаторе LED.
Рисунок 6.17 – Системные настройки, Безопасная Z и т.д.
Обратите внимание что эти элементы управления не применяются если переключатели предела подключены к электронике привода или предназначены для активации EStop. В этом случае потребуется дополнительный электрический переключатель для отключения питания переключателей пока вы отъезжаете от них.
Единицы Эта нажимаемая кнопка использует коды G20 и G21 для смены текущих единиц измерения. Строго не рекомендуется использовать ее, разве что только на небольших участках управляющей программы, принимая во внимание то, что таблицы рабочих отступов и отступов инструментов используют один определенный набор единиц..
Безопасная Z Это семейство позволяет вам определить значение Z свободное от ограничений и частей рабочей области. Оно будет использоваться для калибровки и смены инструмента.
CV Mode/Angular Limit Этот LED – литерал когда система работает в режиме «Постоянной скорости». Это дает более быстрое и плавное движение чем режим «Точного останова» но может создать некоторые закругления на острых углах в зависимости от скорости приводов осей. Даже когда система в режиме CV, угол со сменой направления более резкой чем значение DRO Angular Limit будет обрабатываться как при Точном Останове.
Offline Эта нажимаемая кнопка и предупреждающий LED «отключает» все сигналы выводов Mach3. Это нужно для установки и тестирования станка. Его использование в управляющей программе создаст вам все возможные проблемы позиционирования. of positioning problems.
Использование мастеров Мастера Mach3 это расширения функций бучения, которые позволяют определить некоторые операции обработки с использованием одного или более специальных экранов. После Мастер сгенерирует G-код чтобы сделать требуемые надрезы. Примеры Мастеров включают в себя сверление массива отверстий и гравировку текста.
Рисунок 6.21 – Выбор Мастера
Кнопка Load Wizards отображает таблицу мастеров, установленных на вашей системе. Вам нужно выбрать требуемый и нажать Run. Отобразится экран Мастера (или иногда один из нескольких экранов). Рисунок 6.22 показывает Мастер гравировки текста.
Рисунок 6.22 – Экран записи мастера
Мастера были предоставлены несколькими авторами и в зависимости от их назначения кнопки управления будут несколько отличаться. Однако в каждом мастере есть возможность отправить G-код в Mach3 (обозначенная как Write на рисунке 6.22), что означает автоматический возврат к главному экрану Mach3. Большинство Мастеров дают возможность сохранить ваши настройки, так что повторный запуск Мастера выведет те же начальные значения на DRO и т.д. Рисунок 6.23 показывает участок экрана Пути инструмента после нажатия кнопки Write на рисунке 6.22.
Рисунок 6.23 – После нажатия Write в мастере
Кнопки Last Wizard запускают последний использовавшийся мастер без необходимости выбирать его из списка. Кнопка Conversational запускает набор мастеров, разработанных Newfangled Solutions. Они поставляются с Mach3 но требуют отдельной лицензии для использования их для генерации кода.
Запуск вашей программы За первым запуском любой программы следует тщательно следить. Вы можете заметить что требуется обход скорости подачи или, возможно, скорости шпинделя чтобы минимизировать вибрацию или оптимизировать производительнойсть. Когда вы хотите внести изменения это можно сделать «на лету» или используя кнопку Pause, введя свои изменения и нажав Cycle Start.
Ось X 1.8000 Ось Y 1.3000 Ось Z 0.0000
Проблема состоит в том, что квадрат будет нарисован не на бумаге как в примере на рисунке 7.1 а на столе в углу. Написанная подпрограмма измеряла расстояние от края листа, а станок меряет от своего нулевого положения.
7.2 Рабочие отступы
Mach3 как и все контроллеры станка позволяет передвинуть начало координатной системы, или другими словами место откуда его измерять. Это называется заданием отступов для координатной системы.
Рисунок 7.3 - Отступ начала координатной системы к углу листа
Рисунок 7.3 показывает что случится если бы мы могли сделать отступ до края листа. Помните что G-код всегда двигает Управляемую Точку на расстояние, заданное в Текущей Координатной системе. Така как обычно каким то образом закрепляются куски бумаги, один за другим, в показанном положении, эти отступы называют Рабочими отступами и точка 0, 0, 0 это начало координат этой системы. Использование отступов настолько полезно, что есть несколько путей их задания в Mach3, но все они доступны с экрана Отступов (смотри скриншоты в Приложении 1)
7.2.1 Установка начала работ в данной точке Самый очевидный способ состоит из двух шагов: 1. Открыть экран отступов. Передвинуть Управляемую Точку (ручку) в место, где вы хотите назначить новое начало. Это можно сделать с помощью прогона, или если вы можете посчитать как далеко эта точка находится от текущего положения можно использовать G0 с ручным вводом данных. 2. Нажать кнопку Touch (Прикосновение) возле каждой оси в разделе Текущий Рабочий Отступ.После первого нажатия вы увидите что текущая координата данной оси помещена в DRO Частичный Отступ, а DRO оси показывает ноль. Последующие нажатия для других осей копируют Текущюю координату в отступы и обуляют DRO этой оси. Вот что произошло. Значения рабочих отступов всегда прибавляют число в DRO осей (т.е. текущей координате управляемой точки) чтобы дать абсолютные координаты станка для управляемой точки. Mach3 покажет абсолютные координаты управляемой точки если вы нажмете кнопку Координаты Станка. LED замигает, говоря что показанные координаты это абсолютные. Есть другой способ задания отступов, который можно использовать если вы знаете положение в котором хотите установить новой начало. Угол бумаги на глаз примерно в 2.6" справа и 1.4" выше Начальной точки находящейся на краю стола. Предположим что эти значения достаточно точны для использования. 1. Введите 2.6 и 1.4 в DRO отступов Х и Y. DRO осей изменят значение. Помните что вы не двигали собственно саму Управляемую Точку, так что ее координаты должны измениться когда вы переместите начало. 2. Если хотите, то вы можете проверить все ли в порядке введя G00 X0 Y0 Z0 в строку MDI. Ручка должна коснуться стола у края листа. Мы описали использование рабочего отступа номер 1. Вы можете использовать любой номер от 1 до 255. Одновременно может использоваться только один, и его можно выбрать с помощью DRO на экране отступов или используя G-коды (G54 до G59 Р253) в вашей подпрограмме. Последний способ задания рабочего отступа это ввод нового значения в DRO оси. Текущий рабочий отступ будет обновлен и Управляемая Точка соответствовать новому значению DRO оси. Обратите внимание, что станок не будет двигаться; изменилось только начало координат системы. Кнопки Ноль-Х, Ноль-Y и т.д. эквивалентны вводу 0 в DRO соответствующей оси.Рекомендуется не пользоваться последним способом пока вы не научитесь уверенно пользоваться рабочими отступами, задаваемыми на экране Отступов. Возвращаясь к примеру, задавая рабочий отступ для Текущей Системы Координат мы сможем нарисовать квадрат в нужном месте листа.
7.2.2 Начальное положение в реальном станке Как упоминалось выше, хотя на первый взгляд так кажется, но зачастую, устанавливать начальное положение Z на поверхности стола, это не очень хорошая мысль. В Mach3 есть кнопка для калибровки всех осей (или можно откалибровать их индивидуально). Для реального станка с установленными переключателями home, это будет двигать линейные оси (или выбранную ось) пока переключатель не сработает, а потом двинется в направлении от него. Начало координат абсолютной координатной системы станка (т.е. машинный ноль) устанавливается в данные значения X, Y, Z - часто это 0.0. Для переключателей home можно при желании выбрать и ненулевое положение, но пока забудьте об этом! Переключатель home Z обычно устанавливается в высшей точке оси Z над столом. Конечно если калибровочная точка это машинная координата Z=0.0 то все рабочие положения находятся ниже и будут отрицательными значениями Z в координатах станка. Опять же если это не совсем понятно не волнуйтесь. Убирать Управляемую Точку (инструмент) с пути когда находится в начальном положении очевидно на практике удобнее и рабочие отступы просто использовать для задания удобной координатной системы для материала на столе.
7.3 Что насчет разной длинны инструмента?
Если до сих пор вам все понятно, то пора рассмотреть способ решения еще одной практической проблемы. Предположим что сейчас мы хотим добавить к рисунку красный прямоугольник.
Рисунок 7.4 - Теперь мы хотим другой цвет
Мы отгоняем ось Z вверх и вставляем в держатель красную ручку вместо синей. К сожалению красная ручка длиннее синей, так что когда мы отправляемся к началу Текущей Координатной Системы, она врезается в стол (рисунок 7.5)
Рисунок 7.5 - Катастрофа в точке 0,0,0!
Mach3 как и другие контроллеры CNC может хранить информацию об инструментах (в нашем случае это ручки). Эта таблица инструментов позволяет указать системе до 256 различных инструментов. На экране отступов вы увидите поле для номера инструмента и информации о нем. DRO обозначены как Z-отступ, Диаметр и И. Игнорирующий Коррекцию DRO Прикосновения, а также кнопки рядом с ними, обозначенные как Вкл/Выкл. По умолчанию выбран Инструмент #0, но его отступы будут выключены. Информация о диаметре инструмента также используется для Компенсации Резака.
7.3.1 Предустанавливаемые инструменты
Предположим что в вашем станке присутствует система держателя инструмента, позволяющая вам каждый раз устанавливать инструмент в то же самое положение. Это может быть фрезерный станок с множеством слотов или чем-то вроде Атофиксации. Если положение инструмента каждый раз разное вам прийдется устанавливать отступы каждый раз как вы его меняете.
Рисунок 7.6 – Endmill в предустанавливаемом держателе
В нашем рисовательном станке, предположем что ручка регистрируется в отверствии, глубина которого в держателе ручки равна 1". Длинна красной ручки 4.2" а синей 3.7". 1. Предположим что станок только что откалибровали и рабочие отступы определены как угол бумаги с Z=0.0, находищимся на столе и являющимся нижней частью пустого держателя ручки. Вы отгоните ось Z скажем на 5" и вставите синюю ручку. Введите "1" (это будет синяя ручка) в DRO номера инструмента но пока не переключайте Вкл/Выкл в положение Вкл. Отгоните ось Z вниз чтобы коснуться бумаги. DRO оси Z покажет 2.7 так как ручка торчит из держателя на 2.7". Теперь нажмите кнопку Коснулось возле отступа Z. Это загрузит 2.7" в отступ Z инструмента #1. Нажатие Вкл/Выкл Отступ подсветит LED и применит отступ инструмента, так что DRO оси Z покажет 0.0. Можно нарисовать квадрат запустив данную выше подпрограмму. 2. Теперь для использования красной ручки отгоните ось Z вверх (можно снова на 5.0) чтобы достать синюю ручку и вставить красную. Физическая замена ручек не отражается на DRO осей. Теперь отключите LED отступа инструмента, выберите Инструмент #2, подгоните и коснитесь угла бумаги. Это установит отступ второго инструмента по Z на 3.2". Включение отступа для Инструмента #2 снова отобразит Z = 0.0 на DRO оси, так что подпрограмма нарисует красный квадрат (поверх синего). 3. Теперь когда инструменты 1 и 2 настроены, вы можете менять их так часто как вам хочется и получать вернуй Текущую Координатную систему выбирая соответствующий номер инструмента и включая его отступы. Этот выбор инструмента и включение и выключение отступов можно указывать в подпрограмме (выражения Т, М6, G43 и G49) и на стандартном экране запуска программы имеются DRO.
7.3.2 Непредустанавливаемые инструменты Некоторые держатели не имеют возможности помещения инструмента каждый раз точно в одно и то же место. В этом случае возможно все-же стоит задать отступы инструмента (скажем для инструмента #1) каждый раз при его смене. Если вы действуете таким образом вы все равно можете использовать более одного рабочего отступа. Если у вас нет физического fixture (фиксатора???) возможно будет проще переопределять рабочие отступы для Z каждый раз когда вы меняете инструмент.
7.4 Как хранятся значения отступов 254 рабочих отступа хранятся в одной таблице в Mach3. 255 отступов инструмента и диаметров хранятся в другой таблице. Вы можете просмотреть эти таблицы используя кнопки Таблица Рабочих Отступов и Таблица Отступов Инструмента на экране отступов. В этих таблицах есть место для дополнительной информации, которая не используется Mach3. Как правило Mach3 постарается запомнить эти значения для всех рабочих отступов и отступов инструментов от одного запуска программы к другому, но спросит вас при закрытии программы хотите ли вы сохранить измененные значения. Пункты в диалоге Настройка->Состояние позволяют вам изменить такое поведение программы, и указать Mach3 автоматически сохранять эти разрешения не спрашивая подтверждения или никогда их не сохранять. Но даже когда настройки автоматического сохранения заданы, вы можете использовать кнопку Сохранить в диалоге отображающем таблицы чтобы принудительно сохранить изменения.
7.5 Рисование множества копий Теперь представим что нам нужно нарисовать на множестве листов бумаги. Будет тяжело каждый раз ложить лист в одно и то же место и задавать отступы. Проще будет установить пластину с креплениями и использовать листы с дырочками. Станок с такой системой показан на Рисунке 7.7.
Рисунок 7.7 - Станок с креплением на две ножки
Теперь можно подстроить координатную систему таким образом, чтобы она начиналась с края крепления. Запуск программы из примера нарисует такой же квадрат. Прийдется правда внести изменения в координату Z из-за толщины крепления. Теперь можно закреплять листы бумаги и получать квадрат каждый раз в одном и том же месте без дополнительной подстройки каждый раз. Можно использовать разные типы креплений (рис 7.8) и задать для них разные отступы, а потом менять в зависимости от задачи.
Рисунок 7.8 - Крепление с тремя ножками
Конечно можно указать любое место крепления в качестве начала координат. Для рисовального станка можно указать за начало X=0, Y=0 левый нижний угол листа, и поверхность как Z=0.
Рисунок 7.9 - Двойное крепление
Одно крепление можно использовать для нескольких разных задач. Рисунок 7.9 показывает крепление, которое может использоваться как для листов с двумя так и с тремя ответствиями. Конечно можно использовать разные отступы для разных задач.
7.6 Практика "Касания"
7.6.1 Окончание фрезировки На станке управляемом вручную довольно просто почуствовать когда инструмент касается заготовки, но для точной работы лучше иметь что-нибудь для определения (можно кусочек бумаги или пластика) для того чтобы можно было увидеть когда касание состоялось. Это показано на рисунке 7.10
Рисунок 7.10 - Использование slip gage при касании отступа Z на фрезе
На экране отступов можно ввести толщину определителя или slip gage в DRO рядом с кнопкой Задания Отступа Инструмента. Когда вы используете Задать Отступ Инструмента для задания значения DRO отступа для инструмента, тогда толщина gauge будет разрешена. Например предположим что в DRO было значение Z = -3.518 с держателем 0.1002". Выберите Инструмент #3 введя 3 в DRO инструмента. После касания DRO покажет Z = 0.1002 (т.е. управляемая точка находится в точке 0.1002) и инструмент 3 будет иметь отступ Z -0.1002. Рисунок 7.11 показывает этот процесс как раз перед нажатием За
|
|||||||||
|
Последнее изменение этой страницы: 2016-04-21; просмотров: 4921; Нарушение авторского права страницы; Мы поможем в написании вашей работы! infopedia.su Все материалы представленные на сайте исключительно с целью ознакомления читателями и не преследуют коммерческих целей или нарушение авторских прав. Обратная связь - 18.218.113.187 (0.021 с.) |