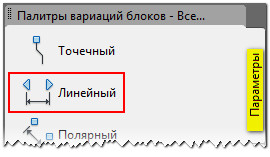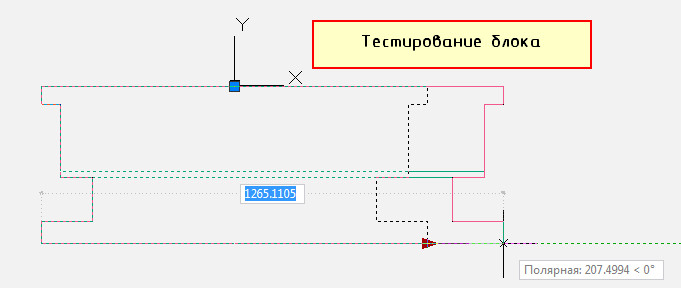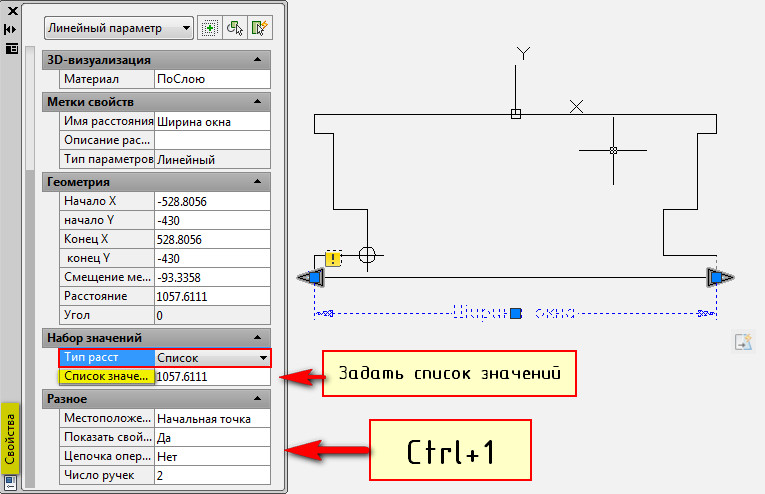Заглавная страница Избранные статьи Случайная статья Познавательные статьи Новые добавления Обратная связь FAQ Написать работу КАТЕГОРИИ: ТОП 10 на сайте Приготовление дезинфицирующих растворов различной концентрацииТехника нижней прямой подачи мяча. Франко-прусская война (причины и последствия) Организация работы процедурного кабинета Смысловое и механическое запоминание, их место и роль в усвоении знаний Коммуникативные барьеры и пути их преодоления Обработка изделий медицинского назначения многократного применения Образцы текста публицистического стиля Четыре типа изменения баланса Задачи с ответами для Всероссийской олимпиады по праву 
Мы поможем в написании ваших работ! ЗНАЕТЕ ЛИ ВЫ?
Влияние общества на человека
Приготовление дезинфицирующих растворов различной концентрации Практические работы по географии для 6 класса Организация работы процедурного кабинета Изменения в неживой природе осенью Уборка процедурного кабинета Сольфеджио. Все правила по сольфеджио Балочные системы. Определение реакций опор и моментов защемления |
Создаем динамический блок «окно».Содержание книги
Поиск на нашем сайте
Теперь сделаем из ранее созданного блока динамический. Это даст нам возможность изменять его размеры. В нашем случае, удобно редактировать ширину окна, чтобы заместить сразу несколько размеров окон, например, маленькие - 600 мм, средние 1 м и большие - 1,5 м. Для этого необходимо добавить свойство динамики. Перейдем в редактор блока. Для этого выберите вкладку «Вставка» →панель «Определение блока» → команда «Редактор блоков» или щелкните два раза ПКМ по блоку. Результат будет один и тот же. Откроется диалоговое окно, в котором необходимо выбрать блок для изменения.
После этого, появится дополнительная вкладка «Редактор блоков».
В первую очередь, что необходимо сделать - это добавить маскировку. Маскировка - это такой примитив, который скрывает все, что находится под ним. В нашем случае это необходимо, чтобы имитировать проем. По контуру окна положим маскировку и все, что будет попадать под маскировку будет автоматически исчезать. Для этого нужно выбрать вкладку «Главная» → панель «Рисование» → дополнительные инструменты рисования → команда «Маскировка».
Выбрав команду, стоим контур, обрисовывая наш объект.
После того, как контур маскировки построен, он полностью совпадает с нашим окном. Необходимо переместить маскировку на задний план. Для этого ее нужно выделить и на панели «Редактирование» в дополнительных инструментах выбрать местоположение «На задний план».
После этого добавим свойства динамики, т.е. сделаем так, чтобы наше окно мы могли растягивать в реальном режиме времени. Для этого блоку нужно задать параметр «Линейный». Параметр указывается из палитры «Вариации блоков», которая по умолчанию открыта в Редакторе блоков.
Указываем две точки. Не забывайте смотреть информацию в командной строке.
После того, как задали параметр, нужно указать операцию, которую хотим делать с этим параметром. Соответственно на палитре «Вариации блоков» переходим на вкладку «Операции» и выбираем «Растянуть».
В общем случае, операции определяют то, как геометрия вхождения динамического блока переместится или изменится при манипулировании его ручками. Операцию необходимо связать с параметром и следующими элементами:
− Ключевая точка. Точка на параметре, которая управляет операцией. − Набор объектов. Геометрия, на которую будет влиять операция.
Поэтому, следующим шагом нужно выбрать параметр (ЛКМ выбрать стрелку, на которой написано «Расстояние1» - это и есть наш параметр, который мы задали ранее). После этого, в командной строке появиться запрос: «Укажите точку параметра, которую необходимо связать с операцией». Т.е. эта та точка, за которую мы будем растягивать наше окно. Как правило, это будет правая ручка, которая выглядит в виде голубой стрелочки.
Следующий шаг - указать первый угол рамы растягивания. Необходимо указать рамой выделения часть блока, но не переходя его середину (т.е. чуть меньше половины).
Выбор объекта нужно осуществить внутри появившейся рамки (выделение объекта можно тоже сделать рамой).
После проделанных действий нажимаем Enter. Динамический блок «Окно» - готов. Что бы убедиться, что все работаем правильно протестируем его. Переходим во вкладку «Редактор блоков» → панель «Открыть/Сохранить» → «Тестировать блок».
Выделите блок и потяните за ручку. Если окно меняет свою ширину, значит вы все сделали правильно. Закройте окно тестирования и вернитесь в редактор блоков.
Для удобства можно задавать стандартные (фиксированные) значения. Для окон это актуально. Во-первых, переименуем параметр «Расстояние1» на «Ширина окна». Для этого выделите параметр, нажмите ПКМ на надписи и выберите «Параметр переименования». Для того, чтобы указать стационарные значения окон нужно вызвать палитру «Свойства» (Ctrl+1), выделить параметр «Ширина окна» и опуститься по списку вниз. В закладке «Набор значений» нужно выбрать «Тип расстояния» - Список.
Ниже следует задать «Список значений расстояния», как показано на рис.
Блок готов. Сохраняем все внесенные изменения и закрываем окно «Редактор блоков». Теперь, когда мы выделяем блок в пространстве Модели, то в панели «Свойства» в закладке «Настройка» можно выбрать подходящую ширину окна. Забегая вперед, посмотрим, как наш блок будет выглядеть на заштрихованной стене. Как видно, благодаря маскировке скрываются все элементы, которые находятся под блоком.
|
||||||
|
Последнее изменение этой страницы: 2016-04-20; просмотров: 1049; Нарушение авторского права страницы; Мы поможем в написании вашей работы! infopedia.su Все материалы представленные на сайте исключительно с целью ознакомления читателями и не преследуют коммерческих целей или нарушение авторских прав. Обратная связь - 3.22.66.147 (0.007 с.) |