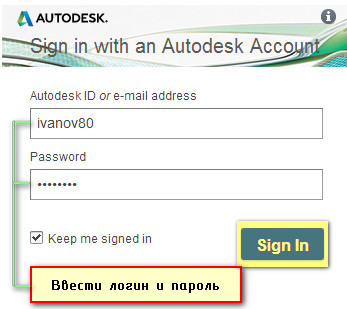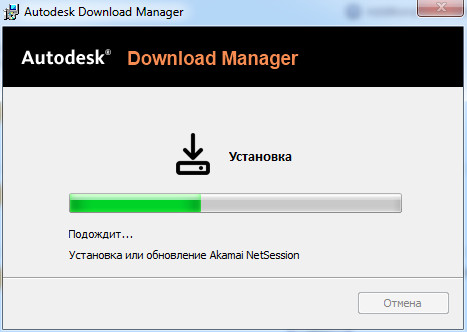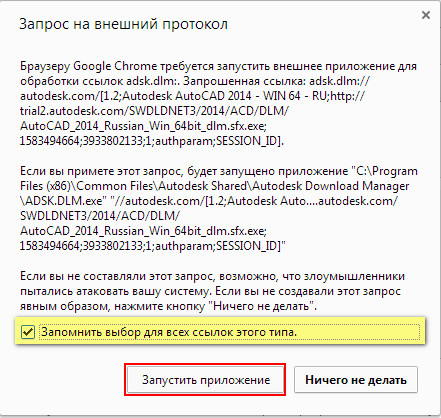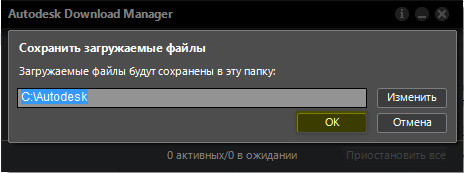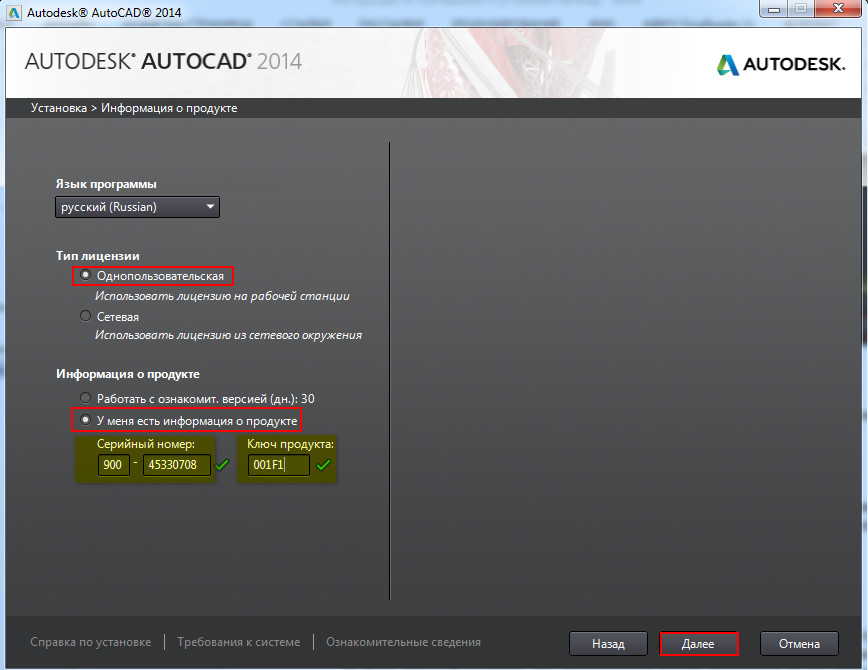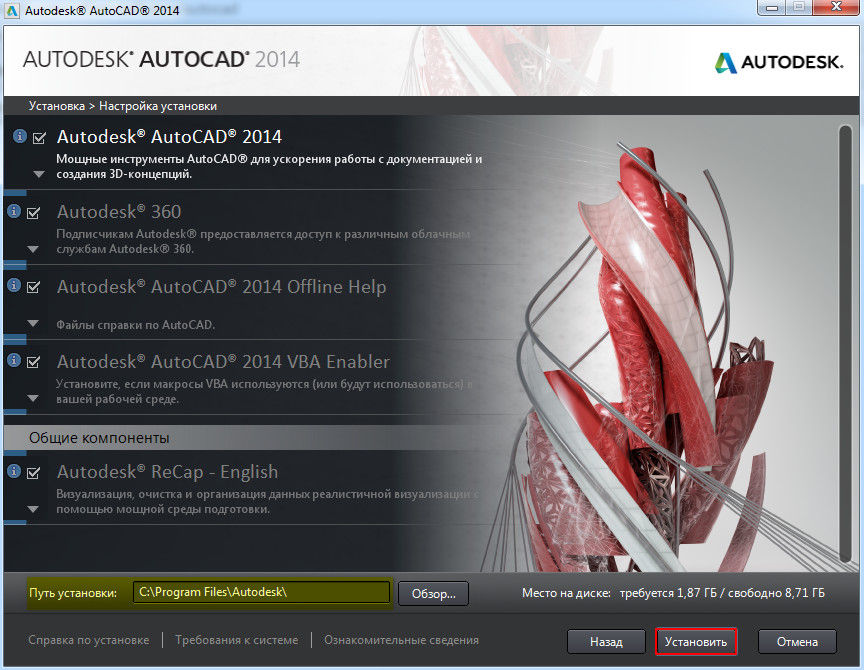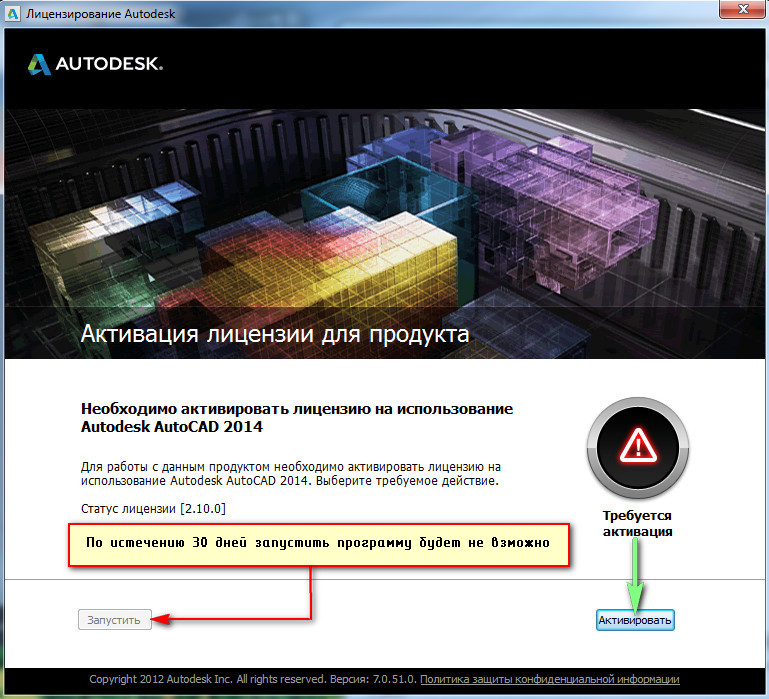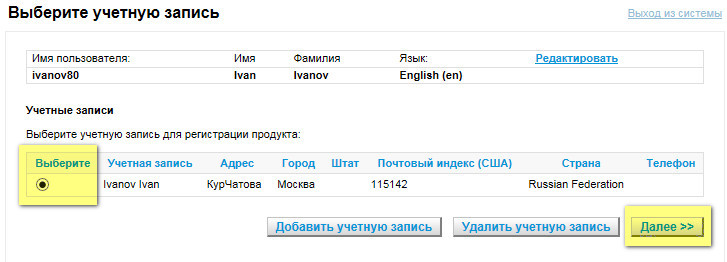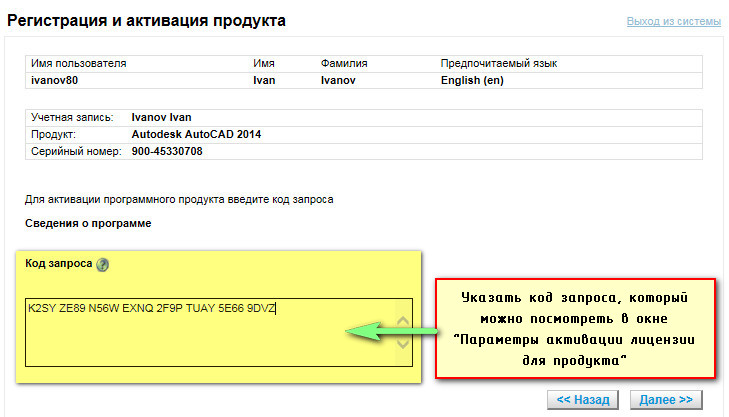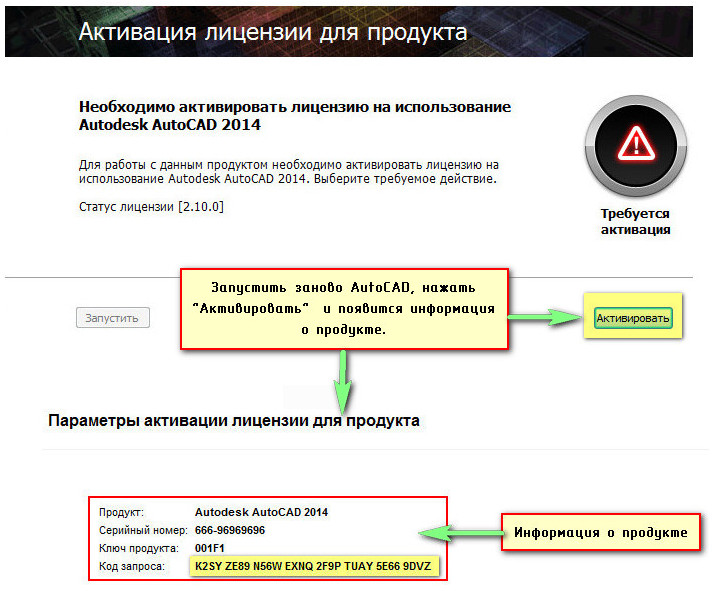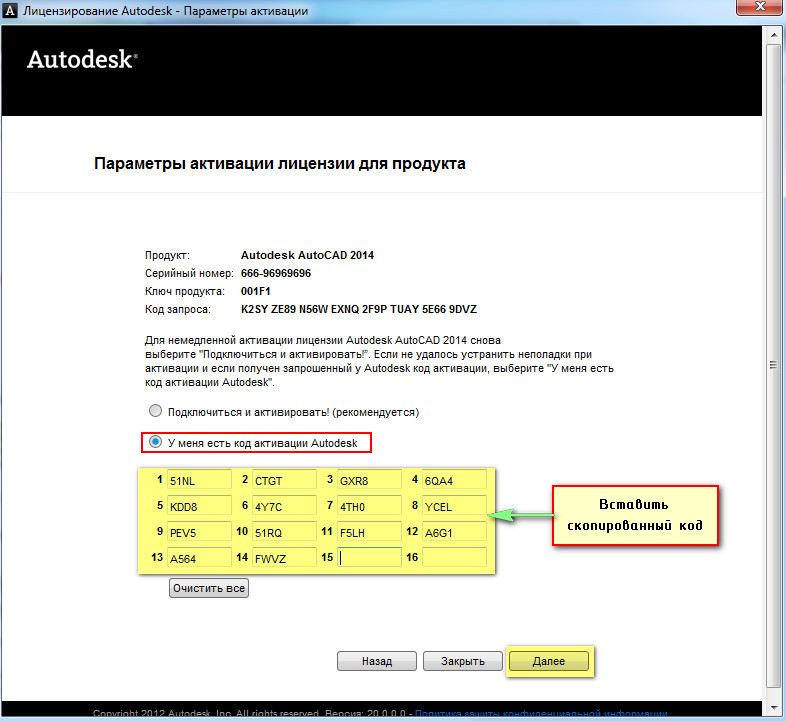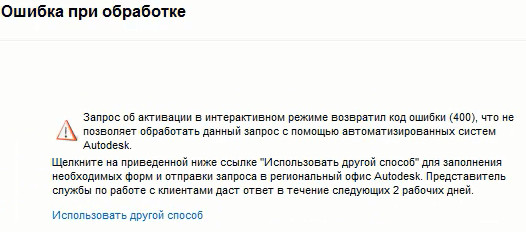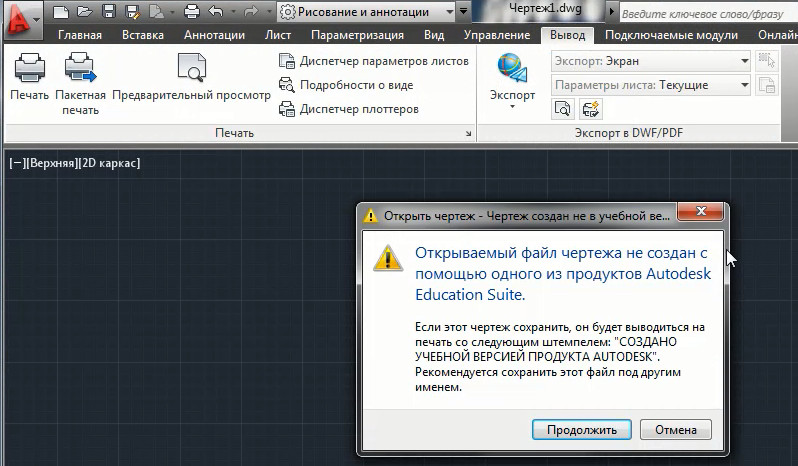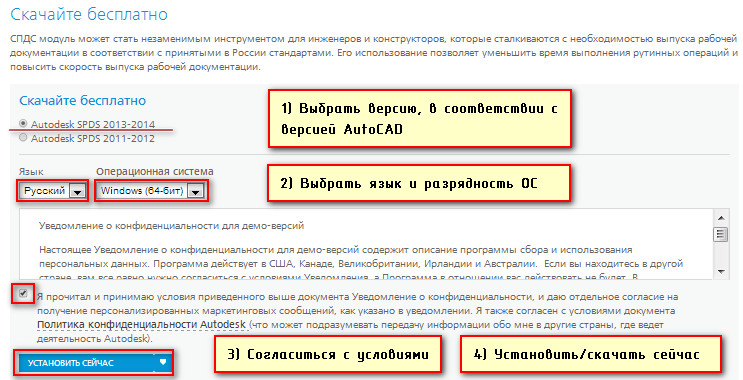Заглавная страница Избранные статьи Случайная статья Познавательные статьи Новые добавления Обратная связь FAQ Написать работу КАТЕГОРИИ: ТОП 10 на сайте Приготовление дезинфицирующих растворов различной концентрацииТехника нижней прямой подачи мяча. Франко-прусская война (причины и последствия) Организация работы процедурного кабинета Смысловое и механическое запоминание, их место и роль в усвоении знаний Коммуникативные барьеры и пути их преодоления Обработка изделий медицинского назначения многократного применения Образцы текста публицистического стиля Четыре типа изменения баланса Задачи с ответами для Всероссийской олимпиады по праву 
Мы поможем в написании ваших работ! ЗНАЕТЕ ЛИ ВЫ?
Влияние общества на человека
Приготовление дезинфицирующих растворов различной концентрации Практические работы по географии для 6 класса Организация работы процедурного кабинета Изменения в неживой природе осенью Уборка процедурного кабинета Сольфеджио. Все правила по сольфеджио Балочные системы. Определение реакций опор и моментов защемления |
Где скачать лицензионный AutoCAD. Устанавливаем студенческую версию.Содержание книги
Поиск на нашем сайте
Компания Autodesk в целях обучения предоставляет бесплатную лицензионную версию AutoCAD. Учебная версия ничем не отличается по функционалу от коммерческой. Весь смысл в том, что ее могут использовать только те люди, которые осваивают данную программу и ей нельзя пользоваться в коммерческих целях. Чтобы скачать программу, нужно перейти на сайт http://www.autodesk.com. Здесь следует выбрать Education Community, как показано на рисунке.
Так же можно в поисковике прописать «Студенческое сообщество автокад» и выбрать первую ссылку из результата поиска.
Как в первом, так и во втором случае вы попадете на страницу:
Для скачивании и установки бесплатного ПО Autodesk перейдите по ссылке Free software. Из предоставленного списка выберите САПР AutoCAD.
После выбора программы AutoCAD скачать бесплатную версию можно с получением 3-х летней лицензией. Далее нужно обязательно зарегистрироваться и/или зайти в свой аккаунт.
Давайте более подробно рассмотрим процесс регистрации. Для этого выберем Create Account. После этого открывается форма, которую следует заполнить. Первым шагом создания учетной записи следует указать страну, в которой вы находитесь и дату своего рождения.
Вторым шагом указывается статус образования. Следует выбрать «кто мы»: студент, факультет или наставник (руководитель). Затем данную информацию нужно конкретизировать. В данном случае, требуется заполнить еще несколько дополнительных форм. В поле Type «Тип» нужно выбрать либо вторичное образование, либо, указать, что вы являетесь студентом Университета/Колледжа. Рассмотрим на примере второго варианта. Поле School «Школа» подразумевает ввод записи в свободной форме. Здесь следует указать название Высшего заведения, например, «МИФИ». В поле School URL надо указать адрес сайта ВУЗа. Например, http://mephi.ru/ СОВЕТ: Что бы записи отражались корректно, после входа в ваш аккаунт, лучше все перейти на английскую раскладку, т.е. использовать латинские буквы. Это связано с тем, что возможно не правильное отображение русских символов на англо-язычных сайтах.
Третий шаг: «Информация об учетной записи»
1. В поле First name ввести свое имя 2. В поле Last name «Фамилия» указать, соответственно, фамилию 3. В поле Autodesk ID нужно ввести ваш уникальный логин. Существуют определенные требования к символам для идентификатора Autodesk. Ваш ID Autodesk должен содержать не менее 6 символов. Более подробную информацию можно получить, нажав букву 4. Ввести E-mail, т.е. адрес вашей электронной почты, а в следующем поле Confirm email нужно его подтвердить, т.е., указать еще раз. 5. В поле Password ввести пароль и подтвердить его, повторив еще раз ввод в поле Confirm password. Пароль должны быть 8-12 символов и содержать не менее 1 буквы и 1 числа. Буквы должны быть только латинского алфавита. Пример заполнения информации об учетной записи может выглядеть следующим образом:
Далее нужно согласиться с некоторыми условиями предоставления услуг компанией Autodesk. В нашем примере согласимся с последними двумя. Если поставить галочку напротив первого условия, то вам на эл. почту будет приходить рассылка об обновлениях.
После заполнение всех полей и соглашением с условиями следует нажать
Происходит сохранение и обработка введенных данных. Затем появляется предупреждение о том, что ваш аккаунт не был еще активирован. Для активации следует перейти по ссылке, которую компания Autodesk выслала на ранее указанный адрес электронной почты.
На вашу почту придет письмо от компании Autodesk
После перехода по ссылке появится сообщение об активации вашего аккаунта.
Пройдя успешную регистрацию на сайте Autodesk бесплатный AutoCAD скачать можно только после входа в свой аккаунт под логином и паролем. Для этого необходимо нажать Sign in
Появиться форма, в которой необходимо указать ваш логин и пароль. В качестве логина служит ранее вводимый Autodesk ID или же адрес вашей электронной почты, тоже указанный при регистрации. Что бы запомнить данные и не выходить из системы, поставьте галочку напротив Keep me signed in. Для входа нажмите Sign in.
После этого, необходимо выбрать версию программы, язык, а также разрядность вашей ОС.
СОВЕТ: Что бы посмотреть, какая разрядность у вашей операционной системы воспользуйтесь меню «ПУСК» → правой кнопкой мыши нажмите на «Компьютер» → в выпадающем списке выберите «Свойства»
Откроется окно свойств, в котором можно посмотреть тип вашей операционной системы.
На третьем этапе через 5-10 секунд появится информация о загружаемом ПО. Самое важное, на что следует обратить внимание - это серийный номер и ключ продукта. Программа AutoCAD, скачать бесплатно которую можно на оф. сайте, во время установки затребует данный серийный номер и ключ. На вашу электронную почту автоматически придет письмо, содержащее всю необходимую информацию для того, чтобы активировать Автокад студенческий.
По умолчанию стоит INSTALL NOW (установить сейчас). Из выпадающего списка можно выбрать и другие режимы, например, «Загрузить сейчас» или «Загрузить в браузер».
В нашем примере рассмотрим вариант Download Now «Загрузить сейчас». Таким образом, дистрибутив программы скачается вам на компьютер, и вы сможете установить ее в любое свободное время. Нажимаем по ссылке Download Now. Теперь, если вы пользуетесь браузером Google Chrome, то слева в загрузках начнется процесс скачивания программы Download Manager - Менеджер скачивания программ компании Autodesk. Это не сам Автокад, а только лишь вспомогательная программа. С помощью нее намного легче и надежнее скачивать ПО.
Если у вас другой браузер, то разберитесь, где у вас идет процесс загрузок и куда скачиваются файлы. Итак, запускаем скаченный файл, и на экране появляется окно установки. Нужно поставить галочку напротив I Agree, чтобы продолжить процесс установкипрограммы Download Manager.
Затем начинается установка…
После установки в браузере появляется сообщение, в котором спрашивается: Запустить ли приложение Download Manager. Можно поставить галочку напротив «Запомнить выбор всех ссылок этого типа», что бы в следующий раз при скачивании ПО с сайта Autodesk данное сообщение больше не выводилось и по умолчанию запускалось данное приложение.
В открывшемся приложении Download Manager необходимо указать куда следует сохранить AutoCAD. Имейте ввиду, что сейчас мы указываем путь для скачивания пакета AutoCAD, т.е. это будет не конечно установленная программа, а лишь пакет для дальнейшей установке.
После нажатия Ок начнется процесс скачивания программы на ваш компьютер.
Установка AutoCAD.
Теперь вы знаете, как скачать студенческую версию Автокад. Давайте рассмотрим, каким образом происходит установка данной программы. При установке необходимо согласиться с лицензионным соглашением. Затем, как и при установке любого ПО, пошагово выполните все необходимые действия, нажимая кнопку «Далее». Но, давайте по порядку! По окончанию загрузки нажмите «Установить». Запуститься окно с инструкциями по инсталляции программы AutoCAD (студенческий). Что бы началась установка на вашем компьютере нажмите соответствующую кнопку «Установка».
Далее следует принять условия лицензии Autodesk.
Теперь нужно ввести информацию о продукте. Здесь речь идет о серийном номере и ключе, который вы получили ранее при скачивании программы.
Следующим шагом необходимо выполнить настойку установки. Вы можете выбрать те модули, которые считаете нужными. Мы выполним установку их всех. При необходимости можете изменить путь установки. Нажимаем «Установить».
При завершении установки на рабочем столе появиться ярлык программы AutoCAD.
Активация продукта. До тех пор, пока мы не активируем AutoCAD при каждом запуске в течении 30 дней будет появляться форма с просьбой активировать программу. Причем, будет указано, сколько дней вам осталось пользоваться программой без активации лицензии. Что б запустить программу, следует нажать «Попробовать».
Настоятельно советуем выполнить активацию сразу же после установки Автокад. Программа, бесплатно скаченная с официального сайта, будет запускаться на вашем компьютере ровно 30 дней, а затем затребует выполнение активации лицензии. Результат может выглядеть следующим образом:
Итак, нажимаем «Активировать». Появляется окно с информацией о нашем продукте. Как видно, здесь указан серийный номер, ключ продукта и код запроса, на который следует обратить особое внимание! Код запроса понадобится в дальнейшем для получения кода активации Autodesk. Т.к. на данный момент у нас отсутствует данный код, то требуемое действие – поставить галочку напротив «Подключиться и активировать», а затем нажать «Далее».
Появляется сообщение о том, что мы не можем автоматически связаться с сервером компании Autodesk и провести активацию в автоматическом режиме. Поэтому, нажимаем «Использовать другой способ».
Появляется запрос на активацию в автономном режиме. Необходимо перейти по ссылке.
В результате, мы попадаем на сайт Autodesk https://registeronce.autodesk.com. Таким образом, чтобы активировать вашу лицензию через интернет, перейдите по ссылке, как показано на рис.
Войдите в систему Autodesk
Выберите операционную систему (по умолчанию стоит Windows), а также укажите серийный номер.
Далее необходимо заполнить специальную форму. Пример может выглядеть следующим образом.
После нажатия кнопки «Далее» нужно подтвердить указанный адрес нажатием кнопки Confirm Address.
Выберите учетную запись для дальнейшей активации продукта.
Теперь следует ввести код запроса для активации программного продукта.
Чтобы посмотреть код запроса, закройте окно «Лицензирование Autodesk», запустите заново программу AutoCAD и нажмите «Активировать»
После введения кода запроса появиться код активации. Скопируйте его.
Теперь, возвращаемся в окно «Лицензирование Autodesk», выбираем «У меня есть код активации» и вставляем скопированный код. Нажимаем «Далее».
После этого происходит, непосредственно, активация.
Все готово! Программа запускается автоматически. Как видите, скачав бесплатный Автокад и выполнив активацию, вы получаете многофункциональную программу абсолютно легально! Напоминаем, вы получили лицензию на три года.
При запуске программы возможен вариант появления следующей ошибки:
Просто закройте данное сообщение. Программа запустится в любом случае. Появляется следующее информационной окно:
Это, так называемая, защита от коммерческого использования программы. При выводе чертежа на печать будет автоматически появляться надпись, что данный чертеж создан в учебной версии продукта.
Приложение СПДС Модуль СПДС, разработанный также компанией Autodesk, предназначен для оформления рабочих чертежей в соответствии с принятыми в России стандартами системы проектной документации для строительства (СПДС). Отсюда и название.
Для установки СПДС модуля необходимо загрузить установочный файл с уже знакомого вам сайта www.autodesk.ru, который должен соответствовать установленной версии программы AutoCAD. Перейдите по ссылке «Продукты» → «Все продукты» → Autodesk СПДС модуль (русский), как показано на рис.
Перейдите по ссылке «Скачать бесплатно».
Дальнейший процесс установки интуитивно понятен, а так же аналогичен скачиванию и установки пробной версии AutoCAD на 30 дней.
Прежде чем устанавливать СПДС, убедитесь, что AutoCAD на вашем ПК закрыт. После чего запускаем программу установки данного модуля, соглашаемся со всеми требованиями и нажимаем «Далее». После установки следует запустить AutoCAD. На ленте меню появиться новая вкладка «СПДС», на которой собраны панели с инструментами этого модуля. Готово! Можно приступать к работе.
Выводы к разделу 1 1. Официальный сайт Autodesk постоянно обновляется и модернизируется. Поэтому, во время скачивания и установки AutoCAD может отличаться дизайн сайта. 2. Студенческая версия AutoCAD является полнофункциональной программой, которая предназначена для самообучения. Проекты, созданные в студенческой версии, не могут быть использованы в коммерческих или профессиональных целях. Чертежи при выводе на печать помечаются отметкой «Создано в учебной версии». 3. В студенческой версии лицензия дается на 1 год. По истечению срока вам будет предложено либо ее купить, либо удалить программу. 4. Модуль СПДС позволяет частично автоматизировать процесс оформления чертежей, тем самым избавляя вас от многих рутинных операций. Поэтому, настоятельно советуем его установить. РАЗДЕЛ 2 ОСНОВНЫЕ КОНЦЕПЦИИ СОЗДАНИЯ ПЛАНИРОВОК На примере 2-хэтажного коттеджа рассмотрим основные концепции создания планировок. Предположим, что постройка планируется для семьи из 4-х человек: родителей и 2-х разнополых детей, которым нужны отдельные комнаты.
Этап I - Рассчитать необходимую (достаточную) жилую площадь. Постройка дома, отвечающего всем запросам, должна начинаться с установления такого базового показателя, как оптимальный размер жилой площади. Минимальная жилая площадь, необходимая человеку, должна нормироваться в зависимости от численного состава семьи. Соответственно, жилая площадь рассчитывается из количества человек, которые будут проживать в этом доме.
Этап II - Определить набор помещений на каждом этаже. Как правило, это стандартный набор помещений и в 90% случаев они повторяются. К жилым помещениям относятся спальные комнаты и общая комната (столовая), так же может выделяться комната для занятий отдельных членов семьи - кабинет. Подсобные помещения - передняя, кухня, ванная или душевая, уборная, кладовые, открытые помещения - балконы или лоджии, веранды. При решении вопроса о количестве спален в одном доме учитывается возрастно-половой состав семьи. Исходя из гигиенических и физиологических позиций, необходимо, чтобы: а) в одной комнате (спальне) размещалось не более двух человек; б) с наступлением полового созревания дети имели отдельную от родителей спальню; в) для мальчиков (старше 14 лет) и для девочек (старше 12 лет) должны быть отдельные спальни. В связи с этим, в практике проектирования принята следующая примерная схема определения числа спален в квартирах: - квартира из одной комнаты-спальни - для одиноких людей, для бездетных супругов, для двух лиц одного пола; - квартира с двумя спальными комнатами - для двух и более лиц разного пола, для семьи, состоящей из супругов и детей до 12-14 лет, для супругов, имеющих только мальчиков старше 14 лет и девочек старше 12 лет; - квартира для супругов с детьми - мальчиками и девочками старше 14 и 12 лет должна иметь минимум три спальные комнаты; - квартира для семей, в состав которых входят люди старшего поколения, должна иметь дополнительную спальню для них. Минимальный размер спальни 9-10 м2. Спальня на двух человек должна иметь площадь 12-15 м2. Комната дневного пребывания (общая комната, столовая) служит местом сбора всех членов семьи для различных домашних занятий. Это самая большая комната в доме, ее средний размер 15-24 м2. Рабочая комната (кабинет) обычно выделяется в тех случаях, когда кто-либо из членов семьи работник умственного труда. Эту комнату целесообразно располагать вблизи передней. Размеры ее могут быть невелики (10-15 м2). Кухня - это наиболее важное из вспомогательных помещений, имеющее большое гигиеническое и бытовое значение. Основное, а для правильной эксплуатации, единственное назначение кухни - приготовление пищи. Отсюда функционально обоснованные размеры кухни должны обеспечить размещение в ней набора санитарно-технического оборудования, холодильника и кухонной мебели, а для этого она должна иметь площадь 8-10 м2. Иногда в практике строительства проектируются кухни-столовые. Тогда эта комната должна имеет большую площадь (12-14 м2). Передняя (прихожая), с одной стороны, призвана отделять собственно жилые помещения от улицы и лестничной клетки, с другой - это своеобразный вестибюль дома, объединяющий ее отдельные помещения. Размеры прихожих могут быть самые разнообразные. Сан. узел - место для санитарных и гигиенических процедур. Ванна и туалет могут быть одним помещением (совмещенный сан. узел) или отдельными. Площадь ванной и душевой комнаты лимитируется размером оборудования, размещаемого в ней (умывальник, ванна нормального типа, ванна укороченного типа - «сидячая», душ с поддоном или ножная ванна). Однако при определении размера ванной комнаты имеет значение также тип используемого водонагревателя. Если нет подвала или цокольного этажа, то на первом этаже должно находится отдельное техническое помещение с отдельным входом (котельная, бойлерная) - так положено по строительным нормам и правилам. Учитывая все вышеперечисленное, предполагаемый набор помещений для среднестатистической семьи из 4-х человек может выглядеть следующим образом:
На рисунке приведен перечень необходимых жилых и подсобных помещений для двухэтажного коттеджа, а также их площади.
Этап III - Выбрать расположение помещений на каждом этаже. После того, как определились с необходимыми помещениями и их площадью, нужно выбрать их месторасположение относительно друг друга. Это является очень важным этапом, т.к. от этого зависит степень комфортность и удобство проживания в доме. Можно посмотреть в интернете, какие планировки нам предлагаются. Для этого достаточно прописать в поисковике «Планировка домов». Большое разнообразие примеров поможет вам определиться с конечным результатом.
Существует два принципиально разных подхода при расположении помещений в планируемой постройке: 1) От общего к частному - когда есть ограниченный контур (зона), в которую необходимо вписать наш дом, т.е. помещения располагаются внутри заранее определенного контура. 2) От частного к общему - когда прорисовываются сначала помещения, а в конце формируется контур постройки. Второй способ более сложный, однако более универсальный. Существует возможность сделать комнаты любой ширины и длины. Но в данном случае, требуется определенный опыт, что бы контур не получился слишком сложный. Фасады должны смотреться адекватно и симпатично. К тому же, могут возникнуть определенные трудности при реализации такого проекта. В нашем примере будем использовать второй подход: на основе отдельных помещений, квадратуру которых мы определили ранее, у нас образуется контур. Схематический пример расположения планируемых помещений представлен на рис. Задание: В любом графическом редакторе или на бумаге нарисуйте контур планируемого помещения т.е. сделайте набросок. Причем, можно найти планировку в интернете, придумать ее самому или же повторить пример, который приводится в данном пособии. Пользуйтесь следующим правилом: длина помещения не должна быть больше чем ширина в два раза. Например, в нашем случае, гостиная имеет площадь 24 м2. Правильное соотношение длины и ширины 6×4 (м).
Далее следует определиться с капитальными (несущими) стенами.
Таким образом, по окончанию планирования можно приступать к реализации проекта в AutoCAD. РАЗДЕЛ 3
|
|||||||||||||||||||||
|
Последнее изменение этой страницы: 2016-04-20; просмотров: 1820; Нарушение авторского права страницы; Мы поможем в написании вашей работы! infopedia.su Все материалы представленные на сайте исключительно с целью ознакомления читателями и не преследуют коммерческих целей или нарушение авторских прав. Обратная связь - 3.133.136.95 (0.011 с.) |

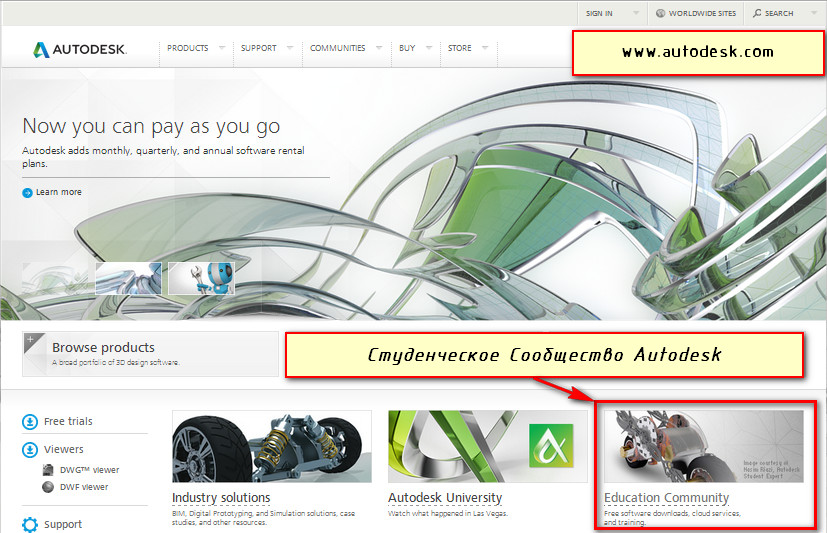
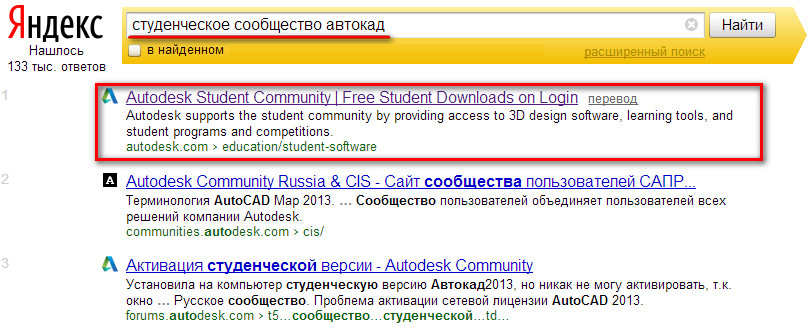

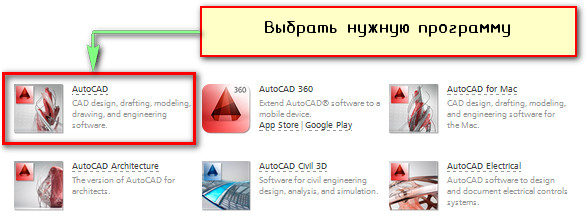
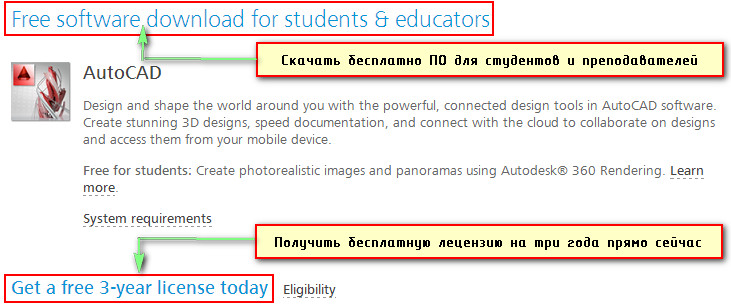



 .
.