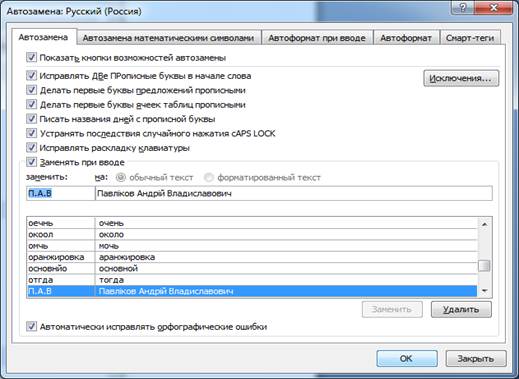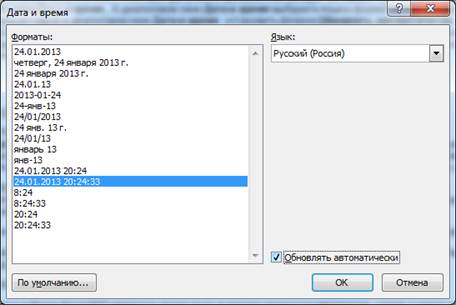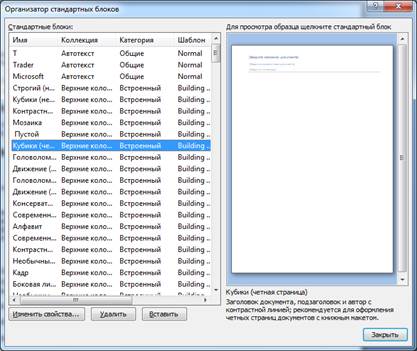Создание текста документа Word
Создание текста документа Word
Ввод текста в документ
При вводе и редактировании текста с клавиатуры следует придерживаться определенных правил и рекомендаций:
 Текст всегда вводится в той позиции, где мигает текстовый курсор. Текст всегда вводится в той позиции, где мигает текстовый курсор.
 Word 2007 допускает свободный ввод. Это означает, что в любом месте пустой страницы можно дважды щелкнуть левой кнопкой мыши, после чего будет произведено некоторое автоматическое форматирование и текстовый курсор будет зафиксирован в этом месте. Именно с этого места и можно вводить текст. Word 2007 допускает свободный ввод. Это означает, что в любом месте пустой страницы можно дважды щелкнуть левой кнопкой мыши, после чего будет произведено некоторое автоматическое форматирование и текстовый курсор будет зафиксирован в этом месте. Именно с этого места и можно вводить текст.
 Переход на новую строку произойдет автоматически, как только будет заполнена текущая строка. Нельзя использовать клавишу Enter для перехода к новой строке. Для принудительного перехода к новой строке без образования нового абзаца нажмите комбинацию клавиш Shift + Enter. В документ будет вставлен непечатаемый знак — разрыв строки. Переход на новую строку произойдет автоматически, как только будет заполнена текущая строка. Нельзя использовать клавишу Enter для перехода к новой строке. Для принудительного перехода к новой строке без образования нового абзаца нажмите комбинацию клавиш Shift + Enter. В документ будет вставлен непечатаемый знак — разрыв строки.
 Переход на новую страницу произойдет автоматически, как только будет заполнена текущая страница. Нельзя использовать клавишу Enter для перехода к новой странице. Для принудительного перехода к новой странице нажмите комбинацию клавиш Ctrl + Enter. В документ будет вставлен непечатаемый знак — разрыв страницы. Переход на новую страницу произойдет автоматически, как только будет заполнена текущая страница. Нельзя использовать клавишу Enter для перехода к новой странице. Для принудительного перехода к новой странице нажмите комбинацию клавиш Ctrl + Enter. В документ будет вставлен непечатаемый знак — разрыв страницы.
 Между словами ставится один пробел. При выравнивании текста Word может изменять ширину пробелов между словами. Если требуется, чтобы величина какого-либо пробела не изменялась или по этому пробелу не было перехода на новую строку, вместо клавиши Пробел нажмите комбинацию клавиш Ctrl + Shift + Пробел. В документ будет вставлен непечатаемый знак — неразрывный пробел. Между словами ставится один пробел. При выравнивании текста Word может изменять ширину пробелов между словами. Если требуется, чтобы величина какого-либо пробела не изменялась или по этому пробелу не было перехода на новую строку, вместо клавиши Пробел нажмите комбинацию клавиш Ctrl + Shift + Пробел. В документ будет вставлен непечатаемый знак — неразрывный пробел.
 Нельзя расставлять переносы в словах с использованием клавиши дефис (-). При необходимости переносы расставляются автоматически во всем документе. Нельзя расставлять переносы в словах с использованием клавиши дефис (-). При необходимости переносы расставляются автоматически во всем документе.
 Нельзя использовать клавишу Пробел для получения абзацного отступа («красной строки») или выравнивания текста по ширине страницы. Нельзя использовать клавишу Пробел для получения абзацного отступа («красной строки») или выравнивания текста по ширине страницы.
 Знаки препинания .,:;!? пишутся слитно со словом, за которым следуют. Знаки препинания .,:;!? пишутся слитно со словом, за которым следуют.
 После знаков препинания .,:;!? ставится пробел, за исключением тех случаев, когда этими знаками заканчивается абзац. После знаков препинания .,:;!? ставится пробел, за исключением тех случаев, когда этими знаками заканчивается абзац.
 Перед знаками «“ ([ { ставится пробел. Следующее за этими знаками слово пишется без пробела. Перед знаками «“ ([ { ставится пробел. Следующее за этими знаками слово пишется без пробела.
 Знаки » ”) ] } пишутся слитно со словом, за которым следуют. После этих знаков ставится пробел, за исключением тех случаев, когда ставятся знаки препинания, которые пишутся слитно со словом, за которым следуют. Знаки » ”) ] } пишутся слитно со словом, за которым следуют. После этих знаков ставится пробел, за исключением тех случаев, когда ставятся знаки препинания, которые пишутся слитно со словом, за которым следуют.
 Знак дефиса (-) пишется слитно с предшествующей и последующей частями слова. Знак дефиса (-) пишется слитно с предшествующей и последующей частями слова.
 Для образования знака тире (—) после слова поставьте пробел, затем дефис, затем еще пробел и продолжите ввод текста. После ввода следующего слова знак дефиса автоматически преобразуется в тире. Для ввода знака тире можно использовать также комбинацию клавиш Ctrl + - (минус на цифровой клавиатуре). Для ввода знака длинного тире (—) нажмете комбинацию клавиш Alt + Ctrl + - (минус на цифровой клавиатуре). Для образования знака тире (—) после слова поставьте пробел, затем дефис, затем еще пробел и продолжите ввод текста. После ввода следующего слова знак дефиса автоматически преобразуется в тире. Для ввода знака тире можно использовать также комбинацию клавиш Ctrl + - (минус на цифровой клавиатуре). Для ввода знака длинного тире (—) нажмете комбинацию клавиш Alt + Ctrl + - (минус на цифровой клавиатуре).
 При вводе неправильного символа его можно удалить. Для удаления символа, стоящего справа от текстового курсора, надо нажать клавишу клавиатуры Delete, а для удаления символа, стоящего слева от курсора, — клавишу BackSpace. Комбинация клавиш клавиатуры Ctrl + Delete удаляет текст от курсора вправо до ближайшего пробела или знака препинания. Комбинация Ctrl + BackSpace удаляет текст от курсора влево до ближайшего пробела или знака препинания. При вводе неправильного символа его можно удалить. Для удаления символа, стоящего справа от текстового курсора, надо нажать клавишу клавиатуры Delete, а для удаления символа, стоящего слева от курсора, — клавишу BackSpace. Комбинация клавиш клавиатуры Ctrl + Delete удаляет текст от курсора вправо до ближайшего пробела или знака препинания. Комбинация Ctrl + BackSpace удаляет текст от курсора влево до ближайшего пробела или знака препинания.
Настройка параметров автозамены
Для того, чтобы включить или отключить некоторые параметры автозамены нажмите кнопку Office  и в появившемся меню выберите пункт Параметры Word. и в появившемся меню выберите пункт Параметры Word.
Выберите Правописание, а затем нажмите кнопку Параметры автозамены Во вкладке Автозамена установите или снимите флажки, определяющие особенности автозамены.
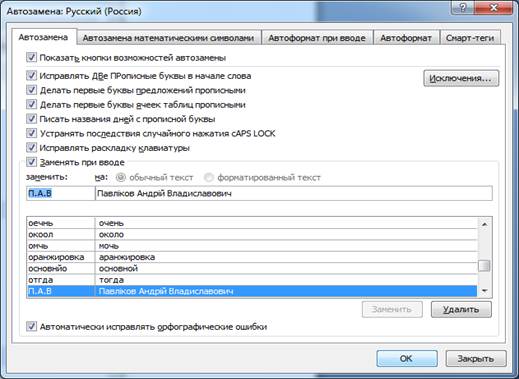
Вставка даты и времени
Установите курсор в место вставки даты и/или времени и во вкладке Вставка в группе Текст нажмите кнопку Вставка/Дата и время. В диалоговом окне Дата и время выберите язык и формат вставляемых данных.
Если перед вставкой в диалоговом окне Дата и время установить флажок Обновлять автоматически, то дата и время, вставленные в документ, будут обновляться каждый раз при открытии документа. Автоматически обновляемые дата и время вставляются в документ как поле. Если требуется обновить дату и время уже после открытия документа, следует поставить курсор на это поле и нажать клавишу клавиатуры F9.
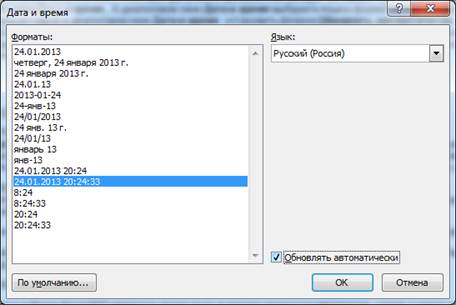
19.04.2016 23:45:38
О стандартных блоках
Стандартные блоки можно использовать для хранения часто используемого текста и графических объектов. Это могут быть стандартные фразы писем, договоров, соглашений, списки рассылки, адреса и т.п. Блок может сохранять также параметры оформления хранимых данных (параметры шрифта, абзаца, границы и т.п.).
Word 2007 содержит встроенные стандартные блоки. Встроенные блоки предназначены для создания колонтитулов, установки нумерации страниц, добавления надписей, титульных страниц, таблиц и формул. Они обычно не содержат определенного текста, а предназначены для заполнения пользователем.
Блоки можно создавать самостоятельно и сохранять их в специальной коллекции блоков и в шаблоне документа.
Блок можно использовать при создании документа, вставляя его непосредственно в текст, в колонтитулы или на страницу в виде специального графического объекта — надписи.
Каждый блок имеет уникальное название, что позволяет быстро находить нужное содержимое.
Стандартные блоки Word 2007 являются своего рода аналогом элементов автотекста, используемого в предыдущих версиях Word. Более того, термин «автотекст» иногда используется и при работе в Word 2007. Например, после вставки стандартного блока в документ в списке отменяемых действий будет указано «добавление автотекста».
Создание стандартного блока
- Выделите фрагмент документа (текст, таблицу, графический объект), который требуется сохранить как стандартный блок многократного использования.
- Во вкладке Вставка в группе Текст щелкните кнопку Экспресс-блоки и в появившемся меню выберите команду Сохранить выделенный фрагмент в галерею экспресс-блоков Или нажмите комбинацию клавиш Alt + F3.

- В диалоговом окне Создание нового стандартного блока введите и выберите необходимые параметры.

- В поле Имя введите название (имя) стандартного блока. Имя блока должно быть уникально в пределах коллекции, в которой он будет сохранен. В разных коллекциях могут быть блоки с одинаковыми именами.
- В раскрывающемся списке Коллекция выберите коллекцию, в которой будет храниться стандартный блок. Выбор коллекции определяет порядок вставки блока при создании документа. Для блоков, вставляемых непосредственно в текст документа, лучше выбрать коллекцию Экспресс-блоки. Кроме того, коллекция Экспресс-блоки отображается в виде списка в меню кнопки Экспресс-блоки
- В раскрывающемся списке Категория выберите категорию блока. Выбор категории определяет положение блока в меню кнопки Экспресс-блоки в группе Текст вкладки Вставка. Можно выбрать одну из существующих категорий или создать новую. Наличие категорий облегает поиск нужного блока в списке меню кнопки Экспресс-блоки.
- В поле Описание можно ввести произвольный текст уточняющего описания к создаваемому блоку. Это описание будет отображаться в виде всплывающей подсказки при выборе блока. Поле можно не заполнять.
- В раскрывающемся списке Сохранить в выберите имя шаблона, в котором будет храниться блок.
- В раскрывающемся списке Параметры выберите Вставить содержимое на ту же страницу, чтобы стандартный блок был вставлен на отдельную страницу. Выберите Вставить содержимое в тот же абзац, чтобы содержимое не стало частью другого абзаца, даже если курсор находится в середине абзаца. Для всего прочего содержимого используется параметр Вставить только содержимое.
После создания новых стандартных блоков или изменения их параметров при завершении сеанса работы с Word 2007 может появиться запрос на сохранение изменений. Нажмите кнопку Да.
Рисунок 4
- Для вставки в документ блока из произвольной коллекции выберите команду Организатор стандартных блоков
- В диалоговом окне Организатор стандартных блоков найдите нужный блок и нажмите кнопку Вставить. Для удобства поиска можно сортировать блоки по именам, коллекциям, категориям, шаблонам и описанию. Для сортировки щелкните по соответствующей кнопке. Например, щелкните по кнопке Имя, чтобы отсортировать блоки по именам
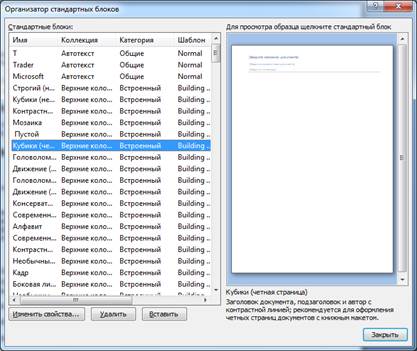
Изменение содержимого
Изменить содержимое стандартного блока невозможно.
Можно удалить существующий блок, а затем создать новый под этим же именем.
Можно заменить существующий блок.
- Вставьте стандартный блок.
- Внесите необходимые изменения.
- Сохраните стандартный блок с тем же именем и с теми же параметрами.
- В окне запроса о переопределении стандартного блока нажмите кнопку Да.
Изменение параметров
Можно изменить имя стандартного блока, коллекцию в которой он расположен, добавить или изменить описание и т.д.
- Во вкладке Вставка в группе Текст щелкните кнопку Экспресс-блоки и выберите команду Организатор стандартных блоков.
- В диалоговом окне Организатор стандартных блоков найдите нужный блок и нажмите кнопку Изменить свойства.
- В диалоговом окне Изменение стандартного блока измените параметры и нажмите кнопку ОК.

- В окне запроса о переопределении стандартного блока нажмите кнопку Да.
Удаление стандартного блока
- Во вкладке Вставка в группе Текст щелкните кнопку Экспресс-блоки и выберите команду Организатор стандартных блоков
- В диалоговом окне Организатор стандартных блоков найдите нужный блок и нажмите кнопку Удалить.
- В окне запроса об удалении стандартного блока нажмите кнопку Да.
Создание текста документа Word
Ввод текста в документ
При вводе и редактировании текста с клавиатуры следует придерживаться определенных правил и рекомендаций:
 Текст всегда вводится в той позиции, где мигает текстовый курсор. Текст всегда вводится в той позиции, где мигает текстовый курсор.
 Word 2007 допускает свободный ввод. Это означает, что в любом месте пустой страницы можно дважды щелкнуть левой кнопкой мыши, после чего будет произведено некоторое автоматическое форматирование и текстовый курсор будет зафиксирован в этом месте. Именно с этого места и можно вводить текст. Word 2007 допускает свободный ввод. Это означает, что в любом месте пустой страницы можно дважды щелкнуть левой кнопкой мыши, после чего будет произведено некоторое автоматическое форматирование и текстовый курсор будет зафиксирован в этом месте. Именно с этого места и можно вводить текст.
 Переход на новую строку произойдет автоматически, как только будет заполнена текущая строка. Нельзя использовать клавишу Enter для перехода к новой строке. Для принудительного перехода к новой строке без образования нового абзаца нажмите комбинацию клавиш Shift + Enter. В документ будет вставлен непечатаемый знак — разрыв строки. Переход на новую строку произойдет автоматически, как только будет заполнена текущая строка. Нельзя использовать клавишу Enter для перехода к новой строке. Для принудительного перехода к новой строке без образования нового абзаца нажмите комбинацию клавиш Shift + Enter. В документ будет вставлен непечатаемый знак — разрыв строки.
 Переход на новую страницу произойдет автоматически, как только будет заполнена текущая страница. Нельзя использовать клавишу Enter для перехода к новой странице. Для принудительного перехода к новой странице нажмите комбинацию клавиш Ctrl + Enter. В документ будет вставлен непечатаемый знак — разрыв страницы. Переход на новую страницу произойдет автоматически, как только будет заполнена текущая страница. Нельзя использовать клавишу Enter для перехода к новой странице. Для принудительного перехода к новой странице нажмите комбинацию клавиш Ctrl + Enter. В документ будет вставлен непечатаемый знак — разрыв страницы.
 Между словами ставится один пробел. При выравнивании текста Word может изменять ширину пробелов между словами. Если требуется, чтобы величина какого-либо пробела не изменялась или по этому пробелу не было перехода на новую строку, вместо клавиши Пробел нажмите комбинацию клавиш Ctrl + Shift + Пробел. В документ будет вставлен непечатаемый знак — неразрывный пробел. Между словами ставится один пробел. При выравнивании текста Word может изменять ширину пробелов между словами. Если требуется, чтобы величина какого-либо пробела не изменялась или по этому пробелу не было перехода на новую строку, вместо клавиши Пробел нажмите комбинацию клавиш Ctrl + Shift + Пробел. В документ будет вставлен непечатаемый знак — неразрывный пробел.
 Нельзя расставлять переносы в словах с использованием клавиши дефис (-). При необходимости переносы расставляются автоматически во всем документе. Нельзя расставлять переносы в словах с использованием клавиши дефис (-). При необходимости переносы расставляются автоматически во всем документе.
 Нельзя использовать клавишу Пробел для получения абзацного отступа («красной строки») или выравнивания текста по ширине страницы. Нельзя использовать клавишу Пробел для получения абзацного отступа («красной строки») или выравнивания текста по ширине страницы.
 Знаки препинания .,:;!? пишутся слитно со словом, за которым следуют. Знаки препинания .,:;!? пишутся слитно со словом, за которым следуют.
 После знаков препинания .,:;!? ставится пробел, за исключением тех случаев, когда этими знаками заканчивается абзац. После знаков препинания .,:;!? ставится пробел, за исключением тех случаев, когда этими знаками заканчивается абзац.
 Перед знаками «“ ([ { ставится пробел. Следующее за этими знаками слово пишется без пробела. Перед знаками «“ ([ { ставится пробел. Следующее за этими знаками слово пишется без пробела.
 Знаки » ”) ] } пишутся слитно со словом, за которым следуют. После этих знаков ставится пробел, за исключением тех случаев, когда ставятся знаки препинания, которые пишутся слитно со словом, за которым следуют. Знаки » ”) ] } пишутся слитно со словом, за которым следуют. После этих знаков ставится пробел, за исключением тех случаев, когда ставятся знаки препинания, которые пишутся слитно со словом, за которым следуют.
 Знак дефиса (-) пишется слитно с предшествующей и последующей частями слова. Знак дефиса (-) пишется слитно с предшествующей и последующей частями слова.
 Для образования знака тире (—) после слова поставьте пробел, затем дефис, затем еще пробел и продолжите ввод текста. После ввода следующего слова знак дефиса автоматически преобразуется в тире. Для ввода знака тире можно использовать также комбинацию клавиш Ctrl + - (минус на цифровой клавиатуре). Для ввода знака длинного тире (—) нажмете комбинацию клавиш Alt + Ctrl + - (минус на цифровой клавиатуре). Для образования знака тире (—) после слова поставьте пробел, затем дефис, затем еще пробел и продолжите ввод текста. После ввода следующего слова знак дефиса автоматически преобразуется в тире. Для ввода знака тире можно использовать также комбинацию клавиш Ctrl + - (минус на цифровой клавиатуре). Для ввода знака длинного тире (—) нажмете комбинацию клавиш Alt + Ctrl + - (минус на цифровой клавиатуре).
 При вводе неправильного символа его можно удалить. Для удаления символа, стоящего справа от текстового курсора, надо нажать клавишу клавиатуры Delete, а для удаления символа, стоящего слева от курсора, — клавишу BackSpace. Комбинация клавиш клавиатуры Ctrl + Delete удаляет текст от курсора вправо до ближайшего пробела или знака препинания. Комбинация Ctrl + BackSpace удаляет текст от курсора влево до ближайшего пробела или знака препинания. При вводе неправильного символа его можно удалить. Для удаления символа, стоящего справа от текстового курсора, надо нажать клавишу клавиатуры Delete, а для удаления символа, стоящего слева от курсора, — клавишу BackSpace. Комбинация клавиш клавиатуры Ctrl + Delete удаляет текст от курсора вправо до ближайшего пробела или знака препинания. Комбинация Ctrl + BackSpace удаляет текст от курсора влево до ближайшего пробела или знака препинания.
|



 Текст всегда вводится в той позиции, где мигает текстовый курсор.
Текст всегда вводится в той позиции, где мигает текстовый курсор. и в появившемся меню выберите пункт Параметры Word.
и в появившемся меню выберите пункт Параметры Word.