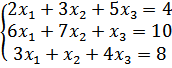Заглавная страница Избранные статьи Случайная статья Познавательные статьи Новые добавления Обратная связь FAQ Написать работу КАТЕГОРИИ: ТОП 10 на сайте Приготовление дезинфицирующих растворов различной концентрацииТехника нижней прямой подачи мяча. Франко-прусская война (причины и последствия) Организация работы процедурного кабинета Смысловое и механическое запоминание, их место и роль в усвоении знаний Коммуникативные барьеры и пути их преодоления Обработка изделий медицинского назначения многократного применения Образцы текста публицистического стиля Четыре типа изменения баланса Задачи с ответами для Всероссийской олимпиады по праву 
Мы поможем в написании ваших работ! ЗНАЕТЕ ЛИ ВЫ?
Влияние общества на человека
Приготовление дезинфицирующих растворов различной концентрации Практические работы по географии для 6 класса Организация работы процедурного кабинета Изменения в неживой природе осенью Уборка процедурного кабинета Сольфеджио. Все правила по сольфеджио Балочные системы. Определение реакций опор и моментов защемления |
Ввод математических выражений с помощью редактора формулСодержание книги
Поиск на нашем сайте
Определения Документ WORD состоит из набора абзацев, которые могут быть текстовыми или графическими. При наборе текста, относящегося к одному абзацу, никогда не следует нажимать клавишу Enter. Когда текст дойдет до правого поля, достаточно продолжать ввод (не нажимая Enter), а WORD автоматически перенесет текст на следующую строку. Клавишу Enter следует нажимать только в конце абзаца, перед началом нового. После нажатия клавиши Enter появляется «непечатаемый символ» ¶ - символ абзаца. Этот символ «хранит» все настройки абзаца. Непечатаемые символы никогда не видны в распечатанном документе, их видимость на экране осуществляется нажатием кнопки "Непечатаемые символы" в меню «Главная» Задание: Подключите «непечатаемый символ» и в дальнейшем всегда работайте в таком режиме. Горизонтальное и вертикальное размещение абзаца регулируется с помощью отстпов и интервалов. Отступом слева называют расстояние от левого поля до левой граница текста (положительный отступ) или расстояние, на которое текст заходит за левое поле (отрицательный отступ). Аналогично отступ справа – это расстояние от правого поля до текста. Отступы устанавливаются с помощью вкладки меню «Разметка страницы»Þ «Отступы». Задание: Установите отступ слева для этого абзаца 2,5 см, справа -2,5 см. Обратите внимание на значки D и Ñ на линейке. Отступы могут быть установлены с помощью перетаскивания мышью этих значков. Задание: Ниже поставьте значки, такие как на линейке, соответствующие действию: Ñ- Отступ слева первой строки (красная строка). Группа «Интервал» в меню «Разметка страницы» устанавливает вертикальные интервалы между абзацами. Задание: Установите перед текущим абзацем интервал 1,5 см(15пт). Установите после этого абзаца интервал 1,5 см. Межстрочный интервал это вертикальное расстояние между строками текста в абзаце - одиночный, двойной, точное значение. Устанавливается в меню «Разметка страницы» список «Абзац» Задание: В этом абзаце установите двойной межстрочный интервал. Любой абзац может быть выровнен по левому, правому краю, по центру, по обоим краям. Это делается с помощью меню «Главная» группа «Абзац. Задание: скопируйте предыдущий абзац 4 раза
1-ю копию выровнять влево, 2-ю копию выровнять вправо, 3-ю копию выровнять по центру, 4-ю копию выровнять по обоим краям.
1. Любой абзац может быть выровнен по левому, правому краю, по центру, по обоим краям. Это делается с помощью меню «Главная» группа «Абзац». 2. Любой абзац может быть выровнен по левому, правому краю, по центру, по обоим краям. Это делается с помощью меню «Главная» группа «Абзац».
3. Любой абзац может быть выровнен по левому, правому краю, по центру, по обоим краям. Это делается с помощью меню «Главная» группа «Абзац».
4. Любой абзац может быть выровнен по левому, правому краю, по центру, по обоим краям. Это делается с помощью меню «Главная» группа «Абзац». Табуляция При работе с WORD пробел рекомендуется использовать только для разделения слов, если же вам надо оставить пустое место в строке используйте табуляцию. (Клавиша Tab). При нажатии клавиши Tab текст внутри строки по умолчанию отодвигается ровно на 0,5 дюйма (1,25 см) и появляется непечатаемый символ ®. Если необходимо изменить длину сдвига или сделать заполнение, то следует зайти в меню «Разметка страницы» «Абзац» «Табуляция». Пользовательская позиция табуляции устанавливается с помощью кнопки ëв левой части линейки. Задание: Наберите следующий текст, используя пробел только для разделения слов. Используйте кнопку «Формат по образцу» в меню «Главная» Часы приема Понедельник 1000 - 1330 Среда 1400 - 1730 Пятница 930 - 1300 Создание таблиц Таблица 1 Период
Содержание Наименование Режим S R Основной Вспомогательный
t 1 t 2 t 3 t 4 t 5
Таблица 2 Условное обозначение на кнопке Тип позиции табуляции (щелчок по значку L) Пояснения L Выравнивание по левому краю Печать вправо от позиции табуляции ┴ Выравнивание по центру Печать по обе стороны от позиции табуляции
┘ Выравнивание по правому краю Печать влево от позиции табуляции Поставьте I-указатель в то место, где должна находиться формула.. Затем в меню «Вставка» выбрать «Формула». Здесь содержится набор стандартных формул, а также есть возможность создание собственных в пункте «Вставить новую формулу». В строке меню появится конструктор формул, пользуясь которым можно создать формулу любой сложности. Символы, которые есть на клавиатуре надо набирать с клавиатуры, греческие буквы есть в списке «Символ», а математические знаки в появившемся меню «Конструктор» Задание: Создайте несколько формул, как показано в образце
∆=
|
||||||
|
Последнее изменение этой страницы: 2024-06-27; просмотров: 12; Нарушение авторского права страницы; Мы поможем в написании вашей работы! infopedia.su Все материалы представленные на сайте исключительно с целью ознакомления читателями и не преследуют коммерческих целей или нарушение авторских прав. Обратная связь - 3.139.83.189 (0.01 с.) |

 Y=
Y=