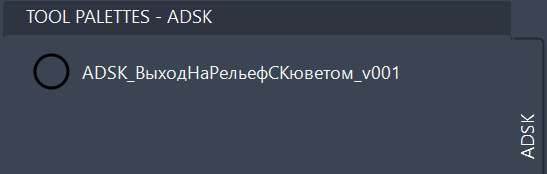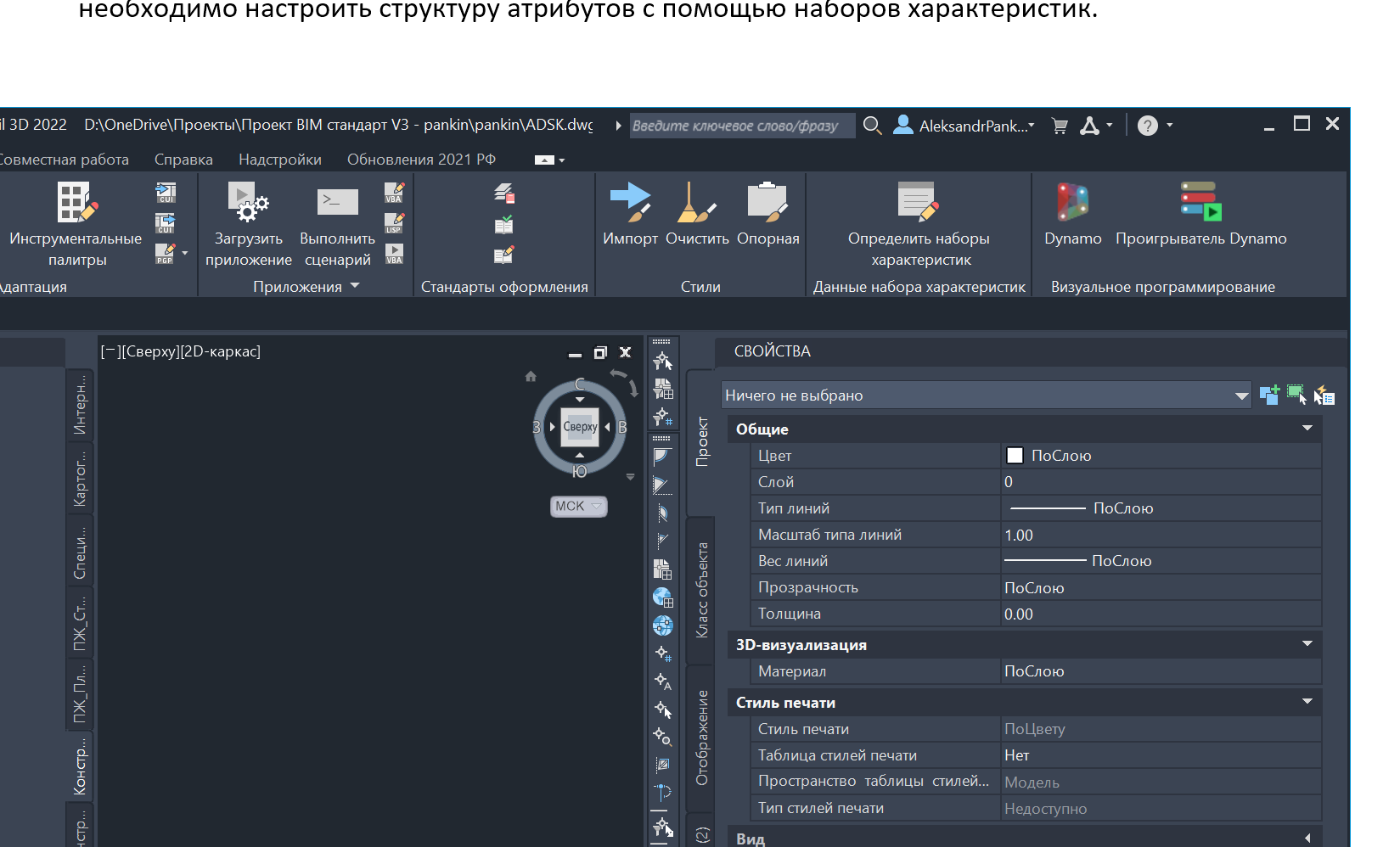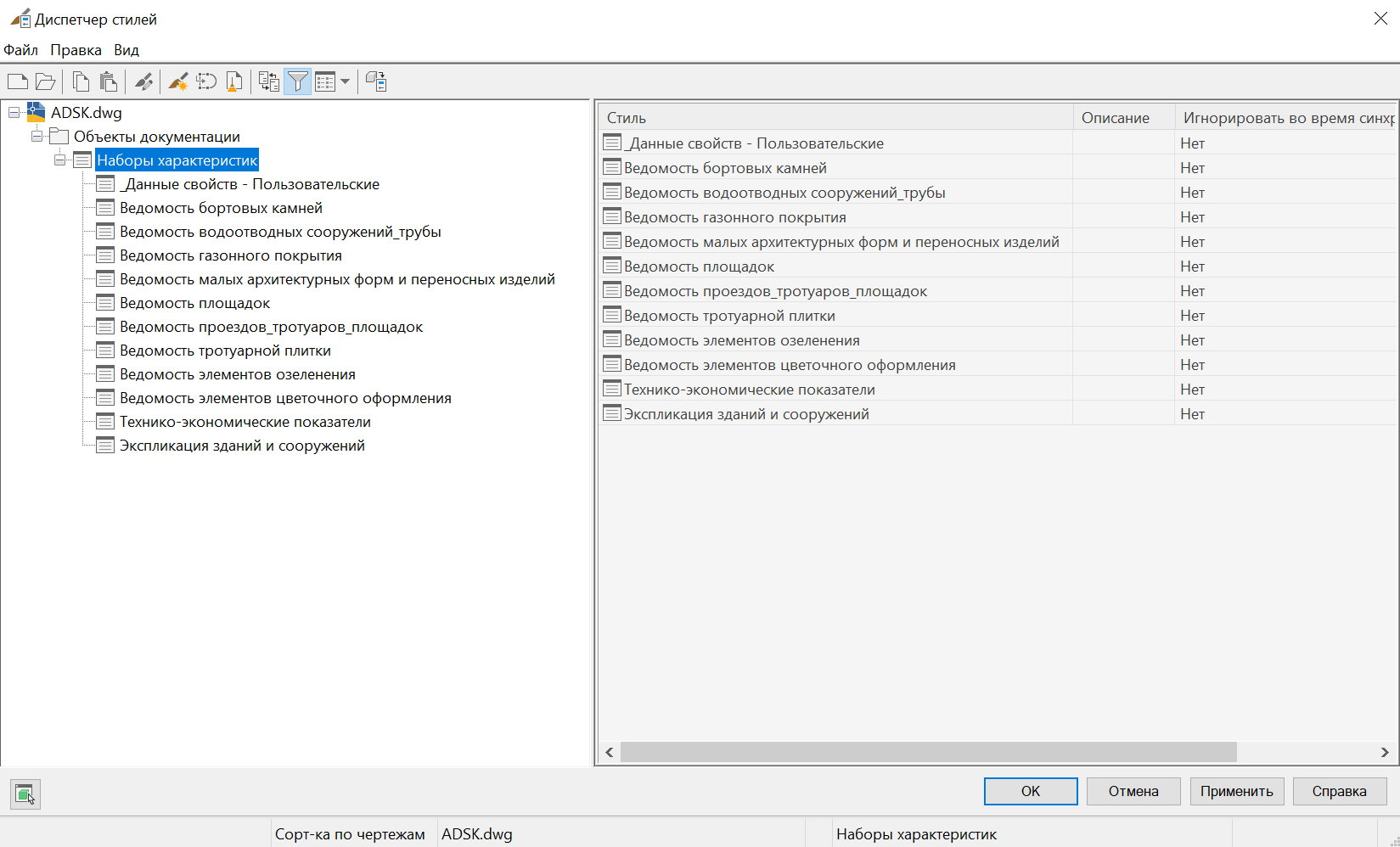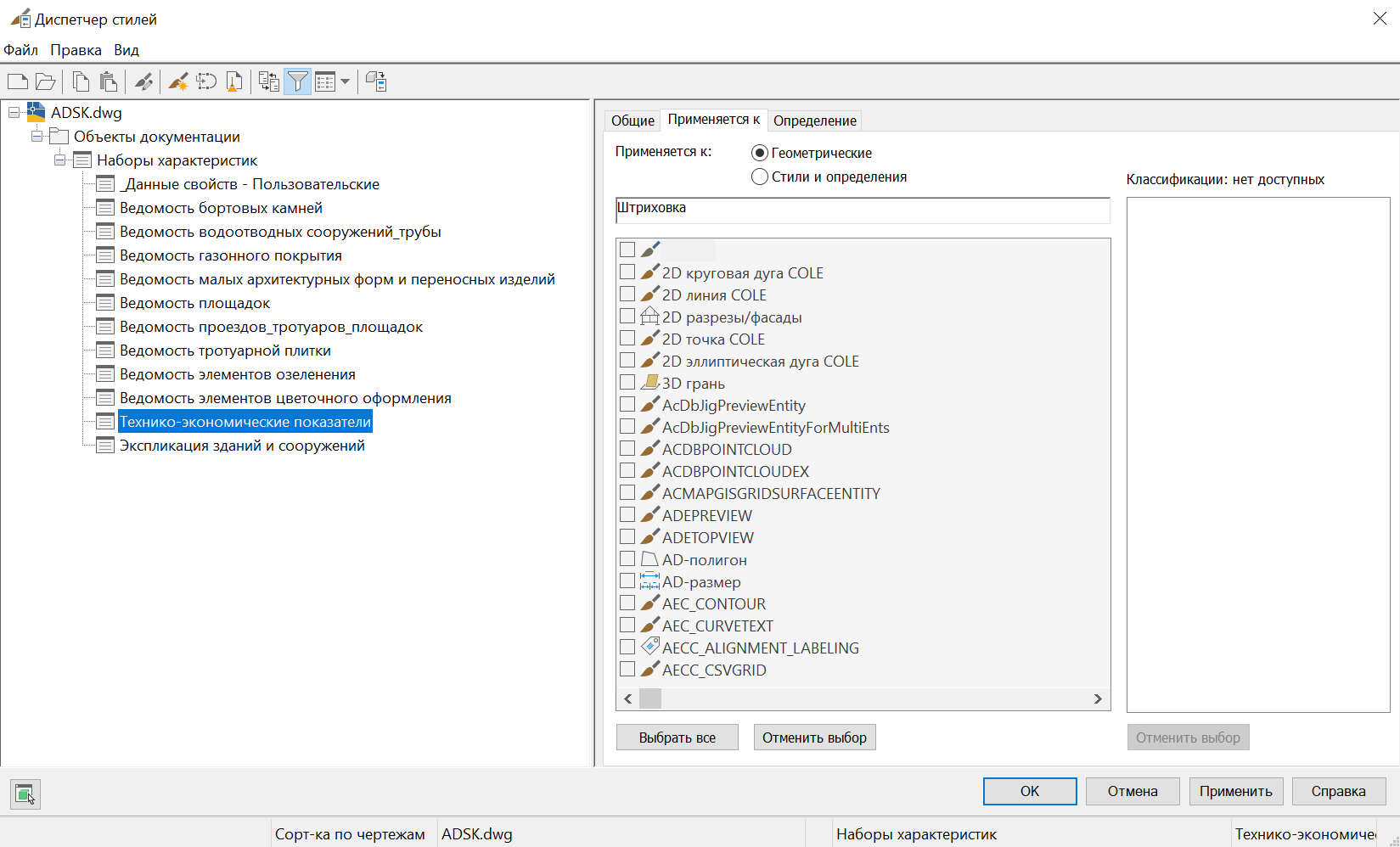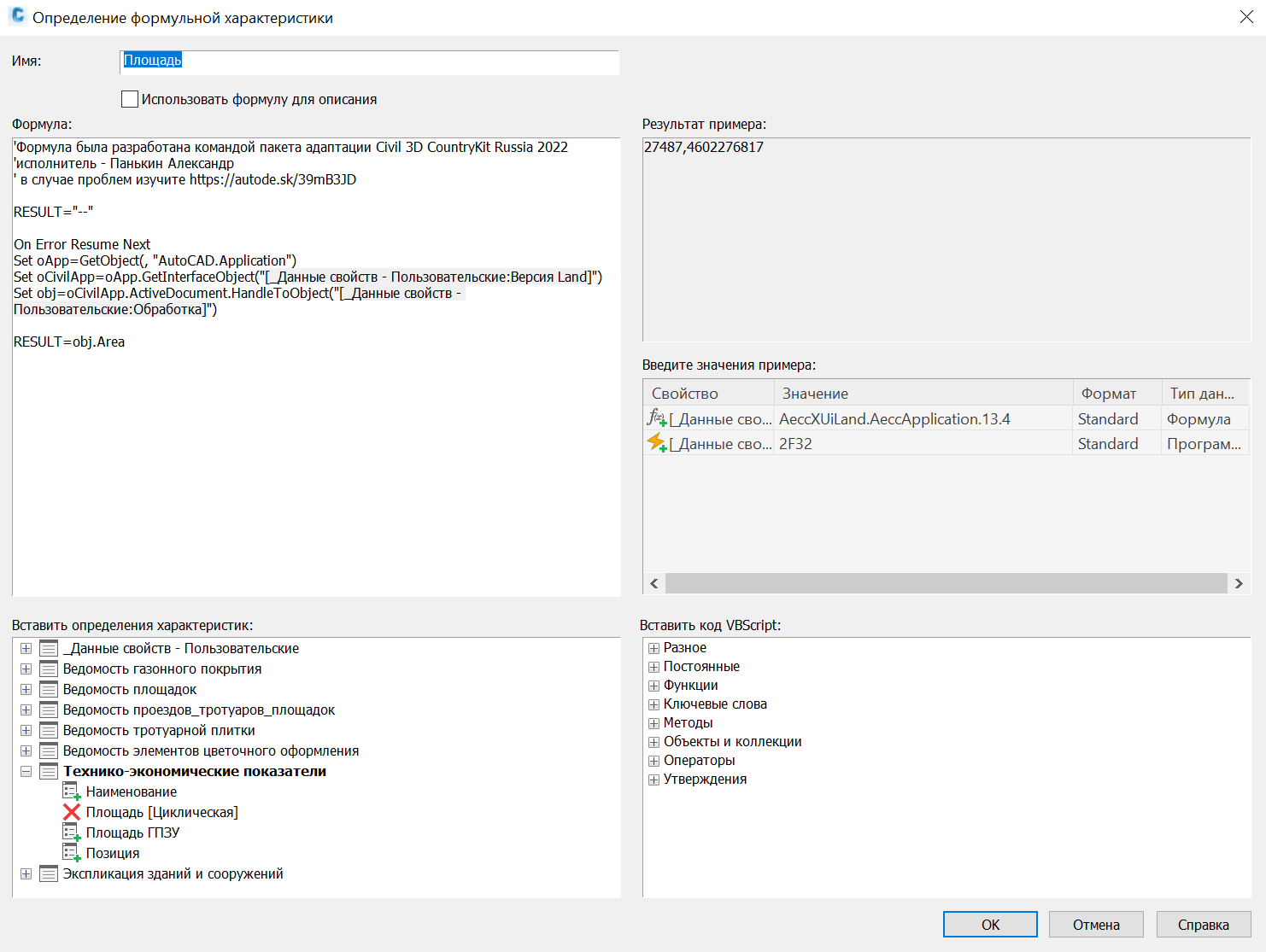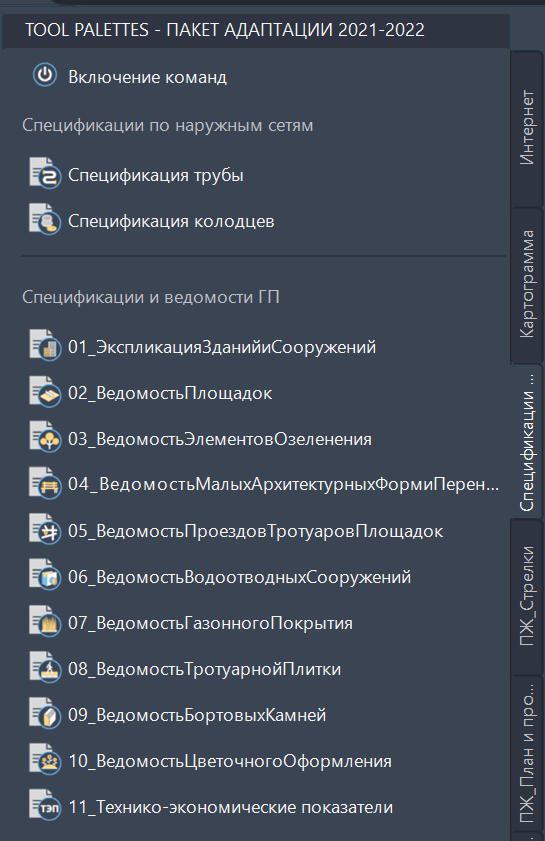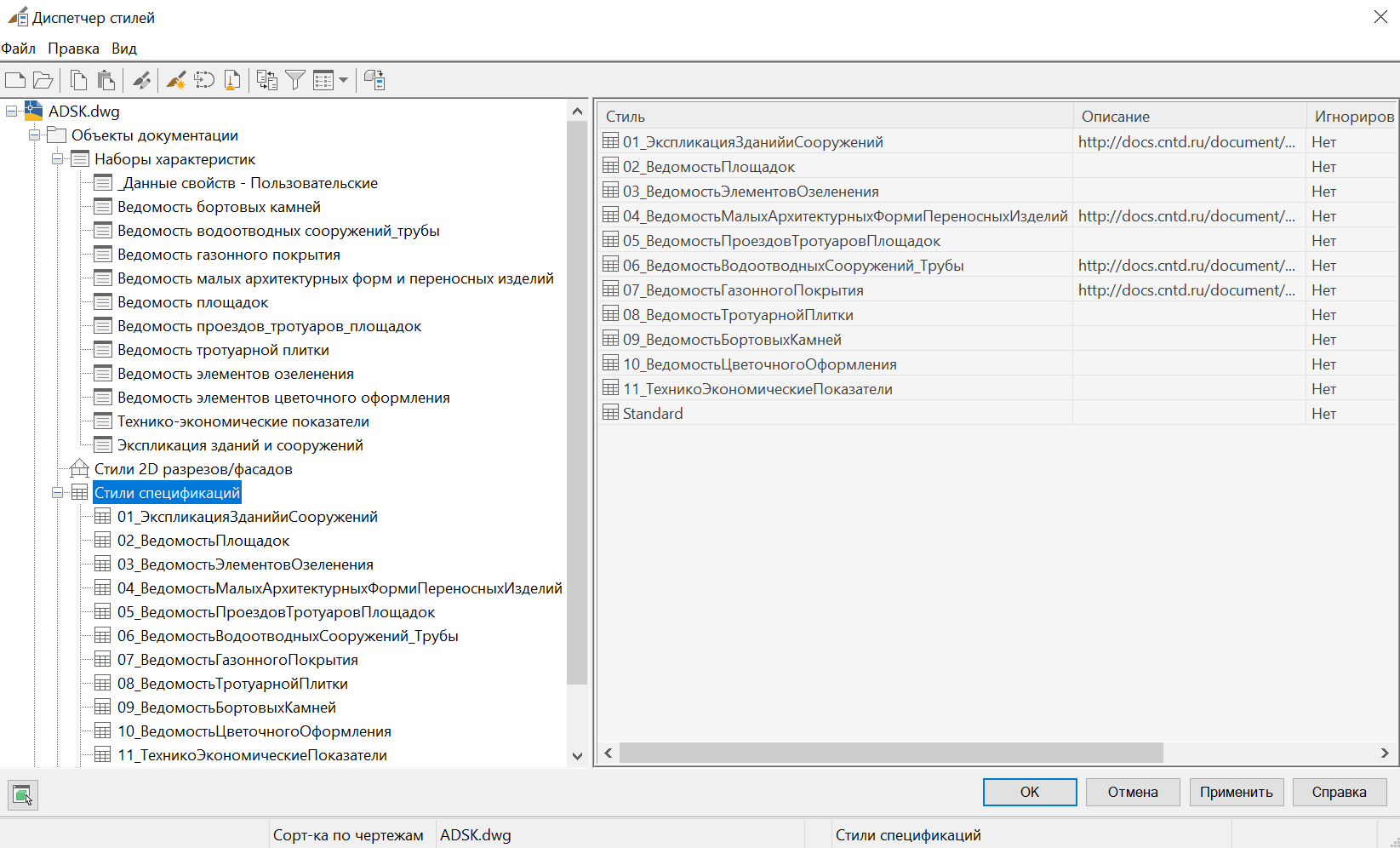Заглавная страница Избранные статьи Случайная статья Познавательные статьи Новые добавления Обратная связь КАТЕГОРИИ: ТОП 10 на сайте Приготовление дезинфицирующих растворов различной концентрацииТехника нижней прямой подачи мяча. Франко-прусская война (причины и последствия) Организация работы процедурного кабинета Смысловое и механическое запоминание, их место и роль в усвоении знаний Коммуникативные барьеры и пути их преодоления Обработка изделий медицинского назначения многократного применения Образцы текста публицистического стиля Четыре типа изменения баланса Задачи с ответами для Всероссийской олимпиады по праву 
Мы поможем в написании ваших работ! ЗНАЕТЕ ЛИ ВЫ?
Влияние общества на человека
Приготовление дезинфицирующих растворов различной концентрации Практические работы по географии для 6 класса Организация работы процедурного кабинета Изменения в неживой природе осенью Уборка процедурного кабинета Сольфеджио. Все правила по сольфеджио Балочные системы. Определение реакций опор и моментов защемления |
Правила именования элементов конструкций (файлов PKT)
Для именования элементов конструкций используется три вида имен: · имена в строке «Subassembly Name» в SAC; · имена в названии файлов PKT; · имена в «Инструментальной палитре» в Civil 3D. Для всех трех видов имен рекомендуется использовать одно именование, в котором будут учтены технические особенности, SAC и операционной системой. Для имен в строке «Subassembly Name» в SAC (вкладка «Packet Settings») не допускается использование пробелов, точек, запятых и т.п. Для максимальной наглядности и читаемости следует именовать элементы используя “верблюжью нотацию“ (camelCase), в которой каждое следующее слово, в рамках одного поля, начинается с заглавной буквы, а поля между собой разделяются нижним подчеркиванием.
Базовое имя строится по следующим правилам: <Поле1> _<Поле2>_<Поле3> Поле1 – сокращенное название организации; Поле2 – краткое описание функционала, вместо пробелов – подчеркивание; Поле3 – версия конструкции. Пример: ADSK_ВыходНаРельефСКюветом_v001 Кроме того, для конструкций библиотеки является обязательным заполнение поля «Description» в SAC (вкладка «Packet Settings»). В нем должно быть кратко описано поведение конструкции и ее особенности на официальном языке проекта.
Рис. 9.26. Пример именования элемента конструкции и вспомогательных файлов В именах в инструментальной палитре Civil 3D по умолчанию наследуются имена из строки «Subassembly Name» в SAC.
Рис. 9.27. Пример именования элемента конструкции в Инструментальной палитре Для упрощения дальнейшей работы с элементами конструкций и соблюдения правил унификации, все имена одного элемента должны быть неизменны везде, где используется элемент. Также вспомогательные материалы, как «Help File» и «Image» в SAC (вкладка «Packet Settings») должны иметь аналогичное имя, за исключением расширения. Это позволит быстро искать элементы и относящиеся к нему материалы, исключая ошибки. Подготовка ведомостей и отчетов Civil 3D имеет общее программное ядро с такими программными продуктами, как AutoCAD Architecture и AutoCAD MEP. Имеется общий для семейств AutoCAD инструмент – наборы характеристик, которые позволят вносить данные в объекты. Эти данные могут применяться на каждом из этапов работы модели. Формирование автоматических ведомостей (спецификаций) - одна из возможностей, которую дает этот инструмент. Для того чтобы получать ведомости, спецификации или проверочные таблицы, предварительно необходимо настроить структуру атрибутов с помощью наборов характеристик.
9.3.2.1 Создание ведомостей и добавление характеристик: 1) Запустить через командную строку команду «STYLEMANAGER» или кнопку панели «Управление»
Рис. 9.28. Команда определения набора характеристик 2) В диалоговом окне выбирается текущий чертеж, раздел «Объекты документации – Наборы Характеристик».
Рис. 9.29. Пример настроенных наборов характеристик в шаблоне Генерального плана «GP_RUS2022.dwt» 3) Создания новых наборов производится нажатием на правую кнопку мыши на строке «Наборы характеристик» вызывается команда «Новый». Для удобства управления и работы с данными, наборам необходимо давать имена, в соответствии с наименованиями ведомостей, которые планируется получить в дальнейшем. При именовании допускается использовать пробелы. 4) Далее необходимо на вкладке «Применяется к» указать для каких типов объектов будет использоваться этот набор. Например, для того чтобы получить данные по площадям для ведомости «Технико-экономические показатели» необходимо указать «Штриховка». Также информацию можно получать из объектов «Участок», «TIN-Поверхность», в зависимости от того, какими инструментами работает проектировщик, а также на каком этапе собирается ведомость. В начале проектирования работа обычно ведется 2D элементами – «Штриховками» или «Участками», а ближе к окончанию работ эти данные можно получить с 3D объектов - «TIN-Поверхности».
Рис. 9.30. Определения целевых типов объектов для присоединения указанного набора характеристик 5) На вкладке «Определение» необходимо добавить характеристики. В зависимости от того какие данные должны содержать характеристики необходимо выбирать класс характеристик · Произвольные характеристики - позволяют вводить данные в объект произвольную символьную информацию в зависимости от типа (Текст, десятичные и целые числа, автоматические счетчики, или значения и заготовленных списков)
Рис. 9.31. Создания произвольных характеристик
Списки формируются в шаблоне, и при необходимости могут быть расширены в момент ввода (при установке соответствующего параметра)
Рис. 9.32. Формирование списка значений для произвольной характеристики типа «Список» Рекомендуется при формировании списков первым значением ставить знак тире «-» или другой, как маркер незаполнения, и в наборе назначать его как «Стандартное значение», вносимое по умолчанию, чтобы исключить автоматический некорректный ввод, при добавлении набора к объектам. · Программные характеристики - позволяют автоматически получать свойства объектов в зависимости от типа.
Рис. 9.33. Создание программной характеристики «Длина» Список свойств, которые можно получить через программные характеристики сильно ограничен. Поэтому применяется еще класс характеристик – «формульные», чтобы, используя COM API обратиться к объекту и получить его свойства. А для работы с ними необходима программа характеристика «Обработка» («Handle»). · Формульные характеристики – позволяют производить операции с данными из объектов или из других характеристик. На Рис. 9.34 показано создание формульной характеристики для получения площади объекта и с помощью формульной характеристики возвращается площадь Штриховки
Рис. 9.34. Создание формульной характеристики для получения площади объекта 6) После того как все требуемые наборы и характеристики созданы необходимо добавить их к требуемым объектам. По умолчанию при добавлении характеристик Civil 3D предлагает добавить все наборы, которые могут быть применены к выбранному типу объекта. Это обусловлено тем, что количество типов объектов, которыми работают проектировщики ограничено. Например, для обозначения Проезда, Тротуара, Газона и Здания используется один тип объекта - «Штриховка», но эти объекты должны быть учтены в разных ведомостях. Поэтому на этапе добавления необходимо контролировать какие наборы должны быть добавлены. На Рис. 9.35 уже виден результат добавления наборов характеристик.
Рис. 9.35. Панель свойств объекта с отображением заполненных характеристик Для того чтобы на выбранных объектах корректно работали формульные характеристики необходимо дополнительно добавлять набор «_Данные свойств - Пользовательские». После того, как всем объектам добавлены наборы необходимо внести текстовую информацию в произвольные характеристики, в соответствии с типом характеристик. Например, если для Характеристики установлен тип «Целое число», то вписать десятичное число или текст не получится. Так как данные можно заполнять в автоматическом режиме, используя в том числе Dynamo для Civil 3D, необходимо заранее учитывать формат данных при вводе и при последующем чтении. В Произвольную характеристику типа «Текст» можно ввести числовое значение, но в последствии невозможно выполнить операции математического сравнения в Navisworks с помощью поисковых наборов. 7) Далее используя заготовленные команды в палитре инструментов из пакета адаптации 2021 и 2022 необходимо выбрать требуемую спецификацию и далее указать те объекты, которые необходимо в спецификации учесть.
Рис. 9.36. Инструментальная палитра с командами по созданию спецификаций в шаблоне «GP_RUS2022.dwt»
В результате будет размещена соответствующая таблица. Данные таблицы формируются поэлементно, и имеют с объектами прямую двустороннюю связь. Можно выделить строку и подсветить объект, из которого она получена.
Рис. 9.37. Результат создания спецификации Также в пакете адаптации 2022 добавлены скрипты Dynamo для формирования ведомостей и спецификаций без промежуточных значений, которые могут быть запущены из Dynamo Player. Скрипты расположены по пути: C:\ProgramData\Autodesk\C3D 2022\Dynamo\samples\Russia Country Kit
Рис. 9.38. Dynamo Player и скрипты из пакета адаптации Civil 3D Внутри каждого скрипта имеется инструкция и описание принципа работы, а также указаны требуемые дополнительные пакеты Dynamo. Для работы скриптов предварительно необходимо установить пакет нодов «Civil3DToolkit». Без установки этого пакета скрипты не будут выводить таблицы. Настройка спецификаций Настройки спецификаций на наборах характеристик производится в том же окне, что и работа с наборами характеристик, или можно ввести в командную строку команду «SCHEDULESTYLE» но предварительно необходимо выполнить любую команду из программной библиотеки «AD Спецификация» для ее загрузки
Рис. 9.39. Загрузка модуля «AD Спецификация после запуска команды «Schedule» 1) В диалоговом окне выбирается текущий чертеж, раздел «Объекты документации – Стили спецификации».
Рис. 9.40. Преднастроенные спецификации в шаблоне «GP_RUS2022.dwt» 2) Создания новых наборов производится нажатием на правую кнопку мыши на строке «Стили спецификации» вызывается команда «Новый». Для удобства управления и работы со спецификациями, им необходимо давать имена, в соответствии с наименованиями ведомостей. При именовании спецификаций не рекомендуется использовать пробелы, в отличие от наборов характеристик. 3) Далее необходимо на вкладке «Применяется к» указать для каких типов объектов будет использоваться этот набор, в данном случае типы объектов должны быть идентичными с теми, которые заданы наборам характеристик, на которых планируется формировать спецификацию
Рис. 9.41. Определения целевых типов объектов для формирования спецификаций 4) На вкладке «Графы» необходимо нажать «Добавить столбец» и выбрать характеристики, которые будут составлять спецификацию. При этом добавить можно любую характеристику, которая применяется к выбранному типу объекта. Включенные ранее характеристики в редактируемую спецификацию будут подсвечены серым цветом, как неактивные.
Рис. 9.42. Определения граф (характеристик) для формирования спецификаций 5) На вкладке «Сортировка/Группирование» добавить те характеристики, по которым необходимо отсортировать спецификацию или сформировать группу в пределах строки.
Рис. 9.43. Определения порядка сортировки и группирования данных в спецификации Примечание. Инструмент группирование работает не корректно, не исключает промежуточные значения. 6) При необходимости можно настроить форматирование на вкладке «Формат по умолчанию». Задать высоту текста и вертикальный зазор. А также указать стиль текста. И задать Заголовок спецификации на вкладке «Оформление» 7) Чтобы вывести данные во вновь созданную спецификацию необходимо в командную строку ввести «-SCHEDULEADD» и ввести имя спецификации. При необходимости можно нажать [?], чтобы вывести список всех имен спецификаций в командную строку и скопировать имя требуемой
Рис. 9.44. Запрос в командной строке по выбору стиля спецификации 8) Далее необходимо задать параметры работы спецификации а) Маска слоя, которые будут анализироваться, по умолчанию работа ведется со всеми слоями б) Просматривать внешние ссылки, по умолчанию «нет» в) Просматривать блоки, по умолчанию «нет» г) Добавлять объекты в спецификацию автоматически д) Обновлять спецификацию автоматически 9) После указания всех параметров необходимо выбрать объекты, для внесения в спецификацию и выбрать точку размещения таблицы. Примечание. Для того чтобы каждый раз не проходить пункт 8-9 возможно создать макрос в палитре инструментов и заранее определить параметры работы спецификации.
Рис. 9.45. Свойство команды из палитры для вставки спецификации С помощью данного инструмента можно получать ведомости и спецификации по проектируемым разделам, а также можно использовать для проверки заполнения атрибутов элементов, в соответствии с требованиями заказчика. В зависимости от применяемого типа объекта соответствующие наборы данных могут быть переданы в Navisworks. Рекомендации по работе с модулем «Картограмма» План земляных масс, входящий в состав основного комплекта рабочих чертежей генерального плана, оформляется при помощи дополнительного модуля «Картограмма» для Civil 3D. Модуль «Картограмма» устанавливается вместе с российским пакетом адаптации для Civil 3D и после установки появляется на отдельной вкладке Ленты, а также в виде палитры инструментов «Картограмма». Согласно ГОСТ 21.508-2020, подсчет объемов земляных масс следует выполнять методом квадратов, хотя допускается и использование других методов. Поэтому в функционале модуля предусмотрено два варианта: Метод квадратов – объем насыпи или выемки рассчитывается путем вычисления средней рабочей отметки в узлах сетки и умножения этого значения на площадь квадрата (либо другой получившейся фигуры). Этот метод полностью повторяет ручной расчет и поэтому может быть проверен с помощью калькулятора.
Метод триангуляции – рассчитываемая область делится на призмы, при этом используются точки обеих поверхностей, а также любые области, в которых кромки треугольников между двумя поверхностями пересекаются и образуют сегменты призм из составных линий ребер TIN. Объем рассчитывается для каждой призмы, затем объемы суммируются. Метод квадратов дает меньшую точность, т.к. в расчете учитываются только те отметки, которые находятся в узлах сетки, а не все точки проектной и существующих поверхностей. Точность метода напрямую зависит от величины стороны квадрата: чем сторона квадрата больше, тем меньше точность. Метод триангуляции дает большую точность, так как объем пространства, заключенного между этими поверхностями, измеряется на основании полного описания верхней и нижней поверхностей, а не только отдельных точек в узлах сетки. По этой же причине проверить вручную расчет невозможно. Для расчета объемов необходимо подготовить внешние и внутренние границы, а также линии разделения, представляющие собой характерные линии рельефа. Модуль не обрабатывает криволинейные контуры, поэтому если контуры содержат дуговые сегменты, то перед созданием сетки квадратов дуги следует аппроксимировать отрезками. Расчет картограммы рекомендуется выполнять в отдельном чертеже, куда будут подгружены с помощью быстрых ссылок существующая и проектная поверхности. При выполнении расчета рекомендуется выполнять прореживание отметок по контуру расчета картограммы, это позволит ускорить расчет. Рекомендации по использованию Revit Перед началом работы должна быть организована библиотека данных, включающая: шаблон проекта, библиотеку семейств, библиотеку материалов, классификатор (если используется) и т.д. В Revit желательно предварительно настроить расположение файлов и библиотек по умолчанию, подгрузить используемый файл общих параметров и таблицы классификатора, а также все используемые надстройки. Информационные модели следует выполнять на основе шаблонов проекта. В шаблоне выполняются предварительные настройки, которые позволяют избежать рутинных операций по настройке и ускорить процесс работы. Работа в Revit начинается с создания Базового файла и настройки его координат. Процесс передачи координат из Civil 3D подробно описан в разделе 9.3.1.5.
|
|||||||||
|
Последнее изменение этой страницы: 2022-09-03; просмотров: 36; Нарушение авторского права страницы; Мы поможем в написании вашей работы! infopedia.su Все материалы представленные на сайте исключительно с целью ознакомления читателями и не преследуют коммерческих целей или нарушение авторских прав. Обратная связь - 18.118.14.145 (0.051 с.) |