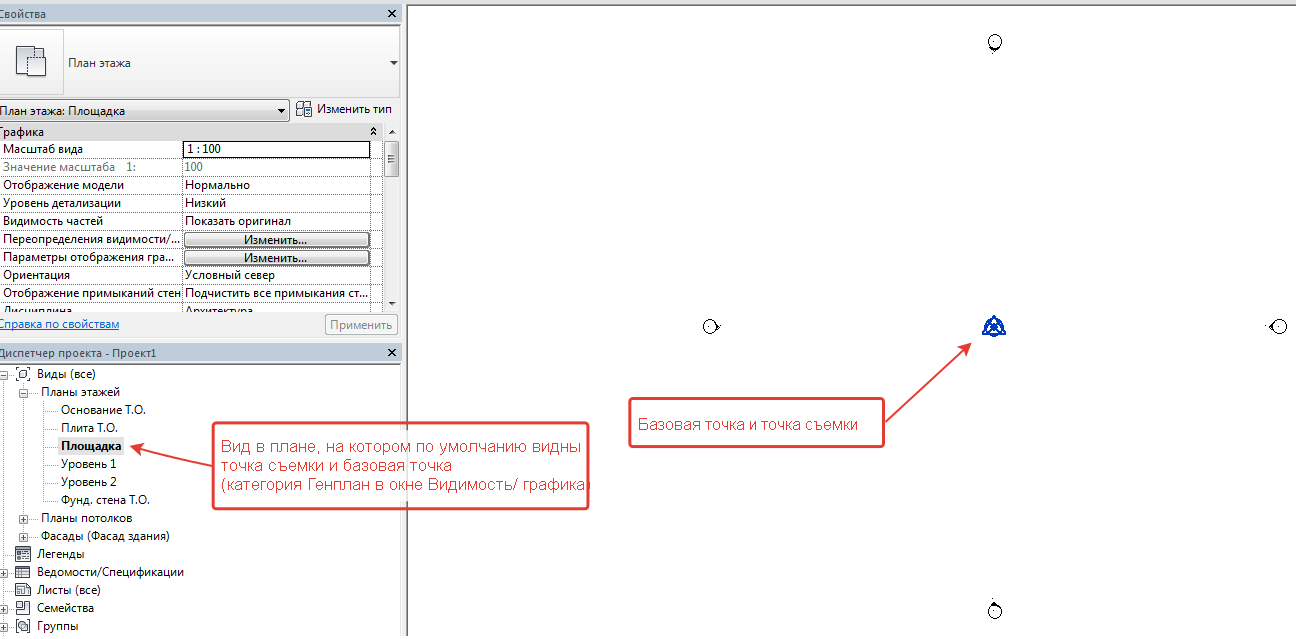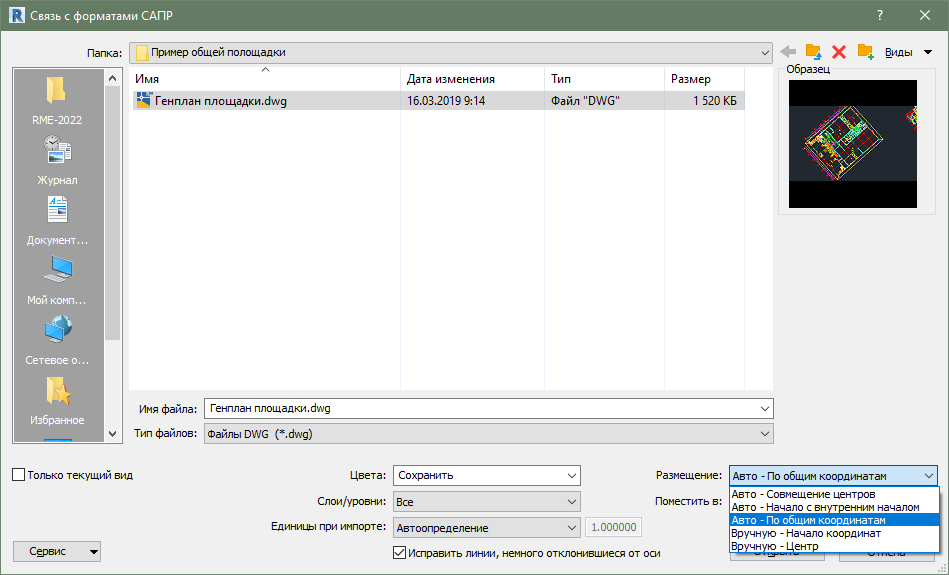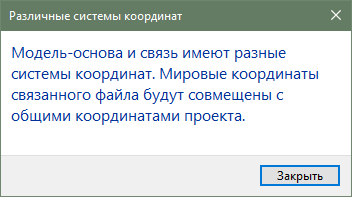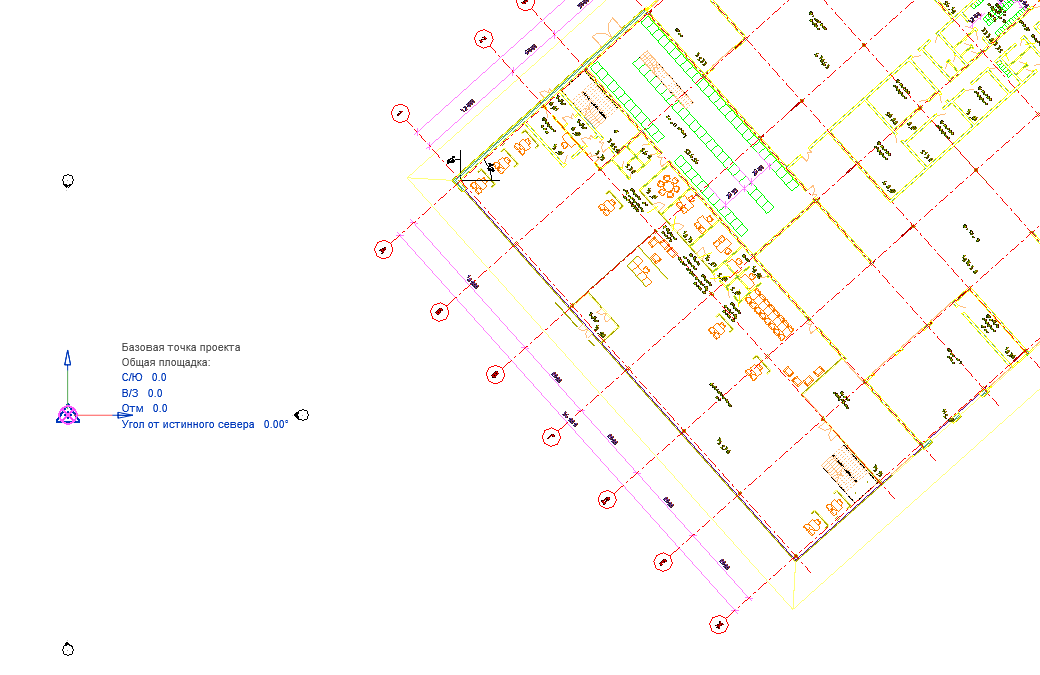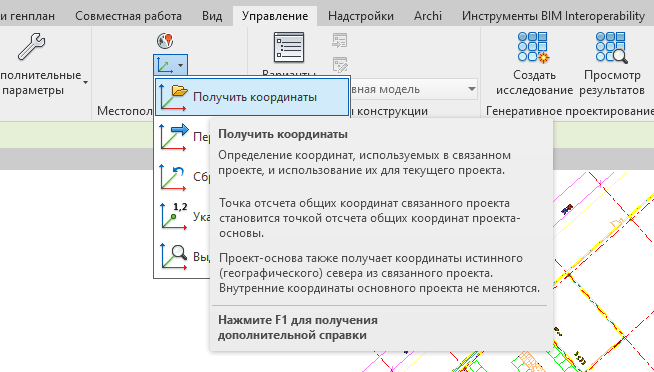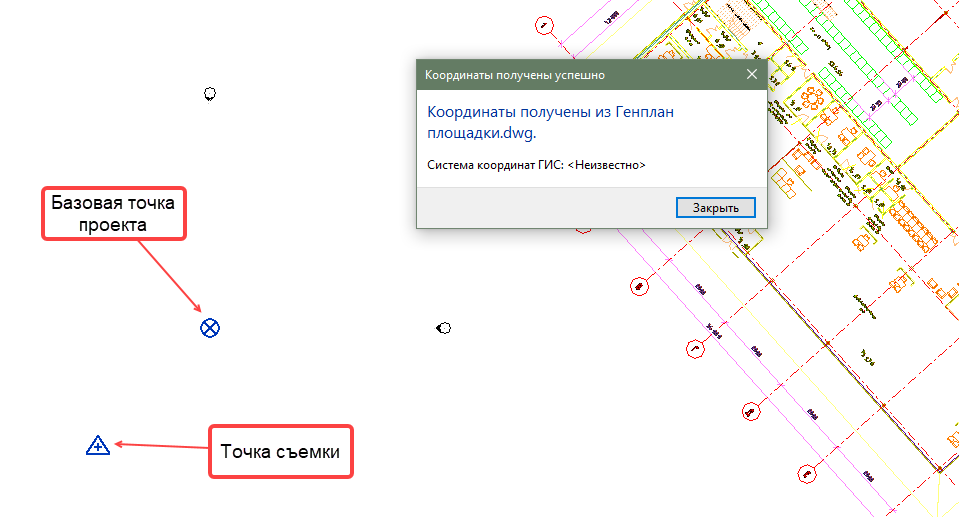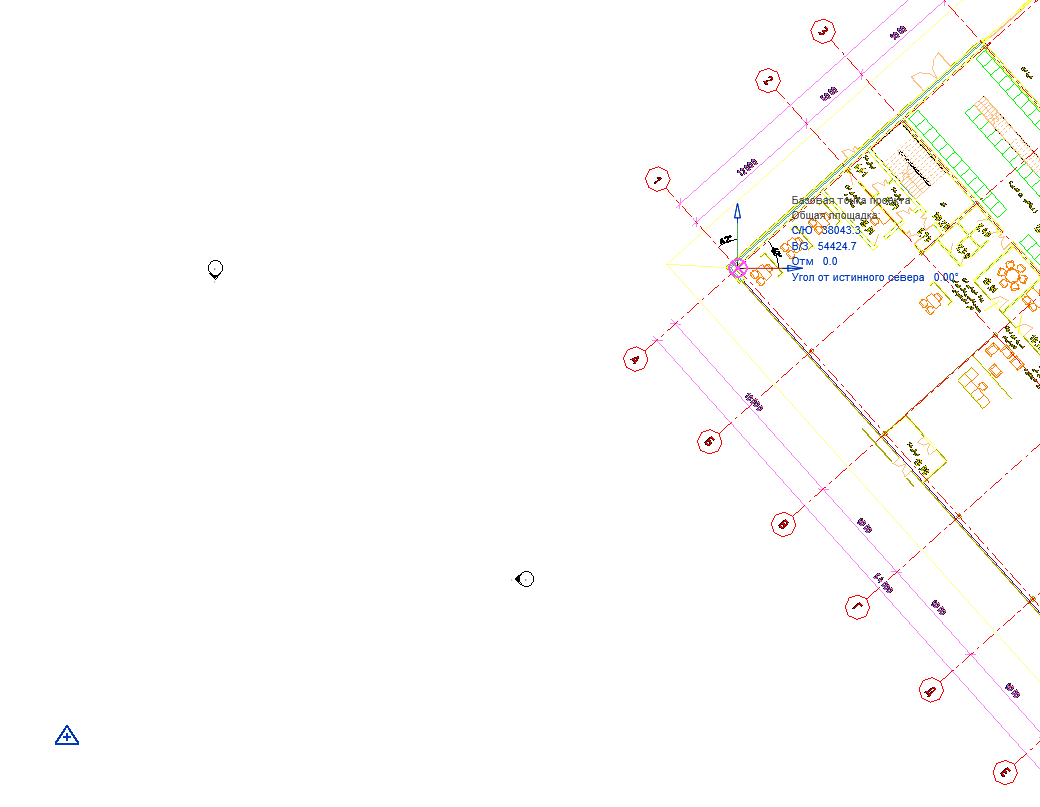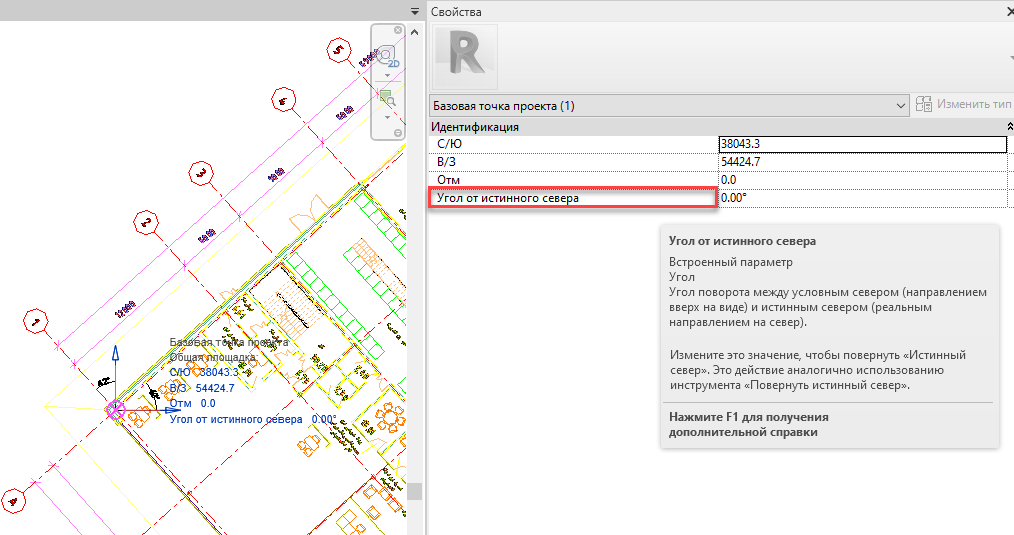Заглавная страница Избранные статьи Случайная статья Познавательные статьи Новые добавления Обратная связь КАТЕГОРИИ: ТОП 10 на сайте Приготовление дезинфицирующих растворов различной концентрацииТехника нижней прямой подачи мяча. Франко-прусская война (причины и последствия) Организация работы процедурного кабинета Смысловое и механическое запоминание, их место и роль в усвоении знаний Коммуникативные барьеры и пути их преодоления Обработка изделий медицинского назначения многократного применения Образцы текста публицистического стиля Четыре типа изменения баланса Задачи с ответами для Всероссийской олимпиады по праву 
Мы поможем в написании ваших работ! ЗНАЕТЕ ЛИ ВЫ?
Влияние общества на человека
Приготовление дезинфицирующих растворов различной концентрации Практические работы по географии для 6 класса Организация работы процедурного кабинета Изменения в неживой природе осенью Уборка процедурного кабинета Сольфеджио. Все правила по сольфеджио Балочные системы. Определение реакций опор и моментов защемления |
Передача координат из файла DWG в базовый файл Revit
В файле цифровой модели ситуации ЦМС в формате DWG определить точку с абсолютными координатами, которые планируется передать в Revit, например геодезический «крест» или межевой знак. В Revit подготовить вид, на котором отображаются базовая точка и точка съемки:
Рис. 9.17. Отображение базовой точки и точки съемки в Revit
По умолчанию положение базовой точки проекта и точки съемки в Revit совпадают. Затем следует вставить в Revit файл ЦМС (из Civil 3D) в формате DWG при помощи механизма создания внешней ссылки, который часто применяется в среде AutoCAD (xref). В Revit внешние ссылки называются связанными файлами (Linkedfiles), а создание внешней ссылки – связывание файлов или создание связи. Для этого на ленте Revit выбрать «Вставить-Связь САПР». При связывании файла DWG с текущим файлом RVT существует выбор размещения файла при организации связи (вставка внешней ссылки).
При вставке внешней ссылкой чертежа DWG при автоматическом совмещении по Авто-По общим координатам Revit покажет следующее сообщение рис. 9.19. Примечание. Связанные файлы DWG отображаются в Диспетчере связей Revit (Вставка – Диспетчер связей – Форматы САПР). Связанные модели Revit отображаются в Диспетчере проекта в категории «Связанные файлы». После вставки связанного файла DWG, на плане в модели Revit можно увидеть следующее
Для получения координат из файла DWG в Базовый файл используется инструмент: «Получить координаты» (Управление – Координаты – Получить координаты). Выберите связанный проект, из которого необходимо получить общую систему координат. В нашем случае это будет файл DWG. После чего Revit сообщит, что координаты получены, а точка съемки будет совмещена с началом координат связанного файла DWG. Базовая точка проекта будет показывать текущую координату общей площадки. Для проверки правильности полученных координат Базовую точку проекта можно перенести в известную точку из связанного файла DWG (в файле ЦМС, например, геодезический крест или межевой знак) и сравнить значения координат, они должны совпадать.
Базовую точку проекта рекомендуется разместить в точке пересечения координационных осей 1/А.
После этих операций в Базовой точке проекта должно быть заполнено поле Угол от истинного севера, а также должна быть внесена абсолютная отметка (в м, см или мм в соответствии параметра Длина в Единицах проекта).
Затем рекомендуется сохранить файл проекта Revit – как базовый файл проекта с координатами. Для проверки правильности задания координат следует выполнить экспорт из базового файла Revit в DWG (при экспорте выбрать вариант – Общие координаты) и проверить координаты точек. Для дальнейшей работы в базовом файле необходимо разместить оси и уровни, которые будут использоваться в проекте. При старте работ в модели по какому-либо разделу, как правило, BIM-координатор «линкует» в проект по разделу, созданный на основе шаблона проекта базовый файл. И передает координаты из базового файла в текущую рабочую модель по разделу проекта. Для этого используется инструмент: «Получить координаты» (Управление – Координаты – Получить координаты) см. Рис. 9.22. Кроме того, оси и уровни в файл по разделу могут быть получены из базового файла с использованием инструмента «Копирование/ мониторинг». В ходе работы над проектом при загрузке всех файлов в сводный файл по общим координатам все модели, включая базовый файл и файлы по разделам, будут размещаться в корректное положение.
|
||||||||||||
|
Последнее изменение этой страницы: 2022-09-03; просмотров: 267; Нарушение авторского права страницы; Мы поможем в написании вашей работы! infopedia.su Все материалы представленные на сайте исключительно с целью ознакомления читателями и не преследуют коммерческих целей или нарушение авторских прав. Обратная связь - 3.141.41.187 (0.004 с.) |