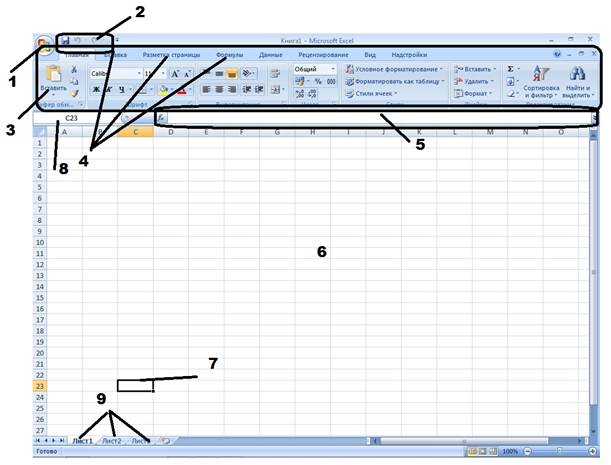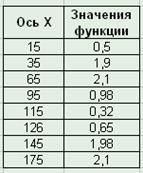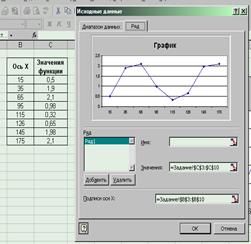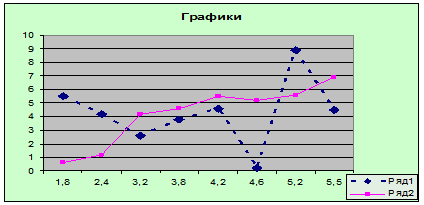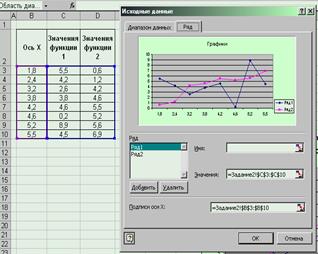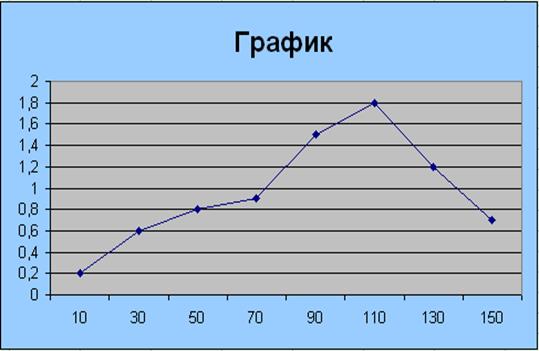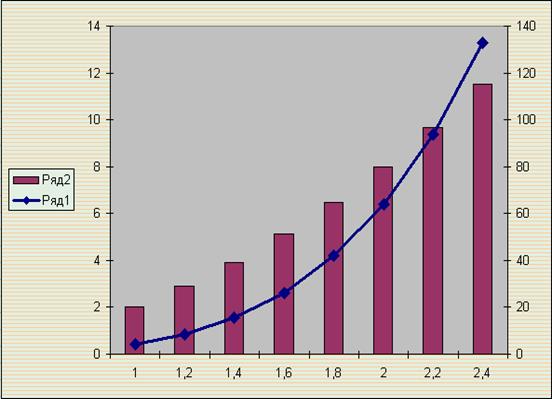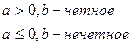Заглавная страница Избранные статьи Случайная статья Познавательные статьи Новые добавления Обратная связь КАТЕГОРИИ: ТОП 10 на сайте Приготовление дезинфицирующих растворов различной концентрацииТехника нижней прямой подачи мяча. Франко-прусская война (причины и последствия) Организация работы процедурного кабинета Смысловое и механическое запоминание, их место и роль в усвоении знаний Коммуникативные барьеры и пути их преодоления Обработка изделий медицинского назначения многократного применения Образцы текста публицистического стиля Четыре типа изменения баланса Задачи с ответами для Всероссийской олимпиады по праву 
Мы поможем в написании ваших работ! ЗНАЕТЕ ЛИ ВЫ?
Влияние общества на человека
Приготовление дезинфицирующих растворов различной концентрации Практические работы по географии для 6 класса Организация работы процедурного кабинета Изменения в неживой природе осенью Уборка процедурного кабинета Сольфеджио. Все правила по сольфеджио Балочные системы. Определение реакций опор и моментов защемления |
Интерфейс электронной таблицыСтр 1 из 2Следующая ⇒
Содержание Интерфейс электронной таблицы.. 3 Лабораторная работа №1. Ввод данных, вычисление функций, форматирование таблицы. 4 Лабораторная работа №2. Работа со случайными числами. Построение диаграмм. 6 Лабораторная работа №3. Использование абсолютной и относительной адресации. 8 Лабораторная работа №4. Построение графиков функций. 11 Лабораторная работа №5. Японский календарь. 15 Лабораторная работа №6. Составление формул. Математические функции. 16 Лабораторная работа № 7. Использование функции ЕСЛИ. 18
Интерфейс электронной таблицы
Элементы интерфейса 1. Кнопка Office (содержит операции с документом: создание, сохранение, печать, просмотр и т.д.) 2. Панель быстрого доступа (на ней располагаются часто используемые операции) 3. Лента (содержит вкладки) 4. Вкладки (содержит команды, сгруппированные по смыслу) 5. Строка ввода формул отображает вводимые в ячейку данные, пользователь может вводить и редактировать содержимое ячейки. Особенность строки ввода формул – возможность видеть формулу или функцию, а не ее результат. 6. Рабочая область электронной таблицы состоит из строк и столбцов, имеющих свои имена. Имена строк – это имена, начиная от 1 до 65536 (до MS Office 2007), 1048576 (с MS Office 2007). Имена столбцов – это буквы латинского алфавита сначала от A до Z, затем от AA до AZ, от BA до BZ и т.д (всего 256 столбцов – до MS Office 2007, 16384 - с MS Office 2007). 7. Ячейка – область, определяемая пересечением столбца и строки электронной таблицы. 8. Поле имени, где отображается адрес активной ячейки 9. Ярлыки листов – для переключения между листами книги (по умолчанию в книге 3 листа).
Пересечение строки и столбца образует ячейку таблицы, имеющую свой уникальный адрес. Для указания адресов ячейки в формуле используются ссылки (например, A3 или C5). Лабораторная работа №4. Построение графиков функций. Рассмотрите примеры построений и выполните самостоятельную работу. Задание. Построить и отформатировать график функции в соответствии с примером.
Выполнение задания: Этап. Составление таблицы значений
Этап. Построение графика · Запустить мастер диаграмм · Выбрать тип - график · В качестве данных указать созданную таблицу данных (см. рис.)
· Подписать график · Отформатировать (задать фон, легенду, изменить тип линии и т.д.)
Подсказка. Форматировать можно уже готовую диаграмму. Каждый объект диаграммы (точки, линии, легенду, подпись, область графика и т.д.) можно форматировать отдельно, для этого дважды щелкнуть по нужному объекту – откроется соответствующее диалоговое окно. Задание - Построить и отформатировать 2 графика функций в одной системе координат соответствии с примером.
Выполнение задания: Этап. Построение графика
При построении нескольких графиков в одной системе координат необходимо создать несколько рядов данных (сколько графиков, столько и рядов).
ЗАДАНИЯ ДЛЯ САМОСТОЯТЕЛЬНОЙ РАБОТЫ
Задание 1. Построить и отформатировать график функции в соответствии с примером.
Задание 2. Построить и отформатировать 2 графика функции в одной системе координат соответствии с примером.
Задание 3. Построить и отформатировать 2 графика функции в одной системе координат соответствии с примером.
Примечание. В качестве типа используется нестандартный (график + гистограмма)
Исходные положения Японский календарь основан на трех циклах: 60-ти летний определяется числом, 12-ти летний названием животного, а пятилетний цветом. В японском календаре существуют следующие животные: крыса, корова, тигр, заяц, дракон, змея, лошадь, овца, обезьяна, петух, собака, свинья. Кроме того, учитываются пять цветов: зеленый, красный, желтый, белый и черный. Для определения номера года нужно к настоящему году прибавить 2397 лет и определить остаток от целочисленного деления Выполнение задания:
· В ячейках A1, B1, C1, D1, F 3, G 3, H 3 размещаем заголовки Год, Номер года, Животное, Цвет. · В столбце F с ячейки F4 записать номера годов (12 лет – полный цикл). · В столбце G с ячейки G 4 записать названия животных · Столбец H с ячейки H 4 записать цвета · Записать в ячейку A 2 год - 1990 · В ячейку B2 ввести формулу для вычисления номера года (= ОСТАТ(A2+2397;60) ) · В ячейку C2 ввести формулу для определения животного (=ВПР(ОСТАТ(B2-1;12); $F$4:$H$15;2))
· В ячейку D2 ввести формулу для определения цвета (=ВПР(ОСТАТ(ОТБР((B2-1)/2);5);$F$4:$H$8;3))
· Заполнить диапазон ячеек A 3: A 18 целыми числами – с 1991 по 2006 · Скопируйте формулу из ячейки B 2 в диапазон ячеек B 3: B 18 · Скопируйте формулу из ячейки С2 в диапазон ячеек С3:С18 · Скопируйте формулу из ячейки D 2 в диапазон ячеек D 3: D 18
· Сравните полученный результат.
· Для ячеек диапазона D 2: D 18 задайте условное форматирование: - для значений «красный» залить ячейку красным цветом; - для значений «зеленый» залить ячейку зеленым цветом; - для значений «желтый» залить ячейку желтым цветом; · Показать результат преподавателю.
Примечание. Сравните результат: x =1; значение = -0.01991 x =1.25; значение =3.265532 x =2; значение = нет решений Задание 2. Вычислить:
Для задания b и c; для вычисления значения использовать разные ячейки.
Примечание. Сравните результат: b =2; c =4; значение =0.02117 b =6; c =0; значение = #ДЕЛ/0! b =8; c =5; значение = 0.444806 Задание 3. Вычислить:
Для задания a и b; для проверки четности; для вычисления значения использовать разные ячейки. Примечание. Сравните результат: a =-5.25; b =3; значение =0.512 a =0; b =3; значение =1 a =1; b =4; значение = #ДЕЛ/0! a =6; b =5; значение = нет решений
Содержание Интерфейс электронной таблицы.. 3 Лабораторная работа №1. Ввод данных, вычисление функций, форматирование таблицы. 4 Лабораторная работа №2. Работа со случайными числами. Построение диаграмм. 6 Лабораторная работа №3. Использование абсолютной и относительной адресации. 8 Лабораторная работа №4. Построение графиков функций. 11 Лабораторная работа №5. Японский календарь. 15 Лабораторная работа №6. Составление формул. Математические функции. 16 Лабораторная работа № 7. Использование функции ЕСЛИ. 18
Интерфейс электронной таблицы
Элементы интерфейса 1. Кнопка Office (содержит операции с документом: создание, сохранение, печать, просмотр и т.д.) 2. Панель быстрого доступа (на ней располагаются часто используемые операции) 3. Лента (содержит вкладки) 4. Вкладки (содержит команды, сгруппированные по смыслу) 5. Строка ввода формул отображает вводимые в ячейку данные, пользователь может вводить и редактировать содержимое ячейки. Особенность строки ввода формул – возможность видеть формулу или функцию, а не ее результат. 6. Рабочая область электронной таблицы состоит из строк и столбцов, имеющих свои имена. Имена строк – это имена, начиная от 1 до 65536 (до MS Office 2007), 1048576 (с MS Office 2007). Имена столбцов – это буквы латинского алфавита сначала от A до Z, затем от AA до AZ, от BA до BZ и т.д (всего 256 столбцов – до MS Office 2007, 16384 - с MS Office 2007). 7. Ячейка – область, определяемая пересечением столбца и строки электронной таблицы. 8. Поле имени, где отображается адрес активной ячейки 9. Ярлыки листов – для переключения между листами книги (по умолчанию в книге 3 листа).
Пересечение строки и столбца образует ячейку таблицы, имеющую свой уникальный адрес. Для указания адресов ячейки в формуле используются ссылки (например, A3 или C5).
|
|||||||
|
Последнее изменение этой страницы: 2022-01-22; просмотров: 70; Нарушение авторского права страницы; Мы поможем в написании вашей работы! infopedia.su Все материалы представленные на сайте исключительно с целью ознакомления читателями и не преследуют коммерческих целей или нарушение авторских прав. Обратная связь - 3.144.86.134 (0.03 с.) |