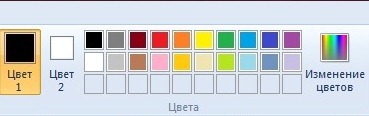Заглавная страница Избранные статьи Случайная статья Познавательные статьи Новые добавления Обратная связь КАТЕГОРИИ: ТОП 10 на сайте Приготовление дезинфицирующих растворов различной концентрацииТехника нижней прямой подачи мяча. Франко-прусская война (причины и последствия) Организация работы процедурного кабинета Смысловое и механическое запоминание, их место и роль в усвоении знаний Коммуникативные барьеры и пути их преодоления Обработка изделий медицинского назначения многократного применения Образцы текста публицистического стиля Четыре типа изменения баланса Задачи с ответами для Всероссийской олимпиады по праву 
Мы поможем в написании ваших работ! ЗНАЕТЕ ЛИ ВЫ?
Влияние общества на человека
Приготовление дезинфицирующих растворов различной концентрации Практические работы по географии для 6 класса Организация работы процедурного кабинета Изменения в неживой природе осенью Уборка процедурного кабинета Сольфеджио. Все правила по сольфеджио Балочные системы. Определение реакций опор и моментов защемления |
Инструменты рисования стандартных фигур ⇐ ПредыдущаяСтр 3 из 3
Ряд инструментов графического редактора Paint позволяет рисовать стандартные геометрические фигуры. Щелкаем готовую фигуру, перетаскиваем указатель. Рисование выполняют протягиванием мыши. При выборе инструмента окно под панелью инструментов позволяет задать способ заполнения фигуры. Есть три способа заполнения. В первом случае рисуется только контур фигуры. Во втором случае контур фигуры рисуется основным цветом, а заполнение производится дополнительным цветом. В третьем случае и контур, и внутренняя область фигуры заполняются одним дополнительным цветом.
Выбор фрагмента изображения. При работе в программе Paint может потребоваться изменить часть изображения или объекта. Для этого следует выделить часть изображения, а затем внести изменения: изменить размер объекта, переместить или скопировать объект, повернуть его, обрезать изображение и оставить только выделенный фрагмент. Для вставки элемента изображения в другой документ или его копирование внутри данного документа необходимо сначала воспользоваться инструментами выделения графического редактора Paint.
Копирование и перемещение частей рисунка. После выделения с объектом можно работать как с отдельным элементом. Перемещение объекта осуществляется протягиванием мыши. При удерживании нажатой клавиши CTRL происходит копирование рисунка. Это свойство используется при создании бордюров, рамок и различных орнаментов. Дополнительные свойства на панели инструментов позволяют использовать или игнорировать фон под выделенным фрагментом. Перемещения объекта из одного рисунка в другой можно осуществить двумя способами: открыв два окна редактора, перетащить рисунок из одного рисунка в другой или, скопировав элемент в буфер обмена нажатием комбинаций клавиш CTRL+INSERT или CTRL+C, вставить в рисунок нажатием комбинаций клавиш соответственно SHIFT+INSERT или CTRL+V. Заливка областей.
Чтобы обеспечить правильную работу инструмента Заливка, закрашиваемая область должна иметь сплошной контур. Если в границе имеется "просвет", то краска через него "вытечет" и закрасит прочие части рисунка. В этом случае следует немедленно отменить операцию комбинацией клавиш CTRL+Z. Операции с цветом. Панель инструментов программы Paint содержит и некоторые другие инструменты, которые будут рассмотрены ниже. Рассмотрим, как можно задавать цвета для рисования.
Левый квадрат соответствует цвету переднего плана. Правый квадрат определяет фоновый цвет. Инструмент ластик всегда заполняет очищаемую область фоновым цветом. Стандартные геометрические фигуры заполняются также всегда фоновым цветом.
Если нужного цвета в палитре не оказалось, следует дать команду Палитра - Изменение цветов. По этой команде открывается диалоговое окно "Изменение палитры", позволяющее сформировать новый цвет.
|
|||||||||||||||||||||||||||||||||||||||||||
|
Последнее изменение этой страницы: 2022-01-22; просмотров: 29; Нарушение авторского права страницы; Мы поможем в написании вашей работы! infopedia.su Все материалы представленные на сайте исключительно с целью ознакомления читателями и не преследуют коммерческих целей или нарушение авторских прав. Обратная связь - 3.16.70.101 (0.006 с.) |
||||||||||||||||||||||||||||||||||||||||||||