
Заглавная страница Избранные статьи Случайная статья Познавательные статьи Новые добавления Обратная связь КАТЕГОРИИ: ТОП 10 на сайте Приготовление дезинфицирующих растворов различной концентрацииТехника нижней прямой подачи мяча. Франко-прусская война (причины и последствия) Организация работы процедурного кабинета Смысловое и механическое запоминание, их место и роль в усвоении знаний Коммуникативные барьеры и пути их преодоления Обработка изделий медицинского назначения многократного применения Образцы текста публицистического стиля Четыре типа изменения баланса Задачи с ответами для Всероссийской олимпиады по праву 
Мы поможем в написании ваших работ! ЗНАЕТЕ ЛИ ВЫ?
Влияние общества на человека
Приготовление дезинфицирующих растворов различной концентрации Практические работы по географии для 6 класса Организация работы процедурного кабинета Изменения в неживой природе осенью Уборка процедурного кабинета Сольфеджио. Все правила по сольфеджио Балочные системы. Определение реакций опор и моментов защемления |
Время на выполнение с 15-30 до 17-00, позже работы проверяться не будут, все кто не успеет отправить работу получают оценку «неудовлетворительно».Стр 1 из 3Следующая ⇒
Время на выполнение с 15-30 до 17-00, позже работы проверяться не будут, все кто не успеет отправить работу получают оценку «неудовлетворительно». Уважаемые студенты ваша задача выполнить задания в тетради и прислать фотографию, подтверждающую их исполнение. Можно присылать фото с работой в личное сообщение в контакте или на мой электронный адрес: Olga - zenchenko @ mail. ru с указанием ФИО. Задание 1. Уважаемые студенты сегодня у нас с вами практическая работа на тему: «Графический редактор PAINT. Панель инструментов. Инструменты свободного рисования, рисования линий и стандартных фигур». Я вам прикладываю конспект урока и практическую часть урока, вы внимательно его просматриваете и одновременно оформляете краткий конспект. 2. Далее выполняете практическую часть в тетради после конспекта. 3. Выполненное задание (конспект + практическая) фотографируете и высылаете мне. Практическая работа «Графический редактор PAINT. Панель инструментов. Инструменты свободного рисования, рисования линий и стандартных фигур» Цель урока: Познакомиться с компьютерной графикой как изображением, созданным при помощи компьютера. Познакомиться с инструментами графического редактора Paint. Научиться применять полученные знания на практике. Ход урока: Изображения, схемы, диаграммы, созданные с помощью компьютера, называют компьютерной графикой. Для создания и редактирования графических изображений на компьютере используются специальные программы – графические редакторы. С помощью этих программ можно создать картинки, рекламные объявления, приглашения и т.д.
Типы графических редакторов. Существуют два типа графических редакторов - растровые и векторные. Растровые графические редакторы являются средством обработки цифровых фотографий и отсканированных изображений, поскольку позволяют повышать их качество путем изменения цветовой палитры изображения и даже цвета каждого отдельного пикселя. Каждое растровое изображение имеет определённый размер по вертикали и горизонтали и использует фиксированное заданное число цветов. Векторные графические редакторы используются для создания рисунков, схем и чертежей с помощью графических примитивов (подпрограмм). Векторный графический редактор можно рассматривать как конструктор, который позволяет собрать изображение из отдельных объектов (графических примитивов).
Векторное изображение легко редактировать, так как каждый графический примитив существует как самостоятельный объект. Можно без потери качества изображения перемещать этот объект, изменять его размеры, цвет и прозрачность. Форматы графических файлов Форматы графических файлов определяют используемый метод сжатия и способ хранения информации в файле. Форматы растровых графических файлов: bmp, jpg, png, gif. Форматы векторных графических файлов: wmf, sda, frm. Графический редактор Paint относится к типу растровых и, соответственно, предназначен для работы с растровыми изображениями - изображениями, построенными из множества отдельных цветных точек (пикселов). Он позволяет создавать сложные рисунки, схемы, приглашения, открытки и т.д. Для создания сложных изображений нужно изучить возможности редактора. Графический редактор Paint Графический редактор Paint находится в группе программ Стандартные: Пуск - Программы – Стандартные – Paint, или можно воспользоваться стандартным способом – двойным щелчком по пиктограмме редактора Paint, расположенной на рабочем столе. Окно графического редактора Рассмотрим окно графического редактора Paint, которое появляетсясразу после загрузки программы. Окно графического редактора имеет стандартные элементы: заголовок окна, строку меню, кнопки Свернуть, Развернуть, Закрыть, строку состояния, полосы прокрутки. Панель инструментов. Инструменты рисования линий Прямую линию рисуют методом протягивания. Нажатие клавиши SHIFT позволяет провести линию строго горизонтально, вертикально или под углом в 45 градусов.
При работе в программе Paint может потребоваться изменить часть изображения или объекта. Для этого следует выделить часть изображения, а затем внести изменения: изменить размер объекта, переместить или скопировать объект, повернуть его, обрезать изображение и оставить только выделенный фрагмент.
Для вставки элемента изображения в другой документ или его копирование внутри данного документа необходимо сначала воспользоваться инструментами выделения графического редактора Paint.
Копирование и перемещение частей рисунка. После выделения с объектом можно работать как с отдельным элементом. Перемещение объекта осуществляется протягиванием мыши. При удерживании нажатой клавиши CTRL происходит копирование рисунка. Это свойство используется при создании бордюров, рамок и различных орнаментов. Дополнительные свойства на панели инструментов позволяют использовать или игнорировать фон под выделенным фрагментом. Перемещения объекта из одного рисунка в другой можно осуществить двумя способами: открыв два окна редактора, перетащить рисунок из одного рисунка в другой или, скопировав элемент в буфер обмена нажатием комбинаций клавиш CTRL+INSERT или CTRL+C, вставить в рисунок нажатием комбинаций клавиш соответственно SHIFT+INSERT или CTRL+V. Заливка областей.
Чтобы обеспечить правильную работу инструмента Заливка, закрашиваемая область должна иметь сплошной контур. Если в границе имеется "просвет", то краска через него "вытечет" и закрасит прочие части рисунка. В этом случае следует немедленно отменить операцию комбинацией клавиш CTRL+Z. Операции с цветом. Панель инструментов программы Paint содержит и некоторые другие инструменты, которые будут рассмотрены ниже. Рассмотрим, как можно задавать цвета для рисования.
Левый квадрат соответствует цвету переднего плана.
Правый квадрат определяет фоновый цвет. Инструмент ластик всегда заполняет очищаемую область фоновым цветом. Стандартные геометрические фигуры заполняются также всегда фоновым цветом. Если нужного цвета в палитре не оказалось, следует дать команду Палитра - Изменение цветов. По этой команде открывается диалоговое окно "Изменение палитры", позволяющее сформировать новый цвет.
Создание надписей. Графический редактор Paint позволяет создавать рисунки, содержащие надписи. Такие надписи становятся частью рисунка, и их текст впоследствии нельзя редактировать иначе как очисткой и повторным вводом.
Перетащите указатель в той области рисования, куда нужно добавить текст. В группе Надпись на вкладке Текст, выберите гарнитуру, размер и начертание в группе Шрифт. ПРАКТИЧЕСКАЯ РАБОТА 1. Кроссворд «Инструменты графического редактора Paint»
Время на выполнение с 15-30 до 17-00, позже работы проверяться не будут, все кто не успеет отправить работу получают оценку «неудовлетворительно». Уважаемые студенты ваша задача выполнить задания в тетради и прислать фотографию, подтверждающую их исполнение. Можно присылать фото с работой в личное сообщение в контакте или на мой электронный адрес: Olga - zenchenko @ mail. ru с указанием ФИО. Задание 1. Уважаемые студенты сегодня у нас с вами практическая работа на тему: «Графический редактор PAINT. Панель инструментов. Инструменты свободного рисования, рисования линий и стандартных фигур». Я вам прикладываю конспект урока и практическую часть урока, вы внимательно его просматриваете и одновременно оформляете краткий конспект. 2. Далее выполняете практическую часть в тетради после конспекта. 3. Выполненное задание (конспект + практическая) фотографируете и высылаете мне. Практическая работа «Графический редактор PAINT. Панель инструментов. Инструменты свободного рисования, рисования линий и стандартных фигур» Цель урока: Познакомиться с компьютерной графикой как изображением, созданным при помощи компьютера. Познакомиться с инструментами графического редактора Paint. Научиться применять полученные знания на практике.
Ход урока: Изображения, схемы, диаграммы, созданные с помощью компьютера, называют компьютерной графикой. Для создания и редактирования графических изображений на компьютере используются специальные программы – графические редакторы. С помощью этих программ можно создать картинки, рекламные объявления, приглашения и т.д.
|
|||||||||||||||||||||||||||||||||||||||||||||
|
Последнее изменение этой страницы: 2022-01-22; просмотров: 19; Нарушение авторского права страницы; Мы поможем в написании вашей работы! infopedia.su Все материалы представленные на сайте исключительно с целью ознакомления читателями и не преследуют коммерческих целей или нарушение авторских прав. Обратная связь - 18.224.214.215 (0.026 с.) |
||||||||||||||||||||||||||||||||||||||||||||||








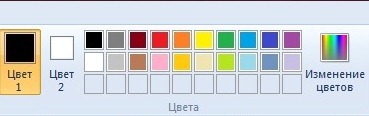


 позволяет вводить текст в изображение
позволяет вводить текст в изображение




