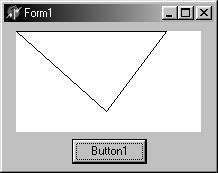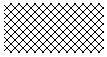Заглавная страница Избранные статьи Случайная статья Познавательные статьи Новые добавления Обратная связь FAQ Написать работу КАТЕГОРИИ: ТОП 10 на сайте Приготовление дезинфицирующих растворов различной концентрацииТехника нижней прямой подачи мяча. Франко-прусская война (причины и последствия) Организация работы процедурного кабинета Смысловое и механическое запоминание, их место и роль в усвоении знаний Коммуникативные барьеры и пути их преодоления Обработка изделий медицинского назначения многократного применения Образцы текста публицистического стиля Четыре типа изменения баланса Задачи с ответами для Всероссийской олимпиады по праву 
Мы поможем в написании ваших работ! ЗНАЕТЕ ЛИ ВЫ?
Влияние общества на человека
Приготовление дезинфицирующих растворов различной концентрации Практические работы по географии для 6 класса Организация работы процедурного кабинета Изменения в неживой природе осенью Уборка процедурного кабинета Сольфеджио. Все правила по сольфеджио Балочные системы. Определение реакций опор и моментов защемления |
Подшипники шариковые радиальные однорядные (ГОСТ 8338-75)Содержание книги
Поиск на нашем сайте
СОДЕРЖАНИЕ
1. Общие положения.. 3 2. Основы визуального программирования.. 4 2.1. Структура программного модуля. 4 2.2. Формы.. 4 2.3. Элемент управления «Поле ввода». 6 2.4. Элемент управления «Кнопка». 7 2.5. Элемент «Метка». 9 2.6. Элемент «Группа переключателей». 9 2.7. Элемент «Изображение». 11 2.8. Виды изображений. 11 2.9. Класс TPicture. 12 2.10. Класс TBitmap. 12 2.11. Оператор WITH.. 13 2.12. Класс TCanvas. 14 2.13. Изменение параметров изображения. 16 3. ЗАДАНИЕ НА КУРСОВУЮ РАБОТУ.. 18 3.1. Задача №1. Расчёт подшипников на долговечность. 18 3.1.2. Обозначение нормальных габаритных размеров подшипников качения 23 3.2. Задача №2. Зубчатые зацепления. 28 3.2.1. Методика расчета зубчатого зацепления. 28 3.2.2. Конструирование цилиндрических зубчатых колес. 32 3.2.3. Шпонки призматические. 32 3.3. Задача №3. Резьбовые соединения. 35 3.3.1. Термины и определения. 35 3.3.2. Параметры резьбы.. 35 3.3.3. Расчёт резьбовых соединений. 37 4. ТРЕБОВАНИЯ К ОТЧЕТУ ПО КУРСОВОЙ РАБОТЕ.. 40 4.1. Состав отчёта. 40 4.2. Содержание отчёта. 40 БИБЛИОГРАФИЧЕСКИЙ СПИСОК.. 41 ПРИЛОЖЕНИЕ 1. 42 ПРИЛОЖЕНИЕ 2. 43 ПРИЛОЖЕНИЕ 3. 44 ПРИЛОЖЕНИЕ 4. 45 ПРИЛОЖЕНИЕ 5. 46 ПРИЛОЖЕНИЕ 6. 47 ПРИЛОЖЕНИЕ 7. 48 ПРИЛОЖЕНИЕ 8. 49 ПРИЛОЖЕНИЕ 9. 50 ПРИЛОЖЕНИЕ 10. 51 1. Общие положения Курсовая работа по информатике выполняется согласно учебному плану во втором семестре и имеет целью дальнейшее развитие и закрепление знаний основ информатики и умений студентов решать с помощью персонального компьютера типовых инженерно-технических задач программными методами с возможным использованием одного из алгоритмических языков программирования. Выполнение курсовой работы осуществляется самостоятельно по индивидуальному заданию под руководством преподавателя и предусматривает постановку, алгоритмизацию, программирование трех задач из области машиностроительного конструирования, получение их решения на персональном компьютере и оформление отчета. При этом используется весь арсенал изученных и освоенных методов и приемов работы на персональном компьютере. Оценка выполненной работы зависит от качества разработанных алгоритмов, программ, результатов расчетов, содержания и оформления отчета, а также от полноты используемых возможностей персонального компьютера при решении задач. 2. Основы визуального программирования 2.1. Структура программного модуля Программные модули (или библиотеки) являются еще одним из средств логического структурирования программы. Текст программы для удобства может быть разделен на отдельные модули. Также часть сравнительно независимых и общих по смыслу процедур, функций, объектов или других элементов нескольких программ может быть вынесена в библиотеку, выполненную в виде независимого программного модуля. В последствии одни и те же библиотеки и модули могут использоваться в различных программах. Программный модуль – это отдельный файл с расширением PAS. Структура программного модуля UNIT <Имя модуля>; INTERFACE [USES <Список библиотек>;] <Описательная часть интерфейса>
IMPLEMENTATION [USES <Список библиотек>;] <Описательная часть раздела реализации>
[BEGIN <Исполнительная часть>] END.
В описательной части интерфейса находятся описания общих типов данных, классов, переменных, констант, а также заголовков общих процедур и функций, которые будут доступны любой программе, подключившей данный модуль. Сами процедуры и функции, раскрываются в разделе реализации. Все остальные данные, описанные в разделе реализации, являются локальными для модуля и не будут доступны внешним программам подключившим его. Если присутствует исполнительная часть, то она будет выполнена в момент подключения модуля внешней программой для инициализации описанных в модуле данных, если таковая необходима. 2.2. Формы Формы представляют собой стандартные окна Windows, содержащие элементы управления, и являются основой визуального интерфейса программы. Например, если создать новую форму и вставить на нее поле ввода и кнопку, то результат будет выглядеть следующим образом:
В Delphi пользовательские формы всегда наследуются от базового класса TForm и выполняется в виде отдельного модуля, в котором в разделе интерфейса находится описание класса формы, а в разделе реализации методы обработки событий от элементов этой формы. Для приведенного примера формы будет создан модуль с именем Unit1, который будет находится в файле Unit1. pas. Этот модуль будет описывать класс пользовательской формы TFrom1. Модуль Unit1.pas UNIT Unit1; INTERFACE USES Windows,Messages,...; TYPE TForm1=CLASS(TForm) Edit1:TEdit; Button1:TButton; PROCEDURE Button1Click(Sender:TObject); VAR Form1:TForm1; IMPLEMENTATION PROCEDURE TForm1.Button1Click(Sender:TObject); BEGIN Close(); { Если нажать на кнопку Button1, END; END.
Класс TForm является базовым для всех пользовательских форм и содержит большое количество свойств, методов и событий. В дальнейшем для всех рассматриваемых элементов интерфейса будем приводить только основные свойства, необходимые для работы с этими элементами. Для форм основные свойства и методы представлены в следующей таблице.
В программе может быть создано несколько форм. При этом только одна из них будет являться главной (основной). Основная форма программы будет автоматически показана на экране при запуске, остальные формы будут созданы в памяти, но не будут автоматически выведены на экран. Чтобы отобразить их необходимо использовать процедуру Show (например, Form2. Show). Закрытие форм, как и любых окон Windows, может производиться с помощью мыши путем нажатия кнопки с изображением крестика в правом верхнем углу окна формы, с помощью клавиатуры нажатием сочетания клавиш Alt - F4, либо программным способом при помощи вызова процедуры Close. Закрытие окна основной формы (любым из описанных способов) приводит к завершению выполнения программы. Закрытие любой другой формы программы приводит только к скрытию формы с экрана (как при использовании процедуры Hide). Позже ее снова можно отобразить на экране с использованием процедуры Show. 2.3. Элемент управления «Поле ввода» Элемент управления «Поле ввода» находится на вкладке «Стандартные» («Standard») панели элементов и обозначается пиктограммой
Поля ввода используются для ввода с клавиатуры строковых значений. Если проводить аналогию с рассмотренным для консольных приложений оператором ввода, то использование этого элемента аналогично оператору Readln (S), где S – строковая переменная типа STRING. Однако если в консольных приложениях данные вводились строго в определенном порядке (в порядке вызова соответствующих операторов ввода), то при использовании полей ввода на форме данные в них можно вводить в любом порядке совершенно независимо, а потом производить их обработку, например при нажатии на кнопку. Полям ввода в Delphi соответствует класс TEdit, который содержит следующие основные свойства:
Пример использования полей ввода в программе будет приведен ниже. Значение основных свойств формы, а также элемента управления «Поле ввода» проиллюстрировано на следующем рисунке.
Свойства формы, как и свойства других элементов, задаются на вкладке «Свойства» в панели «Инспектор объектов»:
2.4. Элемент управления «Кнопка» Элемент управления «Кнопка» также находится на вкладке «Стандартные» панели элементов и обозначается пиктограммой
Пользователь использует кнопки для выполнения определенных действий. Например, после ввода данных, пользователь нажимает на кнопку «Расчет». При этом в программе выполняется процедура, производящая соответствующие расчеты. Кнопки описываются при помощи класса TButton, который кроме свойств содержит также одно важное событие, вызываемое при нажатии на кнопку.
События для элементов можно задать на вкладке «События» панели «Инспектор объектов». Процедура обработки события автоматически описывается в классе формы и разделе реализации модуля. В ранее рассмотренном примере в классе TFrom1 нажатие кнопки обрабатывается процедурой Button1Click. Процедуры обработки событий, задаются на вкладке «События» в панели «Инспектор объектов»:
Для примера перепишем рассмотренную ранее в классе TForm1 процедуру обработки события нажатия кнопки Button1Click для иллюстрации работы кнопок и полей ввода на примере расчета степени числа e. Значение степени должно будет вводиться в поле Edit1. При нажатии на кнопку Button1 будет производиться расчет и выдача на экран соответствующего сообщения. В следующей программе используются функции StrToFloat и FloatToStr для преобразования введенного строкового значения в вещественное число и наоборот, некоторого рассчитанного значения в строку для показа результата. Также используется процедура ShowMessage для вывода на экран сообщения. Текст программы PROCEDURE TForm1.Button1Click(Sender:TObject); VAR Power,Result:Real; BEGIN { Преобразование введенного в поле Edit1 текста в вещественное число } Power:=StrToFloat(Edit1.Text); Result:=Exp(Power); { Расчет результата } { Вывод на экран сообщения } ShowMessage('e^'+FloatToStr(Power)+'='+ FloatToStr(Result)); END;
Если, например, ввести в поле Edit1 значение 1 и нажать на кнопку Button1, то на экран будет выдано следующее сообщение:
Вещественные числа для функции StrToFloat должны задаваться через запятую (а не через точку, как обычно). При попытке преобразовать с помощью функции StrToFloat строку, которая не содержит правильного представления вещественного числа, будет выдано сообщение об ошибке, но выполнение программы продолжится. 2.5. Элемент «Метка» Метки используются для отображения текстовых надписей на форме. На вкладке «Стандартные» панели элементов метки обозначены пиктограммой
Метки описываются при помощи класса TLabel и имеют следующие основные свойства:
2.6. Элемент «Группа переключателей» Группы переключателей предназначены для выбора одного из нескольких вариантов действий. Их можно применять вместо экранных меню, которые использовались ранее в консольных приложениях. На вкладке «Стандартные» панели элементов группы переключателей обозначены пиктограммой
Группы переключателей описываются при помощи класса TRadioGroup, основные свойства которого приведены в следующей таблице:
Для задания списка вариантов необходимо на вкладке свойств инспектора объектов нажать на кнопку с изображением многоточия, появляющуюся при выборе свойства Items:
Для примера рассмотрим форму, на которую вставлены два компонента: группа переключателей и кнопка. В группе переключателей зададим список из трех вариантов. В результате форма будет иметь следующий вид:
Модуль Unit1. pas UNIT Unit1; INTERFACE USES Windows,Messages,SysUtils,Classes,Controls,...; TYPE TForm1=CLASS(TForm) RadioGroup1:TRadioGroup; Button1:TButton; PROCEDURE Button1Click(Sender:TObject); END; VAR Form1:TForm1; IMPLEMENTATION PROCEDURE TForm1.Button1Click(Sender:TObject); BEGIN CASE RadioGroup1.ItemIndex OF 0:ShowMessage('Выбран вариант 1'); 1:ShowMessage('Выбран вариант 2'); 2:ShowMessage('Выбран вариант 3'); END; END; END.
Если в списке «RadioGroup1» выбрать некоторый вариант и нажать кнопку «Button1», будет выдано сообщение о выборе соответствующего варианта. 2.7. Элемент «Изображение» Элемент «Изображение» предназначены для представления на форме графической информации. На панели элементов он находится на вкладке «Дополнительные» («Additional») и обозначен пиктограммой
Элемент интерфейса «Изображение» описывается с помощью класса TImage, содержащего следующие основные свойства:
Для задания изображения (свойства Picture) можно использовать кнопку с многоточием, выводимую рядом с этим свойством на панели «Инспектор объектов». При нажатии на нее будет выдано диалоговое окно, позволяющее загрузить изображение из файла. 2.8. Виды изображений Все изображения можно разделить на две группы: растровые и векторные. Растровые изображения представляют собой двумерный массив точек, для каждой из которых независимо может быть задан свой цвет, как показано на следующем рисунке:
Например, экран монитора представляется как растровое изображение. Достоинства: возможность представлять изображения любой сложности, например фотореалистичные. Недостатки: для изображений с большим количеством цветов и большим разрешением требуется большой объем памяти, причем занимаемый объем памяти растет квадратично при росте разрешения; плохие возможности масштабирования, так как, например, при увеличении изображения будет увеличиваться только размер точек, что приведет к значительному ухудшению качества. В Windows стандартный формат представления растровых изображений – битовые карты (Bitmap), хранящиеся в файлах с расширением BMP. Векторные изображения формируются из геометрических примитивов (отрезков, окружностей, эллипсов и т.д.), например:
Достоинства: малый объем занимаемой памяти, возможность масштабирования. Недостатки: возможность представлять только достаточно простые изображения, в связи с чем используются для представления схем, чертежей, деловой графики и т.д. Стандартный формат хранения векторных изображений в Windows – так называемые метафайлы (Metafile) с расширением WMF. 2.9. Класс TPicture Для представления изображений в Delphi используется класс
В дальнейшем будем рассматривать только растровые изображения. 2.10. Класс TBitmap Класс TBitmap используется в Delphi для представления растровых изображений, содержит свойства, приведенные в следующей таблице.
Если никакого изображения не загружено, растровое изображение, представляемое классом TBitmap, является пустым, т.е. его ширина и высота равны 0. Поэтому, для отображения графической информации необходимо сначала задать размеры изображения, содержащегося в элементе TImage. Например, эти размеры можно сделать равными размерам самого элемента TImage, в результате чего для рисования можно будет использовать всю занимаемую этим элементом на форме область. Для иллюстрации основных свойств классов TImage, TPicture и TBitmap рассмотрим следующий пример формы, содержащей элемент «Изображение» и кнопку:
Процедура обработки события от нажатия кнопки Button1 задает размеры растрового изображения, содержащегося в элементе Image1, равными размерам этого элемента. Пример PROCEDURE TForm1.Button1Click(Sender:TObject); BEGIN Image1.Picture.Bitmap.Width:=Image1.Width; Image1.Picture.Bitmap.Height:=Image1.Height; END;
Уже из приведенного примера видно, что обращаться к свойствам глубоко вложенных друг в друга классов крайне неудобно. В языке Паскаль в таких случаях можно применять описанный далее оператор. 2.11. Оператор WITH Синтаксис WITH <Структурная переменная> DO <Оператор>
Оператор WITH применяется для упрощения доступа к свойствам структурных переменных (типа «запись», «объект» или «класс»). Действие оператора можно продемонстрировать, переписав соответствующим образом тело процедуры, приведенной в предыдущем примере. Пример WITH Image1.Picture.Bitmap DO BEGIN Width:=Image1.Width; Height:=Image1.Height; END;
2.12. Класс TCanvas Класс TCanvas предоставляет средства для рисования на различных типах изображений, например на растровых изображениях, представляемых классом TBitmap. Основные используемые для рисования процедуры класса TCanvas приведены в следующей таблице.
Продемонстрируем использование процедур класса TCanvas на примере изображения треугольника с известными сторонами. Расположим треугольник, как показано на следующем рисунке:
Перепишем процедуру обработки события от нажатия кнопки Пример PROCEDURE TForm1.Button1Click(Sender: TObject); VAR a,b,c,p,s,h:Real; BEGIN WITH Image1.Picture.Bitmap DO BEGIN Width:=Image1.Width; Height:=Image1.Height; END;
a:=150;b:=100;c:=120;
p:=(a+b+c)/2; s:=Sqrt(p*(p-a)*(p-b)*(p-c)); WITH Image1.Picture.Bitmap.Canvas DO BEGIN MoveTo(0,0); LineTo(Round(a),0); h:=2*s/a; LineTo(Round(Sqrt(Sqr(c)-Sqr(h))),Round(h)); LineTo(0,0); END; END;
Результат работы программы представлен на следующем рисунке.
2.13. Изменение параметров изображения При рисовании линий и фигур, рассмотренных выше, используются компоненты класса TCanvas: перо (Pen) и кисть (Brush). Различие между пером (Pen) и кистью (Brush) заключается в следующем: перо (Pen) используется при рисовании линий или рамок, а кисть (Brush) для заполнения фигуры. Для изменения цвета линии, необходимо изменить соответствующее свойство пера, например:
Image.Picture.Bitmap.Canvas.Pen.Color:=clRed {красный цвет пера} Использование после этого любых процедур рисования позволит получить линии контуров красного цвета. Возможные варианты значений указанного свойства: clGreen, clBlue и т.д.
Кроме того, имеется возможность изменить толщину и тип линии:
Image.Picture.Bitmap.Canvas.Pen.Width:=2 {линия толщиной 2}
По умолчанию толщина линии равна 1. Image.Picture.Bitmap.Canvas.Pen.Style:=psDash { штриховая линия } Возможные варианты значений указанного свойства: psDot – штриховая линии их коротких штрихов, psDashDot – штрихпунктирная линия. По умолчанию свойство имеет значение psSolid – сплошная линия. Для заполнения внутренней области фигур (прямоугольника, эллипса и т.п.) используется кисть (Brush). Цвет кисти задается следующим образом:
Image.Picture.Bitmap.Canvas.Brush.Color:=clGreen { зеленый цвет кисти } Кроме того, имеется возможность задать вид заполнения внутренней области:
Image.Picture.Bitmap.Canvas.Brush.Style:= bsFDiagonal { диагональная штриховка }
Возможные варианты значений указанного свойства:
3. ЗАДАНИЕ НА КУРСОВУЮ РАБОТУ С использованием средств визуального программирования написать программы для решения трёх задач (расчёт подшипника на долговечность, расчёт зубчатого зацепления, расчёт резьбового соединения) в соответствии с вариантом. Программы должны позволять вводить исходные данные, выводить необходимые расчетные параметры, а также формировать изображение соответствующих элементов. 3.1. Задача №1. Расчёт подшипников на долговечность Расчёт подшипников на долговечность производится исходя из их динамической грузоподъёмности. Динамической грузоподъёмностью радиальных и радиально-упорных подшипников называется постоянная радиальная нагрузка, которую группа идентичных подшипников с неподвижным наружным кольцом сможет выдержать в течение расчетного срока службы, исчисляемого в часах. Долговечность подшипника определяется как срок службы до появления признаков контактной усталости металла на любом из колец или тел качения. Под расчётным сроком службы понимают срок службы партии подшипников, в которых не менее 90% одинаковых подшипников, при одной и той же нагрузке и частоте вращения должны обработать без появления на рабочих поверхностях раковин и отслаивания. Зависимость между номинальной долговечностью (расчётным сроком службы), динамической грузоподъёмностью и действующей на подшипник нагрузкой определяется формулой
где: L - номинальная долговечность, млн.оборотов; C - динамическая грузоподъёмность; P – эквивалентная динамическая нагрузка; p – показатель степени в формуле долговечности (для шариковых подшипников p=3, для роликовых p= 10/3 или 3,33). Эквивалентной динамической нагрузкой для радиальных шариковых и радиально – упорных подшипников называется постоянная радиальная нагрузка, которая при приложении её к подшипнику с вращающимся внутренним кольцом и неподвижным наружным обеспечивает такой же расчётный срок службы, как при действительных условиях нагружения и вращения. Для этих типов подшипников эквивалентная динамическая нагрузка определяется по формуле:
где: Fr – постоянная по величине и направлению радиальная нагрузка, Н; Fa - постоянная по величине и направлению осевая нагрузка, Н; X - коэффициент радиальной нагрузки; Y - коэффициент осевой нагрузки; V – коэффициент вращения (V=1); Кб – коэффициент безопасности; КT – температурный коэффициент. Эквивалентная динамическая нагрузка для подшипников, не обладающих осевой или радиальной нагрузкой может быть определена по формулам (3.3) и (3.4):
Таблица 3.1 Исходные данные для расчёта подшипников на долговечность
Таблица 3.1. Продолжение
Таблица 3.1. Продолжение
|
||||||||||||||||||||||||||||||||||||||||||||||||||||||||||||||||||||||||||||||||||||||||||||||||||||||||||||||||||||||||||||||||||||||||||||||||||||||||||||||||||||||||||||||||||||||||||||||||||||||||||||||||||||||||||||||||||||||||||||||||||||||||||||||||||||||||||||||||||||||||||||||||||||||||||||||||||||||||||||||||||||||||||||||||||||||||||||||||||||||||||||||||||||||||||||||||||||||||||||||||||||||||||||||||||||||||||||||||||||||||||||||||||||||||||||||||||||||||||||||||||||||||||||||||||||||||||||||||||||||||||||||||||||||||||||||||||||||
|
Последнее изменение этой страницы: 2016-04-18; просмотров: 358; Нарушение авторского права страницы; Мы поможем в написании вашей работы! infopedia.su Все материалы представленные на сайте исключительно с целью ознакомления читателями и не преследуют коммерческих целей или нарушение авторских прав. Обратная связь - 52.15.113.71 (0.01 с.) |
















 При этом в прямоугольник не включаются самая правая и самая нижняя границы.
При этом в прямоугольник не включаются самая правая и самая нижняя границы.
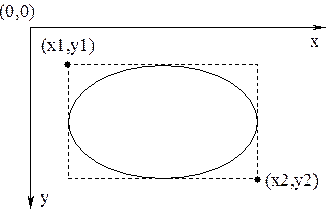

 ,
,