
Заглавная страница Избранные статьи Случайная статья Познавательные статьи Новые добавления Обратная связь КАТЕГОРИИ: ТОП 10 на сайте Приготовление дезинфицирующих растворов различной концентрацииТехника нижней прямой подачи мяча. Франко-прусская война (причины и последствия) Организация работы процедурного кабинета Смысловое и механическое запоминание, их место и роль в усвоении знаний Коммуникативные барьеры и пути их преодоления Обработка изделий медицинского назначения многократного применения Образцы текста публицистического стиля Четыре типа изменения баланса Задачи с ответами для Всероссийской олимпиады по праву 
Мы поможем в написании ваших работ! ЗНАЕТЕ ЛИ ВЫ?
Влияние общества на человека
Приготовление дезинфицирующих растворов различной концентрации Практические работы по географии для 6 класса Организация работы процедурного кабинета Изменения в неживой природе осенью Уборка процедурного кабинета Сольфеджио. Все правила по сольфеджио Балочные системы. Определение реакций опор и моментов защемления |
Харківський державний технічний університет будівництва та архітектуриСтр 1 из 6Следующая ⇒
ХАРКІВСЬКИЙ ДЕРЖАВНИЙ ТЕХНІЧНИЙ УНІВЕРСИТЕТ БУДІВНИЦТВА ТА АРХІТЕКТУРИ
Спеціальність 7.092101
МЕТОДИЧНІ ВКАЗІВКИ
До виконання лабораторних і самостійних робіт На тему «СИСТЕМА АВТОМАТИЗОВАНИХ РОЗРАХУНКІВ І ПРОЕКТУВАННЯ КОНСТРУКЦІЙ ЛІРА 9.2»
З дисципліни «Інформатика. Спецкурс»
Затверджено на засіданні кафедри комп’ютерного моделювання та інформаційних технологій. Протокол № 3 від 28.10.2008 р.
Харків 2010 Методичні вказівки до виконання лабораторних і самостійних робіт на тему «Система автоматизованих розрахунків і проектування конструкцій ЛІРА 9.2» з дисципліни «Інформатика. Спецкурс» для студентів спеціальності 7.092101 – «Промислове і цивільне будівництво» денної та заочної форм навчання /Укладачі: Н.Д.Сізова, Н.В.Гречко – Харків: ХДТУБА, 2010. – 84 с.
Рецензент С.В.Олешкевич
Кафедра комп’ютерного моделювання та інформаційних технологій
ЗАГАЛЬНІ ВІДОМОСТІ Для автоматизації процесу проектування й розрахунку стержневих конструкцій в будівництві використовують такі програмні комплекси (ПК), як наприклад: – ЛІРА; – інтегроване середовище аналізу конструкцій SCAD; – програмний комплекс МОNОМАХ; – програмний комплекс ROBOT та інші. У даних методичних вказівках роглядається ПК ЛІРА 9.2, що використовується для розрахунку будівельних конструкцій. Програмний комплекс ЛІРА – це багатофункціональний програмний комплекс для розрахунку, дослідження й проектування конструкцій різного призначення [1-17], який складається з декількох взаємопов’язаних інформаційних систем. За функціональним призначенням в ПК "ЛІРА-Windows" виділяють наступні основні частини: ЛИР-ВИЗОР − графічне середовище користувача; ВХОДНОЙ ЯЗЫК − задання вхідних даних у текстовому режимі; ЛИР-ЛИН − лінійний процесор; ЛИРА-СТЕП − нелінійний процесор; ЛИР-АРМ − постпроцесор конструктора залізобетонних конструкцій; ЛИР-СТК − постпроцесор конструктора сталевих конструкцій; ЛИТЕРА − визначення еквівалентних напружень за різними теоріями міцності; УСТОЙЧИВОСТЬ − визначення коефіцієнтів стійкості споруд; ФУНДАМЕНТ − збір навантажень на обрізи фундаментів; СЕЧЕНИЕ − визначення геометричних характеристик для перерізів різного профілю.
Процесори мають вбудовану бібліотеку кінцевих елементів, розвинену систему діагностики і довідкової інформації. Разом з ЛИР-ВИЗОР процесори утворюють розрахунковий комплекс, що виконує розрахунки на статичні й динамічні впливи, які визначають розрахункові поєднання зусиль і розрахункові поєднання навантажень. Система ЛИР‑ ВИЗОР – це єдине графічне середовище, що має у своєму розпорядженні великий набір можливостей і функцій: – для формування адекватних кінцево-елементних і супер-елементних моделей об'єктів, що розраховуються; – для детального візуального аналізу і коригування створених моделей; – для задання фізико-механічних властивостей матеріалів, зв'язків, різноманітних навантажень, характеристик різних динамічних впливів, а також взаємозв'язків між завантаженнями під час визначення їх найбільш небезпечних поєднань. Можливості, надані за результатами розрахунку під час відображення напружено-деформованого стану об'єкта, дозволяють зробити детальний аналіз отриманих даних: – за ізополями переміщень і напруг; – за епюрами зусиль і прогинів; – за мозаїками руйнування елементів; – за головними й еквівалентними напруженнями та за багатьма іншими параметрами. У ЛИР-ВИЗОР включена система документування, на основі якої користувач може на екрані формувати обрані ним форми таблиць, створювати будь-який вид текстової і графічної інформації, формувати креслення з усіма необхідними атрибутами (штампи, надписи, примітки) і одержувати тверді копії на будь-яких типах пристроїв виведення. Розвинена система підказувань (help) дозволяє користувачеві працювати з програмним комплексом без частих звернень до інструкції. Автори наводять основні прийоми роботи в ПК-ЛІРА і не ставлять перед собою задачу аналізувати отримані розв’язки задач будівельної механіки. У методичних вказівках розглядаються основні моменти використання ПК-ЛІРА тільки для розрахунків стержневих конструкцій. 1 Інтерфейс програмного комплексу "ЛІРА-Windows" Під час виконання команд користувач працює з діалоговим вікном, у якому необхідно задавати числові значення різних параметрів у відповідних вікнах або обирати один параметр із наявного набору взаємовиключних параметрів.
Оформлення результатів ЛИР-ВИЗОР містить підсистему Документатор, у якій користувач створює, компонує, виводить на роздрук креслення, призначені для документування поточної задачі, створює текстові звіти про результати розв’язання задачі. За допомогою ДОКУМЕНТАТОРА усі чисельні і графічні результати розв’язання задачі можуть бути подані у вигляді таблиць і креслень. Для роботи з ДОКУМЕНТАТОРОМ необхідно: − подати команду КОПИРОВАТЬ ДЛЯ ДОКУМЕНТАТОРА (піктограма −обратив меню ОКНО команду ДОКУМЕНТАТОР (рис.1.5, і). Залежно від вибору режиму виведення на друк графічної інформації або текстової, можна працювати з ГРАФИЧЕСКИМ або ТЕКСТОВЫМ (табличним) документатором. ГРАФІЧНИЙ документатор Графічними образами, винесеними на аркуші креслень ГРАФИЧЕСКОГО документатора, можуть бути різні види розрахункової схеми та її напружено-деформованого стану (епюри зусиль і схеми переміщень вузлів). Рядок меню режиму ГРАФИЧЕСКИЙ ДОКУМЕНТАТОР складається з таких позицій:
У підсистемі ГРАФИЧЕСКИЙ документатор кожен аркуш креслення на екрані являє собою окреме вікно. Під час вибору команди документаторвідкривається вікно, призначене для створення змісту (списку аркушів) і роботи з ним (рис. 1.6, а). На рис.1.6 наведено призначення основних пунктів меню вікна ГРАФИЧЕСКИЙ документатор. Меню РЕДАКТИРОВАТЬ (рис.1.6, б). У меню РЕДАКТИРОВАТЬ знаходяться операції, що дозволяють користувачеві вводити нові аркуші, видаляти створені раніше аркуші і змінювати їхні імена: – команда ВВЕСТИ НОВЫЙ ЛИСТдозволяє створити новий аркуш (піктограма – команда УДАЛИТЬвидаляє обраний у списку аркуш (продубльована піктограмою Меню ВИД (рис.1.6, в) активізується в режимі роботи ГРАФИЧЕСКОГО ДОКУМЕНТАТОРА. Меню СОХРАНИТЬ (рис.1.6, г) містить одну операцію – СОХРАНИТЬ ВСЕ ЛИСТЫ (піктограма
а)
б) в) г) д)
е) є)
ж) Рисунок 1.6 – Меню для роботи з ГРАФИЧЕСКИМ ДОКУМЕНТАТОРОМ Меню ВЫВОД (рис.1.6, д) містить одну операцію – виведення всіх аркушів. Ця операція (піктограма Меню ОПЦИИ (рис.1.6, е)активізується в режимі роботи ГРАФИЧЕСКОГО ДОКУМЕНТАТОРА. Меню ОКНО (рис.1.6, є) містить стандартний набір операцій для роботи з вікнами.
Меню СПРАВКА надає можливість працювати з довідковою інформацією (рис. 1.6, ж). Нижче системної області розташована область безпосередньої роботи з ДОКУМЕНТАТОРОМ. Перший рядок вікна змісту Документатора – це ім'я поточної задачі. Щоб розгорнути список аркушів, необхідно натиснути лівою клавішею миші на піктограму ТАБЛИЧНИЙ ДОКУМЕНТАТОР ТАБЛИЧНИЙ ДОКУМЕНТАТОР призначено для формування і виведення на роздрук таблиць, що містять вхідні дані і результати розрахунку поточної задачі. Він дозволяє створювати інтерактивні таблиці, пояснювальну записку, звіт. 1.4.2.1 Режим ИНТЕРАКТИВНЫЕ ТАБЛИЦЫ Режим ИНТЕРАКТИВНЫЕ ТАБЛИЦЫ дозволяє формувати і виводити на роздрук таблиці, зміст яких формує користувач відповідно до потреб. Виклик режимуздійснюється шляхом указання на пункт ИНТЕРАКТИВНЫЕ ТАБЛИЦЫ меню ОКНО. При цьому на екрані з'являється діалогове вікно «РЕДАКТОР ФОРМ» ( рис.1.11), що дозволяє створювати і редагувати таблиці або обирати необхідну таблицю з наявних за замовчуванням у списку форм:
Рисунок 1.11 – Діалогове вікно «РЕДАКТОР ФОРМ» Створення форми таблиці – це вибір змісту таблиці і відповідне фор-мування її структури. Форми таблиць розділені на декілька типів (рис. 1.12), а саме: 1) вузли; 2) вузлові навантаження; 3) жорсткості; 4) частоти коливань; 5) елементи; 6) місцеві навантаження; 7) РСУ (стержні); 8) РСУ (пластини); 9) форми коливань і ваги мас; 10) зусилля (стержні); 11) зусилля (пластини); 12) зусилля (спеціальні елементи); 13) інерційні навантаження та інші.
Рисунок 1.12 – Діалогове вікно «НОВАЯ ФОРМА» Кнопка" Создать новую форму " діалогового вікна «РЕДАКТОР ФОРМ» викликає нове діалогове вікно (рис.1.12), що дозволяє обрати тип форми відповідно до змісту необхідної таблиці. Після вибору типу форми натисканням кнопки " Создать " викликається діалогове вікно, в якому визначається кількість і зміст стовпчиків створюваної форми. Приклад створення нової форми для вузлів наведено на рис. 1.13.
Рисунок 1.13 – Діалогове вікно для створення таблиці вузлів Аналогічні таблиці можна отримати й для інших результатів розв'язання задачі. У табл.1.1 наведено необхідні параметри для створення конкретної форми. Таблиця 1.1 – Інформація для створення конкретної форми
Продовження табл. 1.1
Продовження табл. 1.1
У діалоговій панелі "РЕДАКТОР ФОРМ" (рис.1.11) обрану в списку форму подвійним натисканням лівої клавіші миші можна відкрити для перегляду, редагування, збереження під іншим ім'ям. Видалити із списку форму можна натисканням кнопки "УДАЛИТЬ ФОРМУ". Кнопка "СОХРАНИТЬ СПИСОК ФОРМ" дозволяє зберегти останній стан списку форм у файлі з розширенням " *.frm ". Кнопка "ТАБЛИЦУ – НА ЭКРАН" заповнює форму таблиці, обрану в списку, конкретними значеннями, які відповідають даній задачі. Після натискання цієї кнопки з’являється діалогове вікно, що містить сформовану таблицю (на рис. 1.14 – таблиця вузлів) і меню управління.
Рисунок 1.14 – Діалогове вікно таблиці вузлів Меню ФАЙЛ має наступні команди: ОТЧЕТ – пересилання створеної таблиці в звіт для виведення на пристрій роздруку; КОПИРОВАТЬ – копіювання для розміщення на аркуші ДОКУМЕНТАТОРА. У меню РЕДАКТИРОВАТЬ можна виконати наступні команди: 1) видалити обране – видалення попередньо обраних рядків і стовпчиків; 2) залишити обране – видалення всіх рядків, крім обраних; 3) відновити рядок – відновлення вилучених рядків; 4) відновити стовпчики – відновлення вилучених стовпчиків. Операція Шрифт у меню ОПЦИИдозволяє змінити розмір і вид шрифту. Закривається панель з таблицею за допомогою системного меню. Якщо зміст таблиці залежить від номера завантаження (для динамічних завантажень – від номера форми коливань), то для отримання заповненої таблиці необхідно задати додаткову інформацію (рис.1.15). Якщо необхідно змінити такі параметри таблиці, як найменування стовпчика, мінімальне і максимальне значення чисел у стовпчику, кількість знаків до й після крапки (це необхідно для визначення ширини стовпчика) та вид вирівнювання чисел у стовпчику, то необхідно двічі натиснути лівою клавішею миші на заголовку необхідного стовпчика. При цьому з'являється діалогове вікно, зміст якого залежить від виду стовпчика (рис.1.16). Після підтвердження вибору підпункт ПРОСМОТРЕТЬ ТАБЛИЦУ стає доступним і, вказавши на нього, можна отримати необхідну таблицю в новому вікні.
а) б) Рисунок 1.15 – Діалогове вікно з додатковою інформацією
а) б) Рисунок 1.16 – Приклади діалогових вікон для зміни параметрів таблиць У режимі ПОЯСНИТЕЛЬНАЯ ЗАПИСКА (піктограма
Рисунок 1.17 – Вікно ПОЯСНИТЕЛЬНАЯ ЗАПИСКА Команда ОТЧЕТ (піктограма
Рисунок 1.18 – Діалогове вікно «ОТЧЕТ» Кнопка «ПЕЧАТАТЬ ОТЧЕТ » надає можливість роздрукувати звіт у вигляді набору таблиць із списку і пояснювальної записки. Кнопка «ПЕЧАТАТЬ ТАБЛИЦЫ» виводить із списку на друк лише ті таблиці, які попередньо були виділені курсором. Під час натискання кнопки «ЗАПОЛНИТЬ ШТАМП» на екрані з'являється таблиця у формі штампу, яку можна заповнити. Переглянути попередньо виділені курсором таблиці можна, натиснувши на кнопку « ПРОСМОТРЕТЬ ». Видалення попередньо виділених курсором таблиць виконується за допомогою кнопки «УДАЛИТЬ». Натискання на кнопку «СОХРАНИТЬ ИЗМЕНЕНИЯ» дає можливість зберегти в звіті зміни. Лир-Визор дає можливість зберігати створені файли для подальшого розрахунку, а також протоколи розв’язання задачі, файли вхідних даних, файли результатів і інші. У таблиці 1.2. наведено найменування стандартних розширень файлів, які створюються в процесі розв’язання задачі. Таблиця 1.2 – Типи файлів Лир-Визор
Продовження табл. 1.2
Лабораторна робота №1 Завдання для підготовки до виконання лабораторної роботи Розрахувати чотирипролітну балку, визначити напруження, дослідити епюри згинального моменту і поперечних сил. РЕКОМЕНДОВАНА ЛІТЕРАТУРА 1 Смирнов В.А. Александров А.В., Лащенков В.А., Шапошников Н.Н. Строительная механика стержневых систем.– М.: Стройиздат, 1981. 2 Зенкевич О.К., Ченг Ю.К. Метод конечного элемента в задачах строительной и непрерывной механики. – М.,1971. 3 Съярле Ф. Метод конечных элементов для эллиптических задач. –М., "МИР", 1980. 4 Стрелец-Стрелецкий Е.Б., Расчетные сочетания напряжений для конструкций типа балки-стенки и плиты. Строительная механика и расчет сооружений, № 3, 1986. Умова задачі і вихідні дані: 1 Розрахувати і проаналізувати напружено-деформований стан чотирипролітної нерозрізної балки (рис.2.1). Кожен стержень прольоту має відповідно довжину: перший – 4 м; другий – 7 м; третій і четвертий – 5 м. Профіль стержнів має прямокутну форму з розмірами: h =40 см, b =20 см (усі елементи конструкції, крім другого) і h =30 см, b =45 см (другий елемент). Механічні характеристики: модуль Юнга Е=3е6 тс/м3; щільність матеріалу Ro=2,75 тс/м3. Навантаження на конструкцію: перше завантаження − власна вага; друге завантаження − зосереджена сила в першому прольоті 7,5 т від устаткування; трапецієвидне навантаження в другому прольоті від матеріалу, що складається; третє завантаження − зосереджені сили в другому і третьому прольотах величиною 6,4 т від устаткування; четверте завантаження − розподілене навантаження в третьому і четвертому прольотах від матеріалу, що складається. 2 Вивести епюри поперечних сил і згинальних моментів у кожному завантаженні.
Рисунок 2.1 – Чотирипролітна нерозрізна балка Під час виконання лабораторної роботи студент повинен знати: мету виконання лабораторної роботи, порядок її виконання, загальні теоретичні положення будівельної механіки, можливості ПК ЛІРА, його інтерфейс, виконати аналіз одержаних результатів. Після виконання лабораторної роботи студент повинен вміти: виконувати розрахунок напружено-деформованого стану чотирипролітної балки, будувати епюри та визначати напруження. Порядок виконання лабораторної роботи наведено в таблиці 2.1.
Таблиця 2.1 – Послідовність дій під час розрахунку напружено-деформованого стану чотирипролітної балки
Продовження табл. 2.1
Продовження табл. 2.1
Продовження табл. 2.1
Продовження табл. 2.1
Продовження табл. 2.1
Питання для самоконтролю 1 Наведіть алгоритм розрахунку напружено-деформованого стану нерозрізної балки. 2 Які геометричні параметри необхідно задати для балки? 3 Які стандартні типи перерізів були використані під час розрахунку напружено-деформованого стану нерозрізної балки? 4 Опишіть типи закріплень у вузлах балки? 5 Які типи епюр одержано в процесі розрахунку балки? Лабораторна робота №2 Завдання для підготовки до виконання лабораторної роботи Розрахувати аркову ферму, визначити напруження, дослідити епюри згинального моменту і поперечних сил.
РЕКОМЕНДОВАНА ЛІТЕРАТУРА 1 Смирнов В.А. Александров А.В., Лащенков В.А., Шапошников Н.Н. Строительная механика стержневых систем.– М.: Стройиздат, 1981. 2 Зенкевич О.К., Ченг Ю.К. Метод конечного элемента в задачах строительной и непрерывной механики. – М.,1971. 3 Съярле Ф. Метод конечных элементов для эллиптических задач. –М., "МИР", 1980. 4 Лантух-Лященко А.И. Лира. Программный комплекс для расчета и проектирования конструкций.– Киев–М.: 2001.– 312 с.
Умова задачі і вихідні дані: 1 Розрахувати і проаналізувати напружено-деформований стан аркової ферми (рис. 2.2). Аркова ферма складається з труб, зовнішній діаметр яких D = 12 мм і внутрішній діаметр d=10 мм. Проліт аркової ферми має довжину 12 м. Механічні характеристики: модуль Юнга Е= 2,1е7 тс/м3; щільність матеріалу Ro=2,75 тс/м3. Навантаження на конструкцію: перше завантаження − від покриття; друге завантаження − бічний тиск вітру. 2 Вивести епюри поперечних сил і згинальних моментів у кожному завантаженні.
Рисунок 2.2 – Аркова ферма Під час виконання лабораторної роботи студент повинен знати: мету виконання лабораторної роботи, порядок її виконання, загальні теоретичні положення будівельної механіки, можливості ПК ЛІРА, його інтерфейс, виконати аналіз одержаних результатів. Після виконання лабораторної роботи студент повинен вміти: виконувати розрахунок напружено-деформованого стану аркової ферми, будувати епюри та визначати напруження. Порядок виконання лабораторної роботи наведено в таблиці 2.2.
Таблиця 2.2 – Послідовність дій під час розрахунку напружено-деформованого стану аркової ферми
Продовження таблиці 2.2
Продовження таблиці 2.2
|
|||||||||||||||||||||||||||||||||||||||||||||||||||||||||||||||||||||||||||||||||||||||||||||||||||||||||||||||||||||||||||||||||||||||||||||||||||||||||||||||||||||||||||||||||||||||||||||||||||||||||||||||||||||||||||||||||||||||||||||||||||||||
|
Последнее изменение этой страницы: 2016-04-08; просмотров: 179; Нарушение авторского права страницы; Мы поможем в написании вашей работы! infopedia.su Все материалы представленные на сайте исключительно с целью ознакомления читателями и не преследуют коммерческих целей или нарушение авторских прав. Обратная связь - 3.145.111.125 (0.15 с.) |
 );
);
 або клавіша Ins на клавіатурі). Новий аркуш автоматично стає активним. Ім'я нового аркуша з'являється в списку безпосередньо після обраного аркуша. Ця операція дозволяє також змінити послідовність аркушів у списку. Для цього попередньо необхідно виділити аркуш, що переставляється, і обрати аркуш, після якого треба розташувати виділений. Після виконання операції виділений аркуш стане наступним за обраним, для його редагування необхідно два рази натиснути лівою клавішею миші на символічне зображення аркуша;
або клавіша Ins на клавіатурі). Новий аркуш автоматично стає активним. Ім'я нового аркуша з'являється в списку безпосередньо після обраного аркуша. Ця операція дозволяє також змінити послідовність аркушів у списку. Для цього попередньо необхідно виділити аркуш, що переставляється, і обрати аркуш, після якого треба розташувати виділений. Після виконання операції виділений аркуш стане наступним за обраним, для його редагування необхідно два рази натиснути лівою клавішею миші на символічне зображення аркуша; або клавішею Del на клавіатурі).
або клавішею Del на клавіатурі). ). Ця операція дозволяє зберегти всі аркуші ДОКУМЕНТАТОРА у файлах на диску.
). Ця операція дозволяє зберегти всі аркуші ДОКУМЕНТАТОРА у файлах на диску.

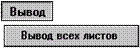





 ) дозволяє вивести всі графічні документи на пристрій роздруку і керувати друком у стандартних вікнах "ПЕЧАТЬ", "ВЫБОР ПРИНТЕРА" і "ОПЦИИ".
) дозволяє вивести всі графічні документи на пристрій роздруку і керувати друком у стандартних вікнах "ПЕЧАТЬ", "ВЫБОР ПРИНТЕРА" і "ОПЦИИ". , щознаходиться перед ім'ям задачі.
, щознаходиться перед ім'ям задачі.







 ) Лир-Визор дозволяє переглянути й відредагувати пояснювальну записку про поточну задачу, для якої текст записки створюється автоматично. З меню ОКНО командою ПОЯСНИТЕЛЬНАЯ ЗАПИСКА текст пояснювальної записки можна роздрукувати (рис. 1.17).
) Лир-Визор дозволяє переглянути й відредагувати пояснювальну записку про поточну задачу, для якої текст записки створюється автоматично. З меню ОКНО командою ПОЯСНИТЕЛЬНАЯ ЗАПИСКА текст пояснювальної записки можна роздрукувати (рис. 1.17).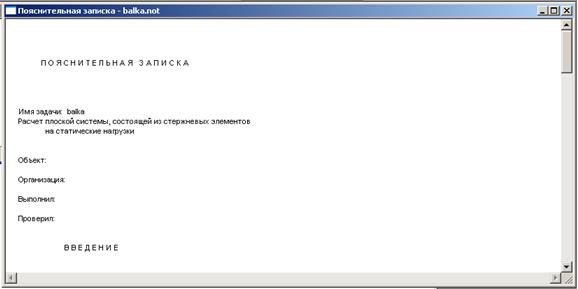
 ) дозволяє формувати і виводити на роздрук звіт про поточну задачу (рис.1.18), а також корегувати список таблиць. Ця операція доступна тільки тоді, коли існують таблиці, для яких у режимі ИНТЕРАКТИВНЫЕ ТАБЛИЦЫ виконано пересилання в звіт.
) дозволяє формувати і виводити на роздрук звіт про поточну задачу (рис.1.18), а також корегувати список таблиць. Ця операція доступна тільки тоді, коли існують таблиці, для яких у режимі ИНТЕРАКТИВНЫЕ ТАБЛИЦЫ виконано пересилання в звіт.

 )
)
 )
2 СХЕМА/СВЯЗИ
)
2 СХЕМА/СВЯЗИ
 )
Брус (бетон)
)
Брус (бетон)
 ;
;
 ;
– задати величину сили в початковій і кінцевій точках її прикладення Р1 =1,8 т/м і Р2 =4,4 т/м; відстань від першого вузла елемента А1 =0,7 м і А2 =5,3 м;
– натиснути на кнопку " Подтвердить ".
;
– задати величину сили в початковій і кінцевій точках її прикладення Р1 =1,8 т/м і Р2 =4,4 т/м; відстань від першого вузла елемента А1 =0,7 м і А2 =5,3 м;
– натиснути на кнопку " Подтвердить ".
 ;
– у наступному діалоговому вікні задати величину сили Р =5,6 т;
–натиснути на кнопку " Подтвердить ".
;
– у наступному діалоговому вікні задати величину сили Р =5,6 т;
–натиснути на кнопку " Подтвердить ".
 )
)
 )
)

 ),
при цьому на екрані з’являється діалогове вікно, в якому обирається конфігурація ферми за обрисом пояса шляхом указання на кнопку з відповідним зображенням
),
при цьому на екрані з’являється діалогове вікно, в якому обирається конфігурація ферми за обрисом пояса шляхом указання на кнопку з відповідним зображенням 



