
Заглавная страница Избранные статьи Случайная статья Познавательные статьи Новые добавления Обратная связь КАТЕГОРИИ: ТОП 10 на сайте Приготовление дезинфицирующих растворов различной концентрацииТехника нижней прямой подачи мяча. Франко-прусская война (причины и последствия) Организация работы процедурного кабинета Смысловое и механическое запоминание, их место и роль в усвоении знаний Коммуникативные барьеры и пути их преодоления Обработка изделий медицинского назначения многократного применения Образцы текста публицистического стиля Четыре типа изменения баланса Задачи с ответами для Всероссийской олимпиады по праву 
Мы поможем в написании ваших работ! ЗНАЕТЕ ЛИ ВЫ?
Влияние общества на человека
Приготовление дезинфицирующих растворов различной концентрации Практические работы по географии для 6 класса Организация работы процедурного кабинета Изменения в неживой природе осенью Уборка процедурного кабинета Сольфеджио. Все правила по сольфеджио Балочные системы. Определение реакций опор и моментов защемления |
Режим роботи графического Документатора
Документатор може працювати із списками аркушів або з окремими аркушами. Залежно від режиму його роботи позиції функціонального меню містять різні команди і діалогове вікно ДОКУМЕНТАТОРА змінюється (рис.1.7). Режим роботи ГРАФИЧЕСКОГО документаторавизначається активністю відповідного вікна − вікна змісту або вікна аркуша. Обрати аркуш у списку – означає вказати на його ім'я в списку аркушів. Відповідний рядок набуває синього кольору. Кожен аркуш під час створення одержує ім'я " Лист N ", де N-поточний номер. Команда ИЗМЕНИТЬ ИМЯ ЛИСТА дозволяє змінити ім'я обраного в списку аркуша (піктограма Обрати аркуш у списку можна, вказавши на зображення цього аркуша. Ім'я обраного аркуша береться в лапки. Знімається відмітка аркуша повторною вказівкою. Відзначеним може бути лише один аркуш. Відкрити вікно аркуша або зробити активним уже відкритий аркуш можна подвійним натисканням лівої клавіші миші на імені цього аркуша в списку аркушів. Рядок меню цього режиму має вигляд, наведений на рис. 1.7, а. Меню РЕДАКТИРОВАТЬ ( рис.1.7, б ) містить такі команди: – Команда РАЗМЕСТИТЬ КОПИЮ. Церозміщення графічного образу, раніше " сфотографованого " командою КОПИРОВАНИЕ ДЛЯ документатора (піктограма
а)
б) в)

г) д)
е)
є) ж) Рисунок 1.7 – Вікно ГРАФИЧЕСКОГО ДОКУМЕНТАТОРА для роботи з аркушами Вкладена в червону рамку копія вважається обраною. Щоб обрати копію, необхідно вказати на неї, щоб скасувати вибір – указати повторно. З обраною копією можна виконувати наступні дії: 1 Переміщати на аркуші. Для цього необхідно вказати лівою клавішею миші на обрану копію і, не відпускаючи клавішу, пересунути зображення в інше місце. 2 Змінювати розмір. Для цього необхідно розтягнути або звузити рамку обраної копії (так, як змінюють розміри стандартних вікон Windows). Відповідно зміниться масштаб копії на аркуші.
3 Видаляти. Для цього необхідно виконати команду УДАЛИТЬ або натиснути на клавіатурі клавішу Delete. Для скасування вибору графічного образу, необхідно вказати курсором миші всередині червоної рамки. – Команда ТЕКСТ. Призначена для введення та редагування тексту на аркуші (піктограма
Рисунок 1.8 – Діалогове вікно для розміщення тексту Якщо текст (його лівий верхній кут) розміщено всередині рамки деякої копії, то він вважається прив'язаним до цієї копії: він може переміщуватися і бути вилученим разом з нею. Якщо текст не прив'язаний ні до жодної копії, він вважається прив'язаним до аркуша і може переміщатися і вилучатись тільки в режимі роботи з текстом (курсор має вигляд З обраним текстом можна виконувати наступні дії: 1 Переміщати на аркуші. Для цього необхідно вказати на обраний текст і, не відпускаючи лівої клавіші миші, пересунути текст у потрібне місце. Якщо під час переміщення тексту він потрапляє в рамку копії, то текст прив'язується до цієї копії. Якщо ж текст виявляється усередині рамки копії під час переміщення копії, то прив'язка тексту не змінюється. 2 Видаляти. Для цього необхідно виконати команду УДАЛИТЬ з меню РЕДАКТИРОВАТЬ у режимі роботи з текстом. − Команда ФОРМАТ (піктограма
Рисунок 1.9 – Діалогове вікно «ФОРМАТ» − Команда ШТАМП (піктограма Деякі поля штампу заповнюються автоматично, але вони доступні для редагування. Автоматично заноситься наступна інформація: а) ім'я об'єкта, якщо воно було введено в режимі РАСЧЕТНАЯ СХЕМА, вводиться у верхнє поле штампу; б) номер даного аркуша в змісті Документатора вводиться в поле " N стр. "; в) дата створення аркуша вводиться в поле " Дата ". Перехід до наступного рядка під час введення тексту всередині багаторядкових інформаційних полів здійснюється комбінацією клавіш Ctrl+Enter.
Рисунок 1.10 – Діалогове вікно «ШТАМП» − Команда УДАЛИТЬ (піктограма − Команда ОТМЕНИТЬ ПОСЛЕДНЮЮ ОПЕРАЦИЮ (піктограма Меню ВИД ( рис.1.7, в ). Меню ВИД містить наступні команди: – Команда УВЕЛИЧИТЬ. Якщо користувач має потребу в більш детальному зображенні фрагмента креслення, він може виконати цю команду (піктограма − Команда ИСХОДНЫЙ РАЗМЕР. Призначена для відновлення початкового розміру креслення. Ця команда продубльована піктограмою Меню СОХРАНИТЬ ( рис.1.7, г ) містить одну команду СОХРАНИТЬ ЛИСТ. Ця команда дозволяє зберегти один аркуш Документатора. Вона продубльована піктограмою Меню ВЫВОД ( рис.1.7, д ) містить одну команду ВЫВОД ЛИСТА.Ця команда (піктограма Меню ОПЦИИ ( рис.1.7, е ) містить команди, що дозволяють призначати шрифти на кресленні й екрані: − Команда Шрифт на чертеже. Дозволяє задавати вид і розмір шрифту для виведення на пристрій роздруку. − Команда ШРИФТ НА ЭКРАНЕ. Дозволяє обрати тип відображення тексту у вікні даного аркуша: а) ПРОПОРЦИОНАЛЬНЫЙ – розмір шрифту, заданий для виведення, дає можливість обирати масштаб на екрані залежно від розмірів вікна; б) ЗАДАННЫЙ – розмір шрифту, заданий для екрану, не залежить від розміру шрифту для виведення і залишається постійним у разі зміни розмірів вікна. Меню ОКНО ( рис.1.7, є ) містить у собі стандартний набір операцій для роботи з вікнами. ТАБЛИЧНИЙ ДОКУМЕНТАТОР ТАБЛИЧНИЙ ДОКУМЕНТАТОР призначено для формування і виведення на роздрук таблиць, що містять вхідні дані і результати розрахунку поточної задачі. Він дозволяє створювати інтерактивні таблиці, пояснювальну записку, звіт.
1.4.2.1 Режим ИНТЕРАКТИВНЫЕ ТАБЛИЦЫ Режим ИНТЕРАКТИВНЫЕ ТАБЛИЦЫ дозволяє формувати і виводити на роздрук таблиці, зміст яких формує користувач відповідно до потреб. Виклик режимуздійснюється шляхом указання на пункт ИНТЕРАКТИВНЫЕ ТАБЛИЦЫ меню ОКНО. При цьому на екрані з'являється діалогове вікно «РЕДАКТОР ФОРМ» ( рис.1.11), що дозволяє створювати і редагувати таблиці або обирати необхідну таблицю з наявних за замовчуванням у списку форм:
Рисунок 1.11 – Діалогове вікно «РЕДАКТОР ФОРМ» Створення форми таблиці – це вибір змісту таблиці і відповідне фор-мування її структури. Форми таблиць розділені на декілька типів (рис. 1.12), а саме: 1) вузли; 2) вузлові навантаження; 3) жорсткості; 4) частоти коливань; 5) елементи; 6) місцеві навантаження; 7) РСУ (стержні); 8) РСУ (пластини); 9) форми коливань і ваги мас; 10) зусилля (стержні); 11) зусилля (пластини); 12) зусилля (спеціальні елементи); 13) інерційні навантаження та інші.
Рисунок 1.12 – Діалогове вікно «НОВАЯ ФОРМА» Кнопка" Создать новую форму " діалогового вікна «РЕДАКТОР ФОРМ» викликає нове діалогове вікно (рис.1.12), що дозволяє обрати тип форми відповідно до змісту необхідної таблиці. Після вибору типу форми натисканням кнопки " Создать " викликається діалогове вікно, в якому визначається кількість і зміст стовпчиків створюваної форми. Приклад створення нової форми для вузлів наведено на рис. 1.13.
Рисунок 1.13 – Діалогове вікно для створення таблиці вузлів Аналогічні таблиці можна отримати й для інших результатів розв'язання задачі. У табл.1.1 наведено необхідні параметри для створення конкретної форми. Таблиця 1.1 – Інформація для створення конкретної форми
Продовження табл. 1.1
Продовження табл. 1.1
У діалоговій панелі "РЕДАКТОР ФОРМ" (рис.1.11) обрану в списку форму подвійним натисканням лівої клавіші миші можна відкрити для перегляду, редагування, збереження під іншим ім'ям. Видалити із списку форму можна натисканням кнопки "УДАЛИТЬ ФОРМУ". Кнопка "СОХРАНИТЬ СПИСОК ФОРМ" дозволяє зберегти останній стан списку форм у файлі з розширенням " *.frm ". Кнопка "ТАБЛИЦУ – НА ЭКРАН" заповнює форму таблиці, обрану в списку, конкретними значеннями, які відповідають даній задачі. Після натискання цієї кнопки з’являється діалогове вікно, що містить сформовану таблицю (на рис. 1.14 – таблиця вузлів) і меню управління.
Рисунок 1.14 – Діалогове вікно таблиці вузлів Меню ФАЙЛ має наступні команди: ОТЧЕТ – пересилання створеної таблиці в звіт для виведення на пристрій роздруку; КОПИРОВАТЬ – копіювання для розміщення на аркуші ДОКУМЕНТАТОРА. У меню РЕДАКТИРОВАТЬ можна виконати наступні команди: 1) видалити обране – видалення попередньо обраних рядків і стовпчиків; 2) залишити обране – видалення всіх рядків, крім обраних;
3) відновити рядок – відновлення вилучених рядків; 4) відновити стовпчики – відновлення вилучених стовпчиків. Операція Шрифт у меню ОПЦИИдозволяє змінити розмір і вид шрифту. Закривається панель з таблицею за допомогою системного меню. Якщо зміст таблиці залежить від номера завантаження (для динамічних завантажень – від номера форми коливань), то для отримання заповненої таблиці необхідно задати додаткову інформацію (рис.1.15). Якщо необхідно змінити такі параметри таблиці, як найменування стовпчика, мінімальне і максимальне значення чисел у стовпчику, кількість знаків до й після крапки (це необхідно для визначення ширини стовпчика) та вид вирівнювання чисел у стовпчику, то необхідно двічі натиснути лівою клавішею миші на заголовку необхідного стовпчика. При цьому з'являється діалогове вікно, зміст якого залежить від виду стовпчика (рис.1.16). Після підтвердження вибору підпункт ПРОСМОТРЕТЬ ТАБЛИЦУ стає доступним і, вказавши на нього, можна отримати необхідну таблицю в новому вікні.
а) б) Рисунок 1.15 – Діалогове вікно з додатковою інформацією
а) б) Рисунок 1.16 – Приклади діалогових вікон для зміни параметрів таблиць У режимі ПОЯСНИТЕЛЬНАЯ ЗАПИСКА (піктограма
Рисунок 1.17 – Вікно ПОЯСНИТЕЛЬНАЯ ЗАПИСКА Команда ОТЧЕТ (піктограма
Рисунок 1.18 – Діалогове вікно «ОТЧЕТ» Кнопка «ПЕЧАТАТЬ ОТЧЕТ » надає можливість роздрукувати звіт у вигляді набору таблиць із списку і пояснювальної записки. Кнопка «ПЕЧАТАТЬ ТАБЛИЦЫ» виводить із списку на друк лише ті таблиці, які попередньо були виділені курсором. Під час натискання кнопки «ЗАПОЛНИТЬ ШТАМП» на екрані з'являється таблиця у формі штампу, яку можна заповнити. Переглянути попередньо виділені курсором таблиці можна, натиснувши на кнопку « ПРОСМОТРЕТЬ ». Видалення попередньо виділених курсором таблиць виконується за допомогою кнопки «УДАЛИТЬ». Натискання на кнопку «СОХРАНИТЬ ИЗМЕНЕНИЯ» дає можливість зберегти в звіті зміни. Лир-Визор дає можливість зберігати створені файли для подальшого розрахунку, а також протоколи розв’язання задачі, файли вхідних даних, файли результатів і інші. У таблиці 1.2. наведено найменування стандартних розширень файлів, які створюються в процесі розв’язання задачі. Таблиця 1.2 – Типи файлів Лир-Визор
Продовження табл. 1.2
Лабораторна робота №1
|
||||||||||||||||||||||||||||||||||||||||||||||||||||||||||||||||||||||||||||||||||||||||||||||||||||||||||||||||||||||||||||||||||||||||
|
Последнее изменение этой страницы: 2016-04-08; просмотров: 226; Нарушение авторского права страницы; Мы поможем в написании вашей работы! infopedia.su Все материалы представленные на сайте исключительно с целью ознакомления читателями и не преследуют коммерческих целей или нарушение авторских прав. Обратная связь - 18.223.196.59 (0.072 с.) |
 або сполучення клавіш Alt + N на клавіатурі).
або сполучення клавіш Alt + N на клавіатурі). ). Під час виконання цієї команди за допомогою курсору виду
). Під час виконання цієї команди за допомогою курсору виду  гумовим вікном окреслюється область аркуша, в якому повинна бути розташована копія. Для відмови від розміщення необхідно натиснути праву клавішу миші. Кількість різних копій на аркуші не може перевищувати 100.
гумовим вікном окреслюється область аркуша, в якому повинна бути розташована копія. Для відмови від розміщення необхідно натиснути праву клавішу миші. Кількість різних копій на аркуші не може перевищувати 100.







 ). Робота з текстом здійснюється за допомогою курсору, який має вигляд
). Робота з текстом здійснюється за допомогою курсору, який має вигляд  . Для введення нового тексту, необхідно встановити курсор у бажане місце розміщення тексту (його лівого верхнього кута) і подвійним натисканням лівої клавіші миші викликати панель редагування тексту (рис.1.8). Для зміни раніше введеного тексту необхідно встановити на нього курсор і викликати панель редагування тексту. Під час роботи з панеллю перехід до наступного рядка тексту, що вводиться, здійснюється комбінацією клавіш Ctrl+Enter.
. Для введення нового тексту, необхідно встановити курсор у бажане місце розміщення тексту (його лівого верхнього кута) і подвійним натисканням лівої клавіші миші викликати панель редагування тексту (рис.1.8). Для зміни раніше введеного тексту необхідно встановити на нього курсор і викликати панель редагування тексту. Під час роботи з панеллю перехід до наступного рядка тексту, що вводиться, здійснюється комбінацією клавіш Ctrl+Enter.
 ). Дозволяє користувачеві обрати формат і орієнтацію рамки формату на аркуші. Діалогове вікно (рис. 1.9) надає можливість обрати зі списку один із стандартних форматів (А0-А4) або замовити довільний (при цьому активізуються поля діалогового вікна " X " і " Y ", в яких користувач указує розміри нестандартного формату). Орієнтація креслення вказується за допомогою " радіо-кнопок " " Ландшафт " (горизонтальне розташування креслення) і " Портрет " (вертикальне розташування креслення).
). Дозволяє користувачеві обрати формат і орієнтацію рамки формату на аркуші. Діалогове вікно (рис. 1.9) надає можливість обрати зі списку один із стандартних форматів (А0-А4) або замовити довільний (при цьому активізуються поля діалогового вікна " X " і " Y ", в яких користувач указує розміри нестандартного формату). Орієнтація креслення вказується за допомогою " радіо-кнопок " " Ландшафт " (горизонтальне розташування креслення) і " Портрет " (вертикальне розташування креслення).
 ). Дозволяє користувачеві в діалоговому вікні (рис.1.10) заповнювати інформаційні поля стандартного штампу креслярського аркуша.
). Дозволяє користувачеві в діалоговому вікні (рис.1.10) заповнювати інформаційні поля стандартного штампу креслярського аркуша.
 ). Дозволяє видалити з аркуша обраний об'єкт (копію або текст). Текст, прив'язаний до аркуша, може бути вилученим тільки в режимі роботи з текстом (при " натиснутій " піктограмі
). Дозволяє видалити з аркуша обраний об'єкт (копію або текст). Текст, прив'язаний до аркуша, може бути вилученим тільки в режимі роботи з текстом (при " натиснутій " піктограмі  ) і виділити " гумовим вікном " необхідний фрагмент на схемі. Команду збільшення можна застосовувати декілька раз до одного і того ж фрагмента.
) і виділити " гумовим вікном " необхідний фрагмент на схемі. Команду збільшення можна застосовувати декілька раз до одного і того ж фрагмента.  .
. .
. ) дозволяє виводити один аркуш Документатора на пристрій роздруку і керувати друком у стандартних вікнах "Печать", "Выбор принтера" і "Опции".
) дозволяє виводити один аркуш Документатора на пристрій роздруку і керувати друком у стандартних вікнах "Печать", "Выбор принтера" і "Опции".







 ) Лир-Визор дозволяє переглянути й відредагувати пояснювальну записку про поточну задачу, для якої текст записки створюється автоматично. З меню ОКНО командою ПОЯСНИТЕЛЬНАЯ ЗАПИСКА текст пояснювальної записки можна роздрукувати (рис. 1.17).
) Лир-Визор дозволяє переглянути й відредагувати пояснювальну записку про поточну задачу, для якої текст записки створюється автоматично. З меню ОКНО командою ПОЯСНИТЕЛЬНАЯ ЗАПИСКА текст пояснювальної записки можна роздрукувати (рис. 1.17).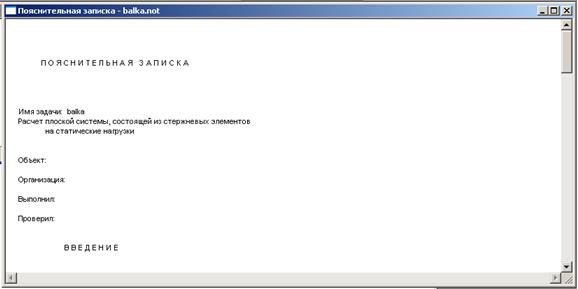
 ) дозволяє формувати і виводити на роздрук звіт про поточну задачу (рис.1.18), а також корегувати список таблиць. Ця операція доступна тільки тоді, коли існують таблиці, для яких у режимі ИНТЕРАКТИВНЫЕ ТАБЛИЦЫ виконано пересилання в звіт.
) дозволяє формувати і виводити на роздрук звіт про поточну задачу (рис.1.18), а також корегувати список таблиць. Ця операція доступна тільки тоді, коли існують таблиці, для яких у режимі ИНТЕРАКТИВНЫЕ ТАБЛИЦЫ виконано пересилання в звіт.



