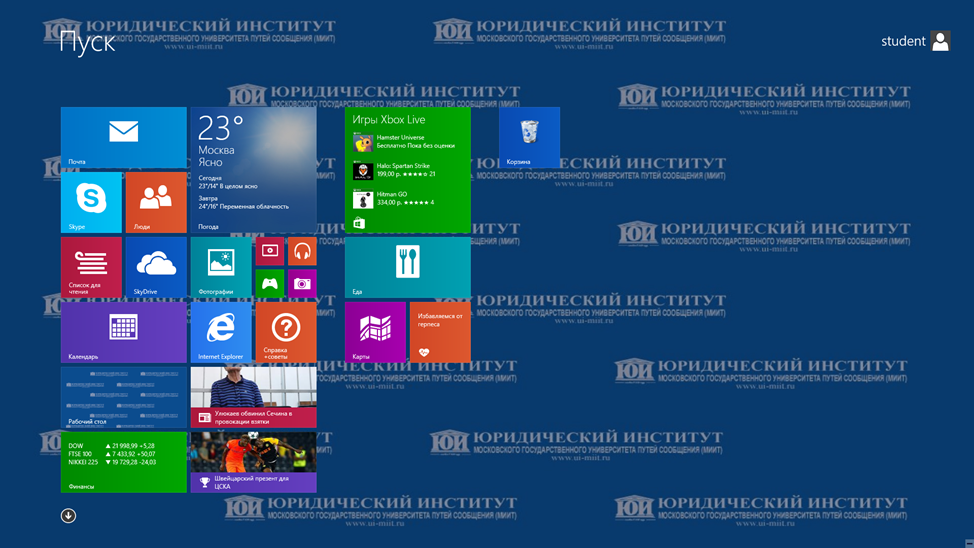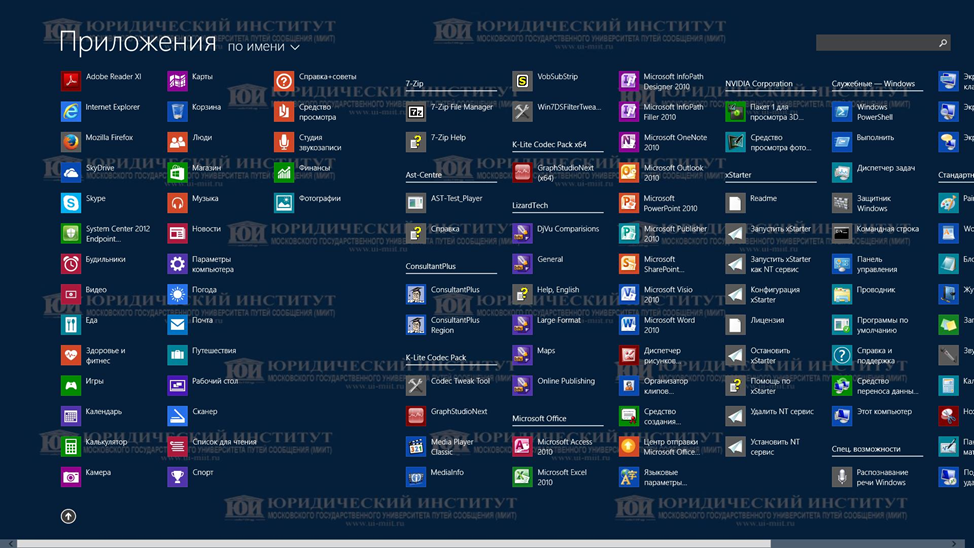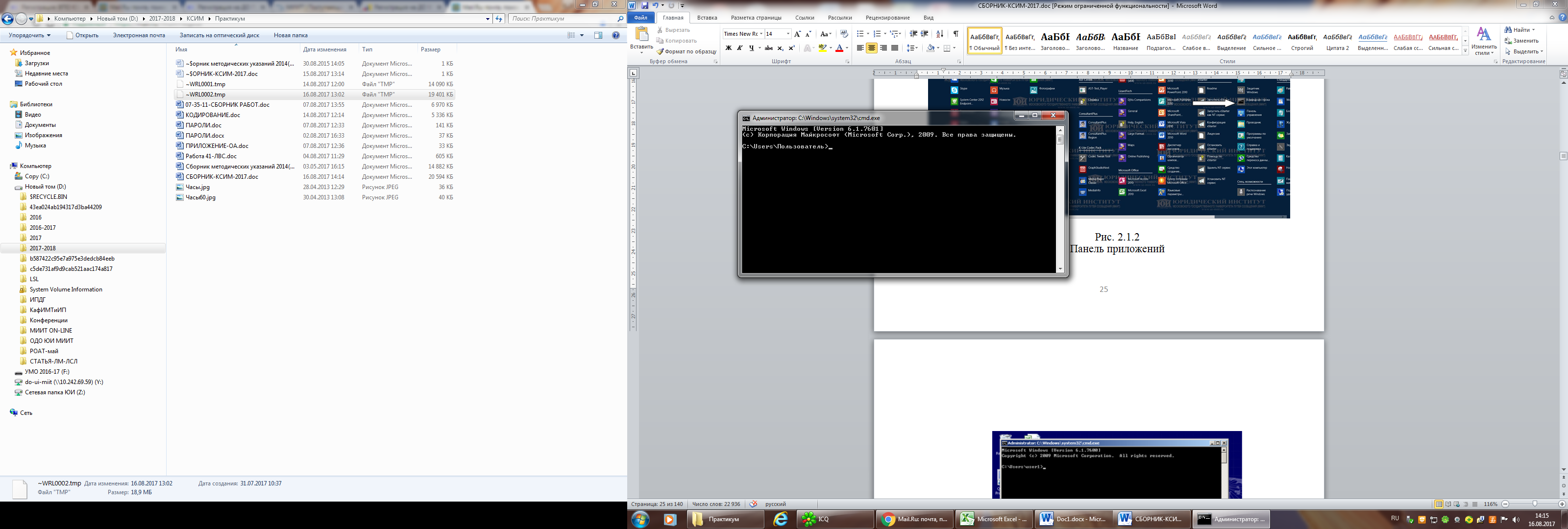Заглавная страница Избранные статьи Случайная статья Познавательные статьи Новые добавления Обратная связь КАТЕГОРИИ: ТОП 10 на сайте Приготовление дезинфицирующих растворов различной концентрацииТехника нижней прямой подачи мяча. Франко-прусская война (причины и последствия) Организация работы процедурного кабинета Смысловое и механическое запоминание, их место и роль в усвоении знаний Коммуникативные барьеры и пути их преодоления Обработка изделий медицинского назначения многократного применения Образцы текста публицистического стиля Четыре типа изменения баланса Задачи с ответами для Всероссийской олимпиады по праву 
Мы поможем в написании ваших работ! ЗНАЕТЕ ЛИ ВЫ?
Влияние общества на человека
Приготовление дезинфицирующих растворов различной концентрации Практические работы по географии для 6 класса Организация работы процедурного кабинета Изменения в неживой природе осенью Уборка процедурного кабинета Сольфеджио. Все правила по сольфеджио Балочные системы. Определение реакций опор и моментов защемления |
Работа 2.1. Изучение работы с интерпретатором командных строк ОС Windows
Цель работы: Знакомство с возможностями интерпретатора команд и изучение основных способов работы с командной строкой в среде Windows. Порядок выполнения работы. 1. Изучить теоретическую часть 2. Выполнить задания в соответствии с заданным вариантом и отразить результате в отчете 3. Представить отчет на проверку преподавателю. Отчет должен содержать номера пунктов работы, их наименование и (в правой колонке) результат выполнения каждого пункта. Теоретическая часть В операционной системе Windows, как и в других операционных системах (ОС), интерактивные (набираемые с клавиатуры и сразу же выполняемые) команды выполняются с помощью командного интерпретатора, иначе называемого интерпретатор командной строки, командным процессором или оболочкой командной строки (command shell). Командный интерпретатор - это программа (часть операционной системы), которая, находясь в оперативной памяти, считывает набираемые на клавиатуре команды и обрабатывает их. К функциям интерпретатора командной строки относятся: · Взаимодействие с пользователем (редактирование командной строки, история команд и т.д.). · Обработка (расширение) шаблонов имен ("*", "?" и т.д.). · Перенаправление ввода-вывода команд. · Управление заданиями. Для запуска командного интерпретатора (открытия нового сеанса командной строки) в ОС Windows 10 необходимо: · выбрать пункт Пуск и на стартовом окне (Рис. 2.1.1) выбрать стрелку вниз и нажать OK. · Откроется панель приложений (Рис 2.1.2), · На панели найти имя файла Cmd.exe и нажать кнопку OK Для других версий ОС Windows Cmd.exe надо найти любым иным способом, например через окно для поиска программ и файлов.
Рис. 2.1.1 Стартовое окно Windows 10
Рис. 2.1.2 Панель приложений
В результате откроется новое окно, в котором можно запускать команды и видеть результат их работы (Рис. 2.1.3).
Рис.2.1.3. Стартовое окно командного интерпретатора Диалог пользователя с интерпретатором команд организуется по следующей схеме:
[Приглашение компьютера]>[команда пользователя] <Enter> Стандартное приглашение командной строки Windows включает в себя текущий диск, каталог и знак «больше» (>), что удобно при работе с файлами и каталогами. На рис. 2.1.3 приглашением является комбинация:
C:\ Users \Пользователь> Все команды выполняемые интерпретатором делятся на внутренние и внешние. Часть команд распознается и выполняется непосредственно самим командным интерпретатором — такие команды называются внутренними (например, COPY или DIR) Другие команды ОС представляют собой программы, расположенные по умолчанию в том же каталоге, что и Cmd.exe, которые Windows загружает и выполняет аналогично другим программам. Такие команды называются внешними (например, MORE или XCOPY). Для того, чтобы выполнить команду, после приглашения командной строки (например, C:\>) необходимо ввести имя этой команды (регистр не важен), ее параметры и ключи (если они необходимы) и нажать клавишу <Enter>. Например:
C:\> COPY
Многие команды Windows имеют большое количество дополнительных параметров и ключей, запомнить которые зачастую бывает трудно. Большинство команд снабжено встроенной справкой, в которой кратко описываются назначение и синтаксис данной команды. Получить доступ к такой справке можно путем ввода команды с ключом /? или /help. Например, если выполнить команду ATTRIB /?, то в окне MS-DOS мы увидим следующий текст:
Отображение и изменение атрибутов файлов. ATTRIB [+R|-R] [+A|-A] [+S|-S] [+H|-H] [[диск:][путь]имя_файла] [/S] + Установка атрибута. - Снятие атрибута. R Атрибут "Только чтение". A Атрибут "Архивный". S Атрибут "Системный". H Атрибут "Скрытый". /S Обработка файлов во всех вложенных папках указанного пути.
Для перехода из одного каталога в другой служит команда cd. Если команда подаётся без параметров, то отображаются имена текущего диска и каталога (те, что в приглашении компьютера). Для записи в файл информации, выводимой на экран при использовании команды пользователя, используется символ «>» с последующим именем файла (если файла нет, то он будет создан, если файл существует, то содержимое файла будет перезаписано) или «>>» (если файла нет, то он будет создан, если файл существует, то информация добавится в конец файла).
ПРИМЕРЫ.
[Приглашение компьютера]>Help>c:\Temp\help-list.txt <Enter>
Команда создаст файл с именем help-list.txt в директории c:\Temp\ и запишет туда следующую информацию: == начало файла == Для получения сведений об определённой команде наберите HELP <имя команды> ASSOC – вывод либо изменение сопоставлений по расширениям имён файлов. ATTRIB – отображение и изменение атрибутов файлов. BREAK – включение и выключение режима обработки комбинации клавиш CTRL+C. BCDEDIT – выбор свойств в базе данных загрузки для управления начальной загрузкой. ………………………………. TYPE Вывод на экран содержимого текстовых файлов. VER Вывод сведений о версии Windows. VERIFY Установка режима проверки правильности записи файлов на диск. VOL Вывод метки и серийного номера тома для диска. XCOPY Копирование файлов и деревьев каталогов. WMIC Вывод сведений WMI в интерактивной среде. Дополнительные сведения о программах приведены в описании программ командной строки в справке. == конец файла ==
[Приглашение компьютера]>Help ver>c:\Temp\ver.txt<Enter> Команда создаст файл с именем ver.txt в директории c:\Temp\ и запишет туда следующую информацию: == начало файла == Вывод версии Windows. VER == конец файла ==
[Приглашение компьютера]>ver>>c:\Temp\ver.txt<Enter> Команда допишет в файл с именем ver.txt в директории c:\Temp\ и содержимое файла будет следующим: == начало файла == Вывод версии Windows. VER Microsoft Windows [Version 6.1.7601] == конец файла == Практическая часть. 1. Создание файл отчета. Запустите MS Word. Создайте файл отчета по образцу приведенному в ПРИЛОЖЕНИИ 1. Наименование файла отчета должно являться Вашей фамилией с номером работы (пример: Иванов21). Заполните шапку отчета. 2. Получение сведений о командах режима командной строки с помощью команды help: – получить общий список команд и поместить копию экрана в отчет – получить детальную информацию о трех командах (согласно варианту выполнения работы из таблицы 2.1.1), для чего набрать help <имя команды>. Копии экранов с информацией о каждой команде поместить в отчет.
Таблица 2.1.1
ПРИМЕЧАНИЕ. Для копирования текста справок нескольких команд из окна командной консоли в файл отчета – выполните следующие действия: • щёлкнуть правой кнопкой мыши на заголовке окна командной консоли и в контекстном меню выбирать пункт <Изменить> • пометить, а затем с помощью мыши выделить необходимый фрагмент текста и нажать <Enter>(операция копирования в буфер). • перейти в файл отчета и вставить ранее скопированный фрагмент.
Другим способом копирования полученных результатов в отчет является использование комбинации Alt-PrtSc. 3.Добавить в файл отчёта результаты выполнения следующих команд: ver, dir, chkdsk, tasklist, d riverquery. 4.Ответьте на три контрольных вопроса, заданных в варианте 5. Представьте отчет для проверки преподавателем. Контрольные вопросы 1. Как выглядит приглашение компьютера в программе cmd? 2. Какой командой можно вывести на экран список папок и подпапок? 3. Какой командой можно вывести на экран справочную информацию о командах Windows? 4. Какие действия надо выполнить для запуска командного интерпретатора (открытия нового сеанса Командной строки)? 5. Какое назначение имеют дополнительные параметры и ключи в командах Windows? 6. Какой командой завершается работа с командным интерпретатором Windows? 7. Как можно узнать версию Windows средствами командного интерпретатора? 8. Перечислите функции интерпретатора командной строки 9. В чем различие внутренних и внешних команд программы cmd? 10. Что такое командный интерпретатор?
Раздел 3. Модель открытых систем
|
||||||||||||||||||||||||||||||||||||||||||||||||||||||||||||||||||||||||||||||||||||||||||||||||||||||||||||||||||||||||||||||||||||||||||||||||||||||||||||||||||
|
Последнее изменение этой страницы: 2021-07-18; просмотров: 179; Нарушение авторского права страницы; Мы поможем в написании вашей работы! infopedia.su Все материалы представленные на сайте исключительно с целью ознакомления читателями и не преследуют коммерческих целей или нарушение авторских прав. Обратная связь - 3.144.230.82 (0.026 с.) |