
Заглавная страница Избранные статьи Случайная статья Познавательные статьи Новые добавления Обратная связь КАТЕГОРИИ: ТОП 10 на сайте Приготовление дезинфицирующих растворов различной концентрацииТехника нижней прямой подачи мяча. Франко-прусская война (причины и последствия) Организация работы процедурного кабинета Смысловое и механическое запоминание, их место и роль в усвоении знаний Коммуникативные барьеры и пути их преодоления Обработка изделий медицинского назначения многократного применения Образцы текста публицистического стиля Четыре типа изменения баланса Задачи с ответами для Всероссийской олимпиады по праву 
Мы поможем в написании ваших работ! ЗНАЕТЕ ЛИ ВЫ?
Влияние общества на человека
Приготовление дезинфицирующих растворов различной концентрации Практические работы по географии для 6 класса Организация работы процедурного кабинета Изменения в неживой природе осенью Уборка процедурного кабинета Сольфеджио. Все правила по сольфеджио Балочные системы. Определение реакций опор и моментов защемления |
Центрирование заголовка по столбцам таблицыСтр 1 из 3Следующая ⇒
Рис. 1. Таблица «Выручка от реализации книжной продукции» Проанализируем содержание таблицы. Таблица находится в диапазоне ячеек А1:F7. В строках 1 и 2 находятся заголовки таблицы, выровненные по центру всех соответствующих столбцов таблицы. Столбец А расширен, так как записи в столбце А превышают стандартную ширину столбца (т.е. ширину столбца по умолчанию). В таблице применено обрамление снизу в строках 3, 6 (тонкая линия) и 7 (полужирная линия). В строках 4, 5 и 6 по столбцам B, C, D, E и F вводятся значения выручки, полученной от каждого магазина. В строке 7 отображается сумма выручки, полученная магазинами в каждом месяце. 1. Запустите программу Excel (Пуск-Программы-Microsoft Office-Microsoft Excel). 2. Ввод текста. В Excel существует несколько различных способов подтверждения ввода текста, формул и т.п. и очистки содержимого ячейки. Установите курсор мыши на ячейку А1 и щелкните левой кнопкой: ячейка будет окружена темной рамкой с точкой в правом нижнем углу, а в поле имени отображается адрес этой ячейки – А1. Ячейка А1 стала активной.
Рис. 2. Активная ячейка Введите с клавиатуры текст: Выручка от реализации книжной продукции В строке формул появляется вводимый текст с мигающим курсором – |. Перед текстом появились три кнопки:
Кнопка Для сохранения внесенного текста в текущей ячейке рабочего листа необходимо дать подтверждение. Это можно сделать разными способами: · нажать клавишу Enter; · нажать кнопку с галочкой слева от строки формул; · щелкнуть мышью на другой ячейке; · покинуть ячейку с помощью клавиш управления курсором (стрелки). Для удаления текста нужно сделать активной ячейку с текстом или формулой, затем: нажать на клавиатуре клавишу Delete; выбрать команду Правка-Очистить-Все; нажать правуюкнопку мыши, из контекстного меню выбрать команду Очистить содержимое. !Если вы случайно удалили содержимое ячейки, выберите команду Правка–Отменить очисткулибо нажмите левой кнопкой мыши на панели инструментов «Стандартная» кнопку Задание. Примените различные способы подтверждения и очистки содержимого ячейки с текстом.
Изменение ширины столбца 1. 1. Выберите столбец, ширину которого необходимо изменить (щелкните на названии столбца либо сделайте активной ячейку в этом столбце). Для изменения ширины нескольких столбцов необходимо щелкнуть мышью на названии столбца и удерживая кнопку мыши, протянуть до нужного (столбцы будут выделены цветом) либо выделите несколько ячеек в этих столбцах. 2. Выберите команду Формат-Столбец-Ширина и задайте числовое значение ширины столбца, затем нажмите OK. 3. Чтобы установить ширину столбца, соответствующую его содержимому, достаточно выбрать команду Формат-Столбец-Автоподбор ширины. Если выделено несколько ячеек, то данная команда будет выполнена для всех этих ячеек. 4. Можно изменить ширину столбцов при помощи перетаскивания границы столбца. Для этого поместите курсор мыши в строку имен столбцов на границу между столбцами. Курсор изменится и примет вид 5. Для изменения ширины нескольких столбцов одновременно, используя мышь, необходимо выделить несколько столбцов (п.5.1.), затем выполнить действия описанные в п. 5.4. !Обратите внимание, что при изменении ширины нескольких столбцов одновременно, их ширина становится одинаковой. Задание. Измените ширину столбца, используя различные способы. Измените ширину нескольких столбцов одновременно. Рис. 3. Автосуммирование Подтвердите формулу, в ячейке отразится результат суммирования. Задание. Любым способом найдите сумму выручки за Сентябрь и Октябрь. Если Вы используете функцию автосуммирования при подсчете выручки за Октябрь, то Вам будет предложена сумма по 7-й строке – =СУММ(В7:Е7), а пунктирный прямоугольник будет охватывать соответствующие ячейки этой строки (рис. 4). Что нужно сделать?
Рис. 4. Автоматический выбор диапазона при суммировании 1-й вариант: Вручную с клавиатуры ввести правильную формулу, т.е. набрать адреса первой и последней ячеек через двоеточие: =СУММ(F4:F6). 2-й вариант. После нажатия кнопки Автосуммирование, измените диапазон суммируемых ячеек мышью: левой кнопкой мыши щелкните на ячейку F4 и удерживая ее расширьте диапазон до ячейки F6. В скобках формулы будет автоматически проставлен правильный диапазон складываемых ячеек, а пунктирный мерцающий прямоугольник покажет этот диапазон на экране.
Оформление таблицы – Форматирование Внешний вид таблицы можно изменить с помощью многочисленных вспомогательных форматирующих функций, некоторые из них легко вызываются с помощью кнопок на панели инструментов Форматирование. Форматирование шрифта: тип шрифта, размер, написание (полужирный, курсив, подчеркивание), выравнивание осуществляется в ячейке или в выделенных ячейках аналогично операциям форматирования в редакторе Word. Остановимся подробнее на обрамлении таблицы и заполнении цветом. Обрамление. Выделите нужный диапазон ячеек: A3:F3. 1-й вариант: На панели форматирования нажмите справа от кнопки Границытреугольник и выберите нужный тип обрамления: линия снизу 2-й вариант: Выберите команду Формат-Ячейки-Граница. Из диалогового окна выберите нужный тип границы (обрамления), укажите к какой части ячейки или всего диапазона ячеек его надо применить и нажмите ОК. Заполнение цветом. Выделите нужный диапазон ячеек. 1-й вариант: Нажмите справа от кнопки Цвет заливкикнопку с треугольником 2-й вариант: Выберите команду Формат-Ячейки-Вид. В диалоговом окне выберите нужный цвет и нажмите ОК. Сохранение файла Эта операция ничем не отличается от аналогичной операции в текстовом редакторе Word. Обратите внимание, что файлы рабочих книг в Excel имеют расширение *.xls. (В текстовом редакторе Word – файлы имеют расширение *.doc). При сохранении файла внесите в поле «Имя файла» свое название файла с клавиатуры (нужно щелкнуть мышью внутри этого поля и стереть предложенное программой название). Имя Вашего файла должно отражать его суть, поэтому назовите его так: Выручка от книг. Проверьте в диалоговом Окне сохранениявсе параметры сохраняемого файла: папку, в которой будет сохранен файл; имя файла; расширение файла (должно быть Книга Microsoft Excel (*.xls))
Рис. 1. Таблица «Выручка от реализации книжной продукции» Проанализируем содержание таблицы. Таблица находится в диапазоне ячеек А1:F7. В строках 1 и 2 находятся заголовки таблицы, выровненные по центру всех соответствующих столбцов таблицы. Столбец А расширен, так как записи в столбце А превышают стандартную ширину столбца (т.е. ширину столбца по умолчанию). В таблице применено обрамление снизу в строках 3, 6 (тонкая линия) и 7 (полужирная линия). В строках 4, 5 и 6 по столбцам B, C, D, E и F вводятся значения выручки, полученной от каждого магазина. В строке 7 отображается сумма выручки, полученная магазинами в каждом месяце. 1. Запустите программу Excel (Пуск-Программы-Microsoft Office-Microsoft Excel). 2. Ввод текста. В Excel существует несколько различных способов подтверждения ввода текста, формул и т.п. и очистки содержимого ячейки. Установите курсор мыши на ячейку А1 и щелкните левой кнопкой: ячейка будет окружена темной рамкой с точкой в правом нижнем углу, а в поле имени отображается адрес этой ячейки – А1. Ячейка А1 стала активной.
Рис. 2. Активная ячейка Введите с клавиатуры текст: Выручка от реализации книжной продукции В строке формул появляется вводимый текст с мигающим курсором – |. Перед текстом появились три кнопки:
Кнопка Для сохранения внесенного текста в текущей ячейке рабочего листа необходимо дать подтверждение. Это можно сделать разными способами: · нажать клавишу Enter; · нажать кнопку с галочкой слева от строки формул; · щелкнуть мышью на другой ячейке; · покинуть ячейку с помощью клавиш управления курсором (стрелки). Для удаления текста нужно сделать активной ячейку с текстом или формулой, затем: нажать на клавиатуре клавишу Delete; выбрать команду Правка-Очистить-Все; нажать правуюкнопку мыши, из контекстного меню выбрать команду Очистить содержимое. !Если вы случайно удалили содержимое ячейки, выберите команду Правка–Отменить очисткулибо нажмите левой кнопкой мыши на панели инструментов «Стандартная» кнопку Задание. Примените различные способы подтверждения и очистки содержимого ячейки с текстом. Центрирование заголовка по столбцам таблицы Введенный текст по длине превышает ширину столбца. Так как это заголовок, то нам следует объединить ячейки от А1 до F1 включительно и выровнять текст по центру. Сделайте активной ячейку А1. Курсор мыши должен находиться на этой ячейке. Нажмите левую кнопку мыши и, удерживая ее, протащите выделение по первой строке до ячейки F1. Нажмите на панели инструментов «Форматирование» кнопку
|
|||||||
|
Последнее изменение этой страницы: 2021-07-18; просмотров: 90; Нарушение авторского права страницы; Мы поможем в написании вашей работы! infopedia.su Все материалы представленные на сайте исключительно с целью ознакомления читателями и не преследуют коммерческих целей или нарушение авторских прав. Обратная связь - 3.137.218.215 (0.02 с.) |
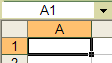

 – «отмена» эквивалентна клавише Esc. Кнопка
– «отмена» эквивалентна клавише Esc. Кнопка  – «Ввод», эквивалентна клавише Enter. Кнопка
– «Ввод», эквивалентна клавише Enter. Кнопка  – изменить формулу. Строка формул отражает содержимое активной ячейки.
– изменить формулу. Строка формул отражает содержимое активной ячейки. .
. . Нажмите левую кнопку мыши и, удерживая её, перетащите границу. (В Excel это действие аналогично действию при работе с таблицей в Word).
. Нажмите левую кнопку мыши и, удерживая её, перетащите границу. (В Excel это действие аналогично действию при работе с таблицей в Word).
 . Выделенные ячейки будут подчеркнуты снизу.
. Выделенные ячейки будут подчеркнуты снизу. , выберите нужный цвет. Выделенные ячейки будут залиты выбранным цветом.
, выберите нужный цвет. Выделенные ячейки будут залиты выбранным цветом. – Объединить и поместить в центре.
– Объединить и поместить в центре.


