
Заглавная страница Избранные статьи Случайная статья Познавательные статьи Новые добавления Обратная связь КАТЕГОРИИ: ТОП 10 на сайте Приготовление дезинфицирующих растворов различной концентрацииТехника нижней прямой подачи мяча. Франко-прусская война (причины и последствия) Организация работы процедурного кабинета Смысловое и механическое запоминание, их место и роль в усвоении знаний Коммуникативные барьеры и пути их преодоления Обработка изделий медицинского назначения многократного применения Образцы текста публицистического стиля Четыре типа изменения баланса Задачи с ответами для Всероссийской олимпиады по праву 
Мы поможем в написании ваших работ! ЗНАЕТЕ ЛИ ВЫ?
Влияние общества на человека
Приготовление дезинфицирующих растворов различной концентрации Практические работы по географии для 6 класса Организация работы процедурного кабинета Изменения в неживой природе осенью Уборка процедурного кабинета Сольфеджио. Все правила по сольфеджио Балочные системы. Определение реакций опор и моментов защемления |
Перемещение по таблице и выделение фрагментов таблицСтр 1 из 5Следующая ⇒
ПЕРЕМЕЩЕНИЕ ПО ТАБЛИЦЕ И ВЫДЕЛЕНИЕ ФРАГМЕНТОВ ТАБЛИЦ ОРГАНИЗАЦИЯ ДАННЫХ НА ЛИСТЕ Способы организации данных Существует два способа организации данных на листе: таблица и список. При организации данных в виде таблицы формируются строки и столбцы с записями, для которых в ячейку на пересечении строки и столбца помещаются данные. Например, на рис.5.1 показана таблица уровня образования студентов по годам: года размещены в строках, а количество студентов соответствующего уровня образования – в столбцах.
Рис.5.1. Табличный способ организации данных
Таблицы могут иметь весьма сложную структуру с несколькими уровнями записей в строках и столбцах. Табличный способ обеспечивает, более компактное размещение данных на листе. Для данных, организованных таким способом, удобнее создавать диаграммы и производить вычисления. Но при этом, данные, организованные в виде таблицы, сложнее обрабатывать: производить выборки, сортировки и т.п. Выборка (Фильтрация) данных в таблице позволяет отображать только те строки, содержимое ячеек которых отвечает заданному условию или нескольким условиям. Другой способ организации данных – список. Список – набор строк листа, содержащий однородные данные; первая строка в списке содержит заголовки столбцов, остальные строки содержат однотипные данные в каждом столбце. В виде списка можно представлять как данные информационного характера (номера телефонов, адреса и т.п.), так и данные, подлежащие вычислениям. Представление данныхв виде списка обеспечивает удобство при сортировках, выборках, подведении итогов и т.п. Но при этом, затрудняется построение диаграмм, снижается наглядность представления данных на листе.
Размещение данных
Как правило, на листе размещают одну таблицу. Таблицу обычно помещают в левом верхнем углу листа. Первый столбец таблицы размещается в столбце «А», соответственно следующие столбцы таблицы занимают следующие столбцы листа. Первая строка таблицы размещается в строке «1», соответственно следующие строки таблицы занимают следующие строки листа. При необходимости несколько первых строк листа могут быть заняты названием таблицы. Иное размещение может затруднить печать таблицы. При создании таблиц нельзя оставлять пустые столбцы и строки внутри таблицы. Стандартный режим Перемещать и копировать с использованием буфера обмена можно любой диапазон выделенных ячеек. Для этого необходимо: 1. Выделить перемещаемый (копируемый) фрагмент. 2. Для перемещения щелкнуть ПКМ по выделенному фрагменту и в контекстном меню выбрать команду «Вырезать» или нажать кнопку 3. Выделить ячейку, в которую перемещается (копируется) фрагмент (ячейку вставки). Нет необходимости выделять область вставки, достаточно одной ячейки(левая верхняя ячейка в области вставки). Ячейки вставляемого диапазона будут располагаться ниже и правее ячейки вставки. 4. Для извлечения фрагмента из буфера на лист следует нажать кнопку После вставки вырезанный фрагмент на старом месте исчезает, а на новом месте появляется. Скопированный фрагмент после вставки остается на старом месте; так же остается и выделение бегущим пунктиром. Это означает, что этот фрагмент можно вставить еще раз в другое место. Чтобы убрать бегущий пунктир следует нажать клавишу «Esc».
Примечание. При копировании, и при перемещении данных на непустую ячейкустарые данные в ней автоматически заменяются новыми. Вставка с добавлением ячеек При необходимости вставки ячеек между существующими ячейками, а не вместо них, следует щелкнуть ПКМ по ячейке вставки и выбрать соответствующую команду контекстного меню: при перемещении – «Вставить вырезанные ячейки», а при копировании – «Вставить скопированные ячейки».
Копирование автозаполнением Автозаполнение можно использовать для копирования на рядом расположенные ячейки. Для копирования следует выделить ячейку с копируемыми данными и перетащить маркер автозаполненияпо строке или столбцу (рис.5.12). В некоторых случаях вместо копирования может произойти автозаполнение последовательным рядом значений (например, при копировании дат). В этом случае следует щелкнуть по значку автозаполнения и в меню выбрать команду Копировать ячейки (рис.5.13).
Добавление столбцов и строк
Если выделить несколько столбцов или строк, то такое же число столбцов или строк будет добавлено. Вставленный столбец (строка) повторяет оформление столбца, расположенного слева (строки, расположенной выше).
Добавление ячеек Добавление отдельных ячеек в таблицу используется очень редко. Для этого необходимо: 1. Щелкнуть ПКМ по ячейке, на место которой вставляется новая, и в контекстном меню выбрать команду «Вставить». Также можно в группе Ячейки вкладки Главная щелкнуть по стрелке кнопки «Вставить»и выбрать соответствующую команду (см. рис.5.14).
УДАЛЕНИЕ ЭЛЕМЕНТОВ ТАБЛИЦЫ Удаление столбцов и строк
Если требуется удалить несколько столбцов или строк, то следует их выделить. Невозможно удалять одновременно столбцы и строки. Удаление ячеек Удаление отдельных ячеек из таблицы, как и добавление, используется весьма редко. Для этого необходимо: 1. Щелкнуть ПКМ по ячейке и выбрать команду Удалить. 2. В окне Удаление ячеек выбрать сдвиг существующих ячеек.
РАБОТА С ЛИСТАМИ Вставка листа быстро вставить новый лист после существующих листов, следует щелкнуть ярлык «Вставить лист» в нижней части экрана (рис.5.18).
Рис. 5.18. Вставка листа
Для того чтобы вставить новый лист перед существующим листом, следует выбрать ярлык этого листа, затем в группе Ячейки вкладки Главная щелкнуть по стрелке кнопки «Вставить» и выбрать команду «Вставить лист» (см. рис.5.14). Если выделить несколько ярлыков листов, то вставится точно такое же количество новых листов. Вставленный лист имеет имя Лист…. После имени Лист стоит цифра. Если в книге нет других листов с именем Лист, то новый лист будет иметь имя Лист1. Вставку листов отменить невозможно. Переименование листа Для того что бы переименовать лист необходимо: 1. Дважды щелкнуть ЛКМ по ярлыку листа, после чего имя листа будет выделено черным фоном. Также можно щелкнуть ПКМ по ярлыку листа и в контекстном меню выбрать команду «Переименовать». 2. Ввести новое имя и нажать клавишу «Enter» для подтверждения. Имя листа не должно содержать более 31 символа. В именах можно использовать любые символы, кроме: (двоеточие) / \ [ ]? *. Имена листов в одной книге не должны повторяться. Переименование листов отменить невозможно. Удаление листов Для удаления листа следует щелкнуть ПКМ по ярлыку листа и в контекстном меню выбрать команду «Удалить». Можно также в группе Ячейки вкладки Главная щелкнуть по стрелке кнопки Удалить и выбрать требуемую команду (см. рис.5.17).
Пустой лист будет удален безоговорочно. Если же на листе имеются какие-либо данные или когда-либо были какие-либо данные, при попытке удаления появится предупреждение (рис.5.21). Для подтверждения удаления следует нажать кнопку «Удалить».
Рис.5.21. Предупреждения о наличии данных на удаляемых листах
Удалять можно не только один лист, но и группу листов. Удаление листов отменить невозможно. Нельзя удалить лист, если он является единственным в книге.
РАБОТА С ЭЛЕМЕНТАМИ ЛИСТА Изменение ширины столбцов Подбор ширины Для подбора ширины столбца по наибольшему содержимому какой-либо ячейки достаточно дважды щелкнуть мышью по правой границе этого столбца между заголовками столбцов. Например, для того чтобы подобрать ширину столбца В, следует дважды щелкнуть по границе между столбцами В и С (см. рис.5.22). Если выделено несколько столбцов (не обязательно смежных), подбор ширины будет произведенсразу для всех столбцов. Можно также выделить столбец или столбцы, для которых необходимо подобрать ширину, затем в группе Ячейки вкладки Главная щелкнуть по стрелке кнопки «Формат»и выбрать команду «Автоподбор ширины столбца» (см. рис.5.23). Для подбора ширины столбца по содержимому конкретной ячейки следует выделить эту ячейку, затем в группе Ячейки вкладки Главная щелкнуть по стрелке кнопки «Формат» и выбрать команду Автоподбор ширины столбца.
ИЗМЕНЕНИЕ ВЫСОТЫ СТРОК Подбор высоты Для подбора высоты строки по наибольшему содержимому какой-либо ячейки достаточно дважды щелкнуть ЛКМ по нижней границе этой строки между заголовками строк. Например, для того чтобы подобрать высоту строки 1, следует дважды щелкнуть по границе между строками 1 и 2 (см. рис.5.25). Подбор высоты можно произвести и сразу для нескольких строк (не обязательно смежных). Для этого их необходимо выделить, а затем дважды щелкнуть по нижней границе любой выделенной строки. Можно также выделить столбец или столбцы, для которых необходимо подобрать ширину, затем в группе Ячейки вкладки Главная щелкнуть по стрелке кнопки «Формат» и выбрать команду Автоподбор высоты строки. ПЕРЕМЕЩЕНИЕ ПО ТАБЛИЦЕ И ВЫДЕЛЕНИЕ ФРАГМЕНТОВ ТАБЛИЦ ОРГАНИЗАЦИЯ ДАННЫХ НА ЛИСТЕ Способы организации данных Существует два способа организации данных на листе: таблица и список. При организации данных в виде таблицы формируются строки и столбцы с записями, для которых в ячейку на пересечении строки и столбца помещаются данные. Например, на рис.5.1 показана таблица уровня образования студентов по годам: года размещены в строках, а количество студентов соответствующего уровня образования – в столбцах.
Рис.5.1. Табличный способ организации данных
Таблицы могут иметь весьма сложную структуру с несколькими уровнями записей в строках и столбцах.
Табличный способ обеспечивает, более компактное размещение данных на листе. Для данных, организованных таким способом, удобнее создавать диаграммы и производить вычисления. Но при этом, данные, организованные в виде таблицы, сложнее обрабатывать: производить выборки, сортировки и т.п. Выборка (Фильтрация) данных в таблице позволяет отображать только те строки, содержимое ячеек которых отвечает заданному условию или нескольким условиям. Другой способ организации данных – список. Список – набор строк листа, содержащий однородные данные; первая строка в списке содержит заголовки столбцов, остальные строки содержат однотипные данные в каждом столбце. В виде списка можно представлять как данные информационного характера (номера телефонов, адреса и т.п.), так и данные, подлежащие вычислениям. Представление данныхв виде списка обеспечивает удобство при сортировках, выборках, подведении итогов и т.п. Но при этом, затрудняется построение диаграмм, снижается наглядность представления данных на листе.
Размещение данных Как правило, на листе размещают одну таблицу. Таблицу обычно помещают в левом верхнем углу листа. Первый столбец таблицы размещается в столбце «А», соответственно следующие столбцы таблицы занимают следующие столбцы листа. Первая строка таблицы размещается в строке «1», соответственно следующие строки таблицы занимают следующие строки листа. При необходимости несколько первых строк листа могут быть заняты названием таблицы. Иное размещение может затруднить печать таблицы. При создании таблиц нельзя оставлять пустые столбцы и строки внутри таблицы.
|
|||||||||||||||||||||||||||
|
Последнее изменение этой страницы: 2021-06-14; просмотров: 51; Нарушение авторского права страницы; Мы поможем в написании вашей работы! infopedia.su Все материалы представленные на сайте исключительно с целью ознакомления читателями и не преследуют коммерческих целей или нарушение авторских прав. Обратная связь - 3.147.104.120 (0.039 с.) |

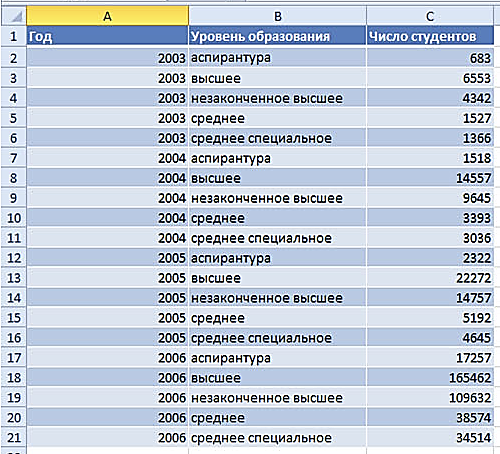 Рис.5.2. Организация данных в виде списка
Рис.5.2. Организация данных в виде списка
 «Вырезать»в группе Буфер обмена вкладки Главная или комбинацию клавиш «Ctrl+X». Для копирования следует щелкнуть ПКМ по выделенному фрагменту и в контекстном меню выбрать команду «Копировать» или нажать кнопку
«Вырезать»в группе Буфер обмена вкладки Главная или комбинацию клавиш «Ctrl+X». Для копирования следует щелкнуть ПКМ по выделенному фрагменту и в контекстном меню выбрать команду «Копировать» или нажать кнопку  «Копировать» в группе Буфер обмена вкладки Главная или комбинацию клавиш «Ctrl+C». Вырезанный или скопированный фрагмент будет выделен бегущим пунктиром.
«Копировать» в группе Буфер обмена вкладки Главная или комбинацию клавиш «Ctrl+C». Вырезанный или скопированный фрагмент будет выделен бегущим пунктиром. Вставить в группе Буфер обмена вкладки Главная или комбинацию клавиш «Ctrl+V».
Вставить в группе Буфер обмена вкладки Главная или комбинацию клавиш «Ctrl+V». «Параметры вставки» (рис.5.5), которую используют при выборе особенностей вставки. При перемещении кнопка не появляется.
«Параметры вставки» (рис.5.5), которую используют при выборе особенностей вставки. При перемещении кнопка не появляется.
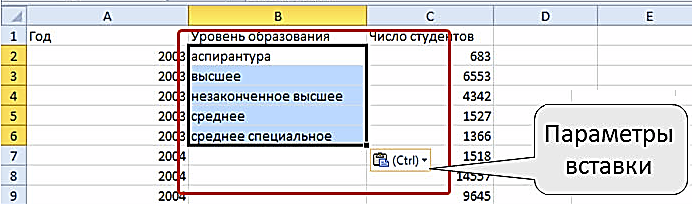 Рис.5.5. Меню кнопки Параметры вставки
Рис.5.5. Меню кнопки Параметры вставки
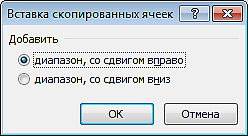 Рис. 5.6. Выбор направления сдвига при добавлении ячеек
Рис. 5.6. Выбор направления сдвига при добавлении ячеек
 Рис.5.12. Копирование автозаполнением
Рис.5.12. Копирование автозаполнением
 Рис.5.13. Автозаполнением календ. данных
Рис.5.13. Автозаполнением календ. данных
 Рис. 5.14. Добавление столбцов или строк
Рис. 5.14. Добавление столбцов или строк
 Параметры добавления и выбрать соответствующую команду в меню (рис.5.15). Аналогично можно поступить при добавлении строк.
Параметры добавления и выбрать соответствующую команду в меню (рис.5.15). Аналогично можно поступить при добавлении строк.
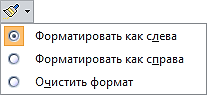 Рис. 5.15. Выбор параметров добавления столбцов
Рис. 5.15. Выбор параметров добавления столбцов
 Рис.5.16. Выбор направления сдвига ячеек
Рис.5.16. Выбор направления сдвига ячеек
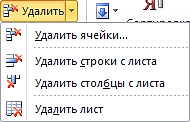 Рис.5.17. Удаление столбца (строки)
Рис.5.17. Удаление столбца (строки)





