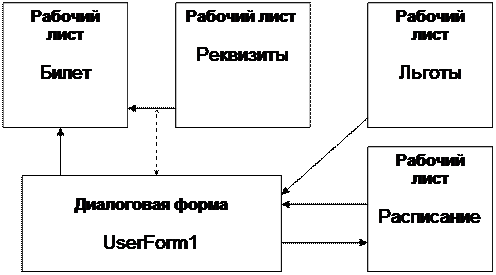Заглавная страница Избранные статьи Случайная статья Познавательные статьи Новые добавления Обратная связь КАТЕГОРИИ: ТОП 10 на сайте Приготовление дезинфицирующих растворов различной концентрацииТехника нижней прямой подачи мяча. Франко-прусская война (причины и последствия) Организация работы процедурного кабинета Смысловое и механическое запоминание, их место и роль в усвоении знаний Коммуникативные барьеры и пути их преодоления Обработка изделий медицинского назначения многократного применения Образцы текста публицистического стиля Четыре типа изменения баланса Задачи с ответами для Всероссийской олимпиады по праву 
Мы поможем в написании ваших работ! ЗНАЕТЕ ЛИ ВЫ?
Влияние общества на человека
Приготовление дезинфицирующих растворов различной концентрации Практические работы по географии для 6 класса Организация работы процедурного кабинета Изменения в неживой природе осенью Уборка процедурного кабинета Сольфеджио. Все правила по сольфеджио Балочные системы. Определение реакций опор и моментов защемления |
Правила присвоения имен в VB
При присвоении имен процедурам, константам, переменным и аргументам в модулеVisual Basic используются следующие правила: · имена должны начинаться с буквы; · имя не может содержать пробел, точку (.), восклицательный знак (!) или символы @, &, $, #; · имена не должны содержать более 255 символов; · как правило, не используются имена, совпадающие с названиями функций, инструкций и методов языка Visual Basic, так как при этом прекращается выделение в тексте одноименных ключевых слов языка (Чтобы использовать встроенные функции языка, инструкции или методы, имена которых конфликтуют с присвоенным пользователем именем, их необходимо явно указывать. Для этого перед именем встроенной функции, инструкции или метода, должно стоять имя связанной с ними библиотеки типов. Например, если имеется переменная с именем Left, то функция Left должна вызываться как VBA.Left.); · не допускается использование повторяющихся имен на одном уровне области определения. Нельзя, например, описать две переменных с именем age в одной процедуре. Однако описание личной переменной age и переменной уровня процедуры age внутри одного модуля допустимо.
Проверка синтаксических ошибок
Если после набора строки и нажатия клавиши ENTER строка выделяется красным цветом (может появиться также сообщение об ошибке), необходимо выяснить, что неправильно в данной инструкции, и исправить ее.
V. Пример создания приложения
Рассмотрим последовательность и содержание операций при создании приложения, автоматизирующего работу билетной кассы. Разрабатываемое приложение предназначено для автоматизации рабочего места оператора-кассира по продаже билетов на автобус междугородного сообщения. Приложение должно хранить информацию о маршрутах, времени отправления и времени в пути, тарифах, льготах и типе автобуса, а также наличии свободных мест; формировать билет по выбранному маршруту, с расчетом его цены, с учетом имеющейся льготы; вести оперативный учет свободных мест; обеспечивать простую перенастройку реквизитов предприятия-оператора. Поставленные в общем виде требования должны быть уточнены и сформулированы в виде задач: 1) хранение информации о маршрутах, времени отправления, времени в пути, тарифах, льготах, типах автобусов и свободных местах с возможностью ее оперативного обновления (объем хранимой информации ограничивается текущими сутками);
2) хранение информации о реквизитах предприятия-оператора; 3) хранение бланка билета; 4) автоматизированное формирование билета в соответствии с выбранным маршрутом, имеющейся льготой, временем отправления с расчетом цены и только при наличии свободных мест; 5) распечатывание билета или пустого бланка билета; 6) автоматическое обновление оставшихся свободных мест в процессе работы приложения; 7) автоматизированная реинициализация системы в начале рабочего дня. Предварительный анализ задач, решаемых приложением, позволяет выделить две группы данных: условно-постоянные данные и оперативные данные. К первой группе относится информация о реквизитах места установки приложения и об имеющихся льготах. К оперативным данным относятся сведения о маршрутах движения, тарифах, наличии свободных мест. Итак, первая группа включает полное название предприятия, номер кассы, список наименований льгот и их размер. Вторая группа включает номер маршрута, пункт назначения, время отправления, стоимость проезда, расстояние, время в пути, количество свободных мест (для простоты, возможность продажи билетов до промежуточных пунктов не предусматривается). Помимо хранимых данных для формирования билета в диалоговом режиме следует ввести фамилию пассажира и наименование документа, подтверждающего льготу. Совместный анализ задач и используемых данных позволяет представить структуру разрабатываемого приложения и представить ее в виде, показанном на рис. 3.
Рис.3. Блок-схема информационной модели приложения
После уточнения информационной модели создаются макеты таблиц для хранения данных и форма билета. Таблица, предназначенная для хранения данных о маршрутах, помещается на рабочем листе «Расписание». Макет этой таблицы приведен на рис. 4.
Рис.4. Фрагмент таблицы «Расписание»
Таблица для хранения реквизитов предприятия размещается на рабочем листе «Реквизиты» и выглядит, как показано на рис. 5.
Рис.5. Фрагмент рабочего листа «Реквизиты»
Таблица для хранения сведений о льготах и их размерах размещена на рабочем листе «Льготы» и показана на рис.6.
Рис.6. Фрагмент рабочего листа «Льготы»
Примерная форма заполненного бланка билета размещена на рабочем листе “Билет” и показана на Рис.7.
Москва | |||||||||||||||||||||||||||||||||||||||||||||||||||||||||||||||||||||||||||||||||||||||||||||||||||||||||||||||||||||||||||||||||||||||||||||||||||||||||||||||||||||||||||||||||||||||||||||||||||||||||||||||||||||||||||||||||||||||||||||||||||||||||||||||||||||||||||||||
| 7 | Время отправления | 12:20 | ||||||||||||||||||||||||||||||||||||||||||||||||||||||||||||||||||||||||||||||||||||||||||||||||||||||||||||||||||||||||||||||||||||||||||||||||||||||||||||||||||||||||||||||||||||||||||||||||||||||||||||||||||||||||||||||||||||||||||||||||||||||||||||||||||||||||||||||
| 8 | Время в пути | 9 час | ||||||||||||||||||||||||||||||||||||||||||||||||||||||||||||||||||||||||||||||||||||||||||||||||||||||||||||||||||||||||||||||||||||||||||||||||||||||||||||||||||||||||||||||||||||||||||||||||||||||||||||||||||||||||||||||||||||||||||||||||||||||||||||||||||||||||||||||
| 9 | Тип | полный | ||||||||||||||||||||||||||||||||||||||||||||||||||||||||||||||||||||||||||||||||||||||||||||||||||||||||||||||||||||||||||||||||||||||||||||||||||||||||||||||||||||||||||||||||||||||||||||||||||||||||||||||||||||||||||||||||||||||||||||||||||||||||||||||||||||||||||||||
| 10 | Место № | 21 | ||||||||||||||||||||||||||||||||||||||||||||||||||||||||||||||||||||||||||||||||||||||||||||||||||||||||||||||||||||||||||||||||||||||||||||||||||||||||||||||||||||||||||||||||||||||||||||||||||||||||||||||||||||||||||||||||||||||||||||||||||||||||||||||||||||||||||||||
| 11 | Стоимость | 220 р. | ||||||||||||||||||||||||||||||||||||||||||||||||||||||||||||||||||||||||||||||||||||||||||||||||||||||||||||||||||||||||||||||||||||||||||||||||||||||||||||||||||||||||||||||||||||||||||||||||||||||||||||||||||||||||||||||||||||||||||||||||||||||||||||||||||||||||||||||
| 12 | Дата продажи | 22/11/02 | ||||||||||||||||||||||||||||||||||||||||||||||||||||||||||||||||||||||||||||||||||||||||||||||||||||||||||||||||||||||||||||||||||||||||||||||||||||||||||||||||||||||||||||||||||||||||||||||||||||||||||||||||||||||||||||||||||||||||||||||||||||||||||||||||||||||||||||||
| 13 | Время продажи | 09:44 | ||||||||||||||||||||||||||||||||||||||||||||||||||||||||||||||||||||||||||||||||||||||||||||||||||||||||||||||||||||||||||||||||||||||||||||||||||||||||||||||||||||||||||||||||||||||||||||||||||||||||||||||||||||||||||||||||||||||||||||||||||||||||||||||||||||||||||||||
| 14 |
| |||||||||||||||||||||||||||||||||||||||||||||||||||||||||||||||||||||||||||||||||||||||||||||||||||||||||||||||||||||||||||||||||||||||||||||||||||||||||||||||||||||||||||||||||||||||||||||||||||||||||||||||||||||||||||||||||||||||||||||||||||||||||||||||||||||||||||||||
| 15 |
| |||||||||||||||||||||||||||||||||||||||||||||||||||||||||||||||||||||||||||||||||||||||||||||||||||||||||||||||||||||||||||||||||||||||||||||||||||||||||||||||||||||||||||||||||||||||||||||||||||||||||||||||||||||||||||||||||||||||||||||||||||||||||||||||||||||||||||||||
Рис.7. Фрагмент рабочего листа “Билет”
Следующим шагом является создание диалоговой формы. Для этого в Excel выбрать меню Сервис – Макрос – Редактор Visual Basic. Затем в среде Visual Basic выбрать пункт Insert – UserForm (Вставка – Форма). Поместить на форму элементы управления: кнопки, списки, поля ввода и т.п., необходимые для связывания информационных объектов приложения. Общий вид формы показан на рис. 8.
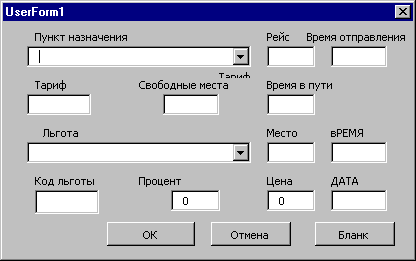
Рис.8. Диалоговая форма
Для вывода диалоговой формы непосредственно из среды Excel необходимо написать специальный модуль. В меню Insert выбрать пункт Module (Модуль). В открывшемся окне модуля написать:
Sub Bilet ()
UserForm1. Show
End Sub
После закрытия окна модуля и возвращения в среду Excel выбрать пункт Сервис – Макрос – Макросы. В списке открывшегося окна макросов появится строка с именем вновь созданного модуля Bilet. Щелчок мыши по кнопке «Открыть» приведет к появлению диалоговой формы UserForm1.
Следующий шаг – программирование процедур обработки событий, составляющих макрос, автоматизирующий приложение. Перед тем, как приступить непосредственно к программированию, рекомендуется составить таблицу соответствия содержимого текстовых полей формы и столбцов рабочих листов. Для рассматриваемого примера это соответствие отражено в таблице 2.
|
|
Таблица 2